Kuinka lukita solut Excel-kaavassa niiden suojaamiseksi
Entä jos haluat lukita joitain laskentataulukon soluja, mutta et koko laskentataulukkoa? Microsoft Excelissä(Microsoft Excel) voit lukita tietyn solun tai solut ihmisiltä, jotka yrittävät muokata siinä tai niissä olevia tärkeitä tietoja .
Kuinka teen solusta ei-muokattavan Excelissä(Excel) ?
Jotta solusi ei ole muokattavissa Excelissä(Excel) , sinun on lukittava solu ja suojattava salasanalla tiedot, joita et halua muokata. Solun lukitseminen voi myös estää tietojesi poistamisen.
Kuinka lukita soluja Excelissä
Lukitse solut Microsoft Excelissä(Microsoft Excel) noudattamalla alla olevia menetelmiä.
- Käynnistä Microsoft Excel
- Valitse solut, jotka haluat lukita
- Napsauta Aloitus(Home) - välilehden Tasaus(Alignment) - ryhmässä oikeaa alhaalla olevaa pientä nuolta
- Muotoile(Format) soluja -valintaikkuna on auki ; napsauta Suojaus(Protection) - välilehteä
- Tarkista, onko lukkovalintaruutu valittuna
- Napsauta sitten OK
- Valitse solut, joita annat käyttäjien muokata
- Napsauta Tasaus(Alignment) - ryhmässä oikeaa alhaalla olevaa pientä nuolta uudelleen
- Poista Muotoile(Format) solut -valintaikkunan lukkovalintaruudun valinta
- Napsauta OK.
- Napsauta Tarkista-välilehteä.
- Valitse Suojaa(Protect) - ryhmästä Suojaa taulukko(Protect Sheet) ja ota suojaus käyttöön uudelleen
Käynnistä Microsoft Excel .
Valitse solut, jotka haluat lukita.
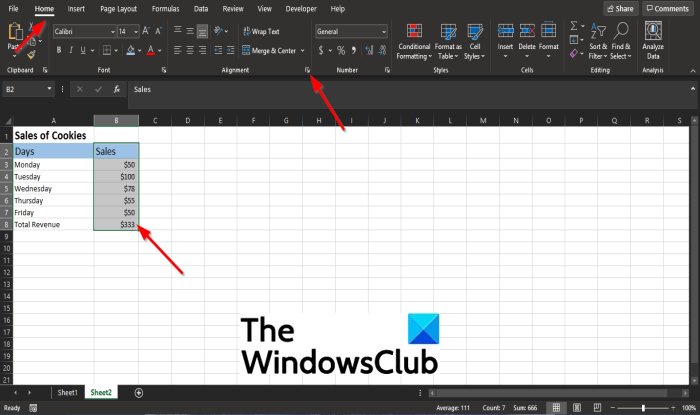
Napsauta Aloitus(Home) - välilehden Tasaus(Alignment) - ryhmässä alhaalla oikeaa olevaa pientä nuolta tai napsauta valittua solua hiiren kakkospainikkeella ja napsauta Muotoile solut(Format Cells) .
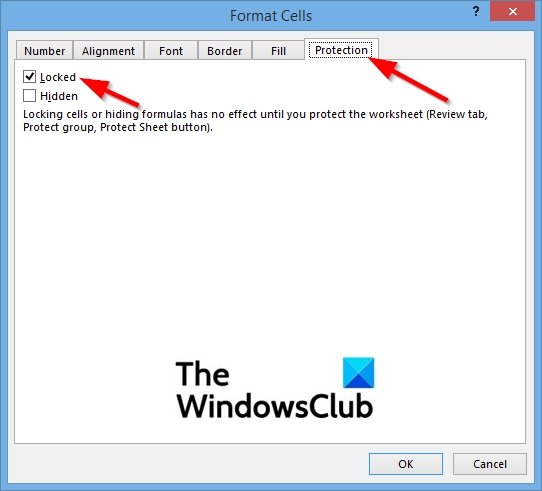
Muotoile solut(Format Cells) -valintaikkuna on auki .
Napsauta valintaikkunassa Suojaus(Protection) - välilehteä.
Tarkista Suojaus(Protection ) - välilehdellä, onko lukkovalintaruutu valittuna.
Napsauta sitten OK .

Valitse nyt solut, joita annat käyttäjien muokata.
Napsauta Tasaus(Alignment) - ryhmässä oikeaa alhaalla olevaa pientä nuolta uudelleen.

Poista Muotoile solut(Format Cells) -valintaikkunassa lukkovalintaruudun valinta.
Napsauta sitten OK .

Napsauta valikkopalkin Tarkista -välilehteä.(Review)
Valitse Suojaa(Protect) - ryhmästä Suojaa taulukko(Protect Sheet) ja ota suojaus käyttöön uudelleen.
Huomaat, että voit muokata joitain laskentataulukon osia, mutta et kaikkea.
Jos sinulla on kysyttävää opetusohjelmasta, kerro meille kommenteissa.
Related posts
Percentile.Exc-funktion käyttäminen Excelissä
Kuinka käyttää NETWORKDAYS-toimintoa Excelissä
Kuinka laskea Kyllä- tai Ei-merkintöjen lukumäärä Excelissä
Excel, Word tai PowerPoint eivät käynnistyneet viime kerralla
Automaattisen tietotyypin käyttäminen Excelissä
Solujen yhdistäminen ja yhdistäminen Excelissä
Kuinka käyttää Mode-toimintoa Excelissä
Kuinka muuttaa oletustiedostomuotoa tallentamista varten Wordissa, Excelissä, PowerPointissa
Kuinka tulostaa valitut solut Excelissä tai Google Sheetsissä yhdelle sivulle
Microsoft Excel aiheuttaa korkean suorittimen käytön Windows 10:ssä
DCOUNT- ja DCOUNTA-funktioiden käyttäminen Excelissä
Kuinka kirjoittaa, rakentaa ja käyttää VLOOKUP-toimintoa Excelissä
Kuinka lasket prosenttiosuuden lisäyksen tai vähennyksen Excelissä?
Kuinka korjata vioittunut Excel-työkirja
Ajonaikainen virhe 1004, Makroa ei voi suorittaa Excelissä
Kuinka käyttää DEC2Binia Excelissä desimaaliluvun muuntamiseen binäärilukuksi
Trendiviivan lisääminen Microsoft Excel -laskentataulukkoon
Työkirjan jakamisen pysäyttäminen tai poistaminen käytöstä Excelissä
Kuinka lisätä tai summata aikaa Microsoft Excelissä
HLOOKUP-funktion käyttäminen Microsoft Excelissä
