Kuinka löytää WiFi-salasana Windows 11/10:ssä
Saattaa tulla hetki, jolloin saatat unohtaa Wi-Fi-yhteytesi salasanan. Tai voi käydä niin, että perheenjäsenesi tai työkaverisi on muodostanut yhteyden langattomaan yhteyteen, mutta on unohtanut jakaa salasanan kanssasi. Tällaisina aikoina, jos sinun on löydettävä WiFi-salasana(find the WiFi password) , voit tehdä sen ohjauspaneelin(Control Panel) tai komentokehotteen(Command Prompt) kautta .
Etsi WiFi-salasana Windows 11/10:ssä
Avaa WinX-valikosta(WinX Menu) Ohjauspaneeli Control Panel > Network ja jakamiskeskus(Sharing Center) . Napsauta tässä Connection WiFi -linkkiä.

WiFi Status -ruutu avautuu . Napsauta Langattoman verkon ominaisuudet(Wireless Network Properties) -painiketta. Valitse nyt Suojaus(Security) - välilehdellä Näytä merkit(Show characters) -valintaruutu.

Salasana näkyy Verkon suojausavain(Network security key) -sarakkeessa.
Etsi Wi-Fi-salasana komentokehotteen avulla(Command Prompt)
Voit myös etsiä WiFi - avaimen komentokehotteen avulla. Voit tehdä tämän valitsemalla WinX-valikosta(WinX Menu) Komentokehote ,(Command Prompt) kirjoittamalla seuraavan ja painamalla Enter:
netsh wlan show profile name=YOURWIFINAME key=clear
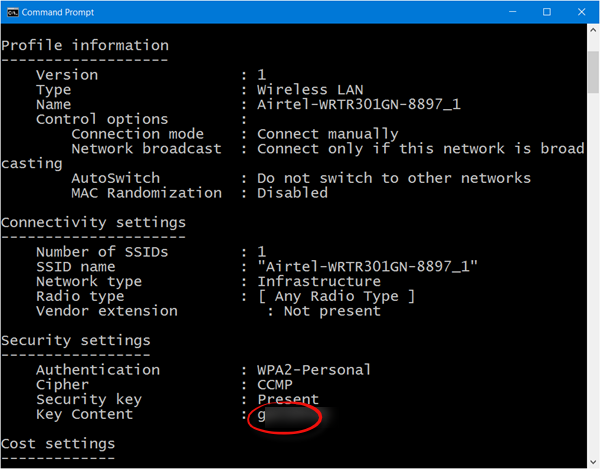
Täällä sinun on kirjoitettava WLAN(WiFi) - yhteytesi nimi YOURWIFINAME tilalle.(YOURWIFINAME)
Näet sitten WiFi - salasanan kohdassa Suojausasetukset (Security)> Key Content Avainsisältö .
Luota, että tämä toimii sinulle!
Joitakin teistä saattaa kiinnostaa myös WiFi-verkon suojausavaimen päivittäminen Windowsissa .(How to update Security Key for WiFi Network in Windows may also interest some of you.)
Related posts
Kuinka korjata WiFi-ongelmat Windows 11/10:ssä
WiFi ei kysy salasanaa Windows 11/10:ssä
WiFi-sovitin ei toimi Windows 11/10 -tietokoneessa
Korjaa Ei Internetiä, suojattu WiFi -virhe Windows 11/10:ssä [Korjattu]
Parhaat ilmaiset WiFi-verkkoskannerityökalut Windows 11/10:lle
Ota verkkoyhteydet käyttöön nykyaikaisessa valmiustilassa Windows 11/10:ssä
Alhainen Wi-Fi-signaalin voimakkuus Windows 11/10:ssä.
Lopeta automaattinen yhteys langattomaan verkkoon Windows 11/10:ssä
WiFi yhdistetty, mutta ei internetyhteyttä Windows 10:ssä
Ei voi kirjautua sisään Windows 11/10 | Windowsin kirjautumis- ja salasanaongelmat
Microsoft Intune ei synkronoidu? Pakota Intune synkronoimaan Windows 11/10:ssä
Ilmainen WiFi Password Revealer & Finder -ohjelmisto Windows PC:lle
Tallennettujen WiFi-salasanojen tarkasteleminen Windows 7-, 8- ja 10-käyttöjärjestelmissä
4 tapaa tarkastella tallennettuja WiFi-salasanoita Windows 10:ssä
Ilmaiset parhaat salasananhallintaohjelmat Windows 11/10 PC:lle
Korjaa langaton tulostin, joka ei vastaa Windows 11/10:ssä
Kuinka tarkistaa sammutus- ja käynnistysloki Windows 11/10:ssä
Kuinka asentaa 802.11n-ohjain Windows 11/10:een
Kuinka poistaa taustalla tapahtuva WiFi-skannaus käytöstä Windows 10:ssä
Varmuuskopioi ja palauta WiFi- tai langattoman verkon profiilit Windows 10:ssä
