Kuinka löytää puhelinnumerosi iPhonessa ja Androidissa
Kun ostat uuden SIM-kortin , (new SIM card)SIM -kortille liitetty yksilöllinen tunniste (eli puhelinnumero) painetaan usein pakkaukseen. Jotkut operaattorit eivät kuitenkaan määritä SIM(SIM) -korteille puhelinnumeroita etukäteen, ennen kuin ne on rekisteröity tai aktivoitu.
Oletetaan(Say) , että kadotat SIM -korttipakkauksen tai et muista (SIM)SIM -kortille määritettyä puhelinnumeroa . Miten muuten löydät puhelinnumerosi(find your phone number) ? Puhelinnumerosi löytäminen on melko yksinkertaista, jos sinulla on Android- tai iOS-laite.

Vaiheet kuitenkin vaihtelevat puhelimesi mallin, käyttöjärjestelmän, käyttöliittymän jne. mukaan. Tämä opetusohjelma näyttää, kuinka löydät puhelinnumerosi Android - puhelimista, iOS-laitteista ja jopa ominaisuuspuhelimista. Opit myös kuinka löydät puhelinnumerosi Mac- ja Windows - tietokoneilla.
Etsi puhelinnumerosi(Phone Number) iPhonesta ja iPadista
Kun asetat SIM -kortin iPhoneen tai iPadiin, Siri tunnistaa puhelinnumerosi automaattisesti asetusvalikosta ja lisää sen yhteystietokorttiisi.
Käynnistä Puhelin(Phone) - sovellus, siirry Yhteystiedot(Contacts) - välilehteen ja napauta nimeäsi "Oma kortti" -osiossa. Vaihtoehtoisesti voit avata Yhteystiedot(Contacts) - sovelluksen ja valita käyntikorttisi nähdäksesi puhelinnumerosi.
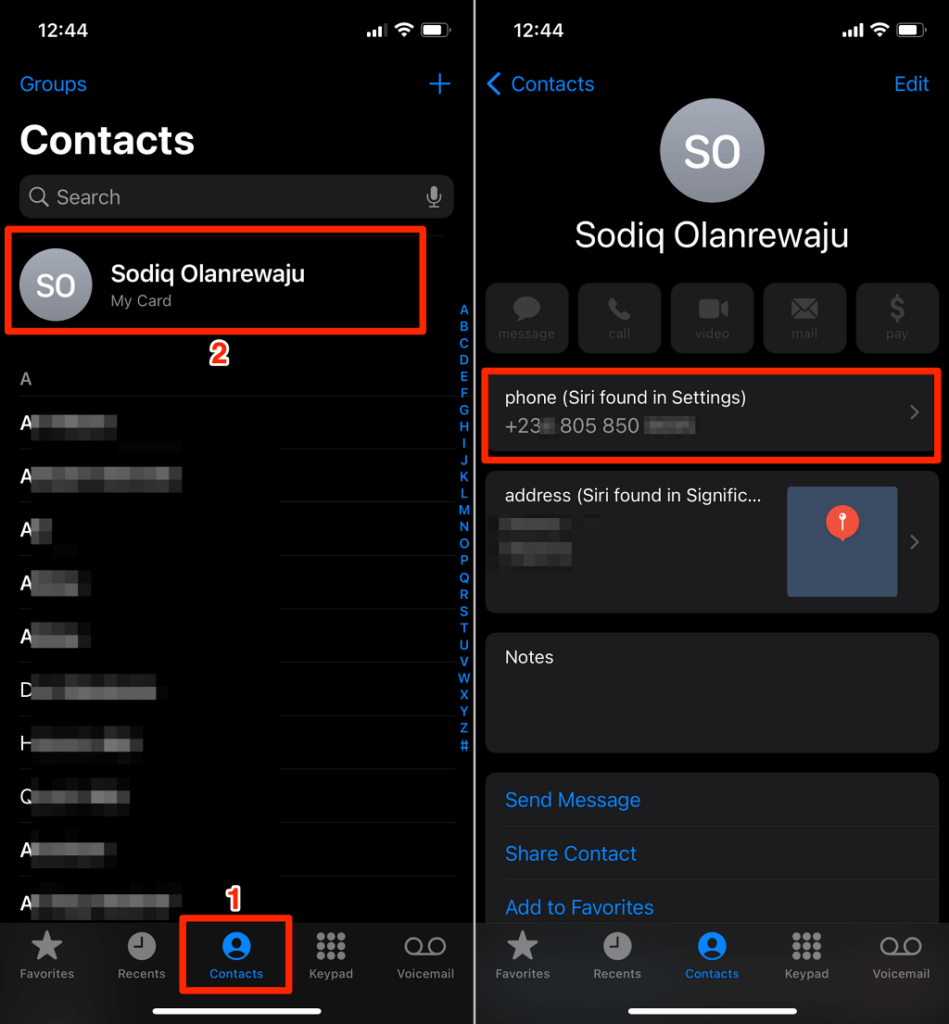
Voit poistaa puhelinnumeron, jos se on väärä. Napauta puhelinkorttia, valitse Älä ehdota puhelinnumeroa(Don’t Suggest Phone Number) ja valitse vahvistuskehotteessa Älä ehdota puhelinnumeroa(Don’t Suggest Phone Number) uudelleen.

Siri erottaa puhelinnumeron yhteystietokortistasi ja lakkaa ehdottamasta puhelinnumeroa sinun omaksesi.
Löydät puhelinnumerosi myös iOS-asetusvalikosta. Avaa Asetukset(Settings) - sovellus, valitse Puhelin(Phone) ja tarkista puhelinnumerosi Oma numero(My Number) -riviltä.

Voit aina muokata tai muuttaa puhelinnumeroa, jos se on väärä. Napauta Oma numero(My Number) , kirjoita oikea puhelinnumero ja valitse Tallenna(Save) .
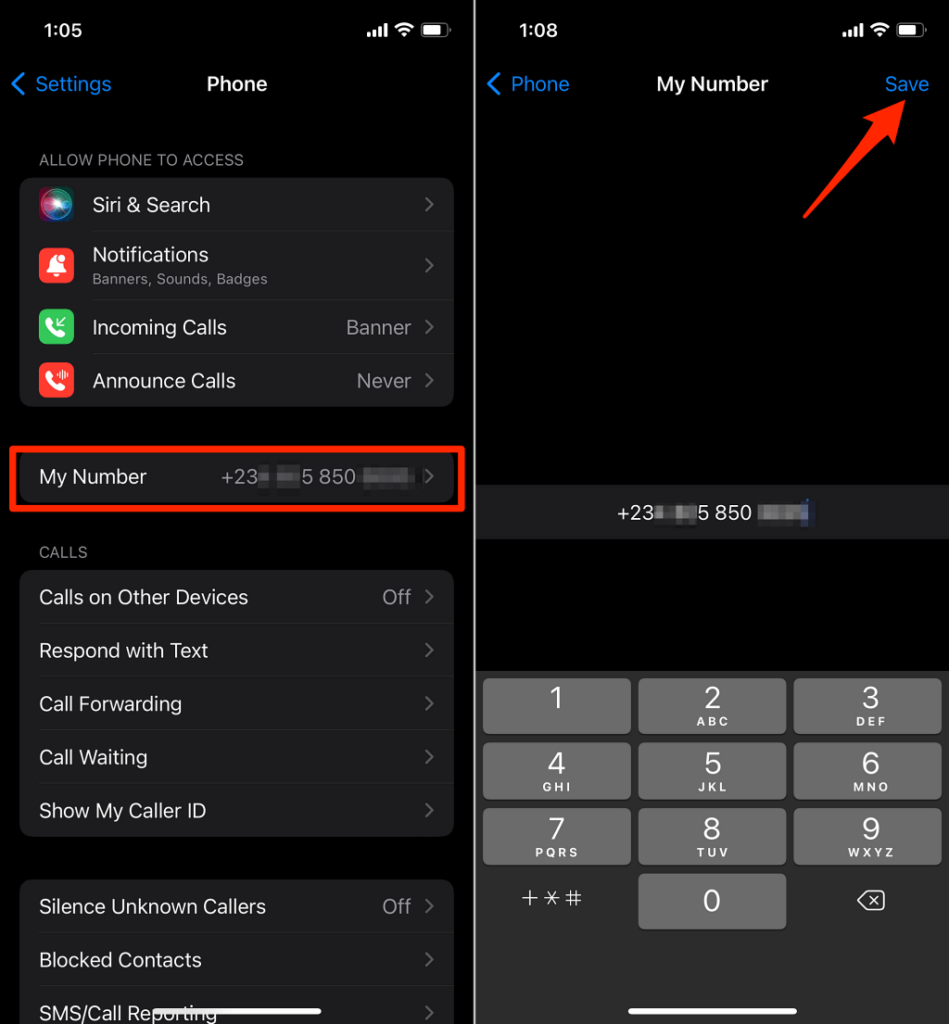
Huomaa, että tämä puhelinnumero voi poiketa Apple ID -numerostasi eli iCloud-tiliisi liitetystä puhelinnumerosta. Apple ID -puhelinnumeroa käytetään kaksivaiheiseen todentamiseen(two-factor authentication) , sisäänkirjautumisen varmentamiseen, tilin salasanan nollaukseen jne.
Voit tarkistaa Apple ID -puhelinnumerosi iPhonessa ja iPadissa avaamalla Asetukset(Settings) - sovelluksen, valitsemalla Apple ID -nimesi(Apple ID name) , napauttamalla Nimi, Puhelinnumerot, Sähköposti(Name, Phone Numbers, Email) ja tarkistamalla puhelinnumeron Tavoitettavissa(Reachable) -osiosta.

Jos haluat määrittää lisäpuhelinnumeron(set up an additional phone number) Apple ID -tilillesi, napauta Muokkaa(Edit) , napauta Lisää sähköpostiosoite tai puhelinnumero(Add Email or Phone Number) ja valitse ponnahdusikkunasta Lisää puhelinnumero .(Add a Phone Number)

Etsi iPhone-puhelinnumero Macista
Jos käytät Macia(Mac) , liitä iPhone tai iPad Maciin (Mac)USB - kaapelilla ja noudata alla olevia ohjeita. Huomaa, että saatat joutua antamaan laitteesi salasanan.
- Käynnistä Finder ja valitse iPhone tai iPad sivupalkin "Sijainnit"-osiosta.

- Valitse iPhonesi mallinimi(iPhone’s model name) , sarjanumero(serial number) tai tallennustiedot(storage information ) , kunnes puhelinnumerosi näkyy osiossa.

- iPhonesi puhelinnumero näkyy IMEI - numerosi vieressä.
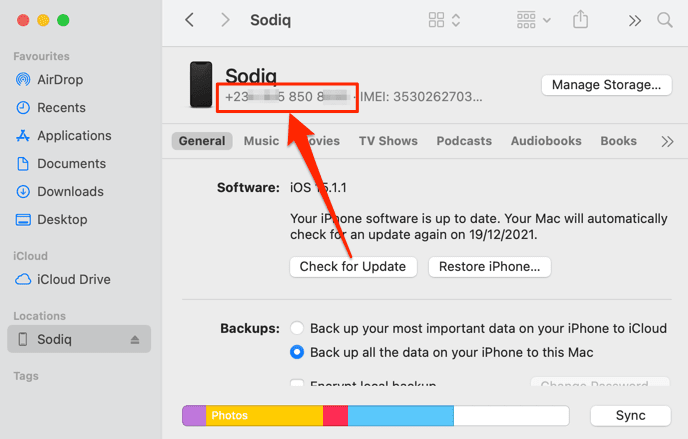
- Haluatko(Want) kopioida numeron Macin leikepöydälle? Napsauta numeroa hiiren kakkospainikkeella tai Ctrl-osoita ja valitse Kopioi puhelinnumero(Copy Phone Number) .

Etsi iPhone-puhelinnumero Windowsissa
Tarvitset vain USB(USB) -kaapelin ja iTunes-sovelluksen nähdäksesi iPhonesi puhelinnumeron Windows - tietokoneelta . Asenna(Install) iTunes Microsoft Storesta(Microsoft Store) , liitä iPhone tietokoneeseen ja noudata alla olevia ohjeita.
Huomautus:(Note:) Kun liität iPhonen tietokoneeseen, saatat saada kehotteen myöntää tietokoneellesi pääsy tietoihisi. Napauta Trust ja anna iPhonesi salasana jatkaaksesi, jos saat kehotteen.
- Avaa iTunes ja valitse puhelinkuvake(phone icon) työkalupalkista, juuri avattavan valikon "Musiikki/Elokuvat/TV-ohjelmat/Podcastit/Äänikirjat" vierestä.

Tämä ohjaa sinut uudelle sivulle, joka näyttää laitteesi tiedot.
- Siirry sivupalkin Yhteenveto-välilehteen ja tarkista iPhonesi puhelinnumero riviltä Puhelinnumero .(Phone number)
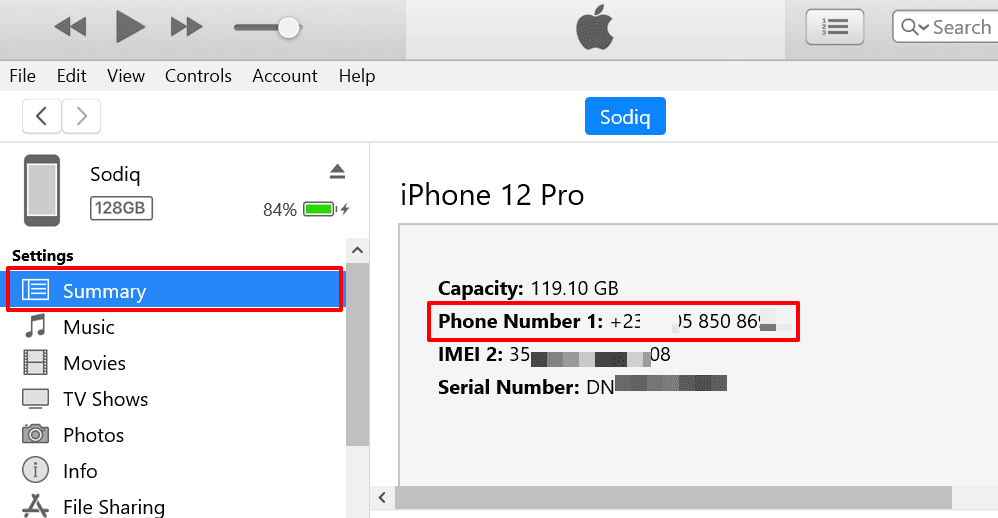
Tältä sivulta löydät kaksi puhelinnumeroa, jos sinulla on kahden SIM-kortin iPhone(dual SIM iPhone) – ”Puhelinnumero 1(” Phone Number 1) ” SIM-kortille 1(SIM 1) ja ”Puhelinnumero 2” SIM-kortille 2(SIM 2) .
iTunes-sovelluksen avulla voit myös kopioida iPhonesi puhelinnumeron leikepöydälle. Napsauta numeroa hiiren kakkospainikkeella ja valitse Kopioi(Copy) .
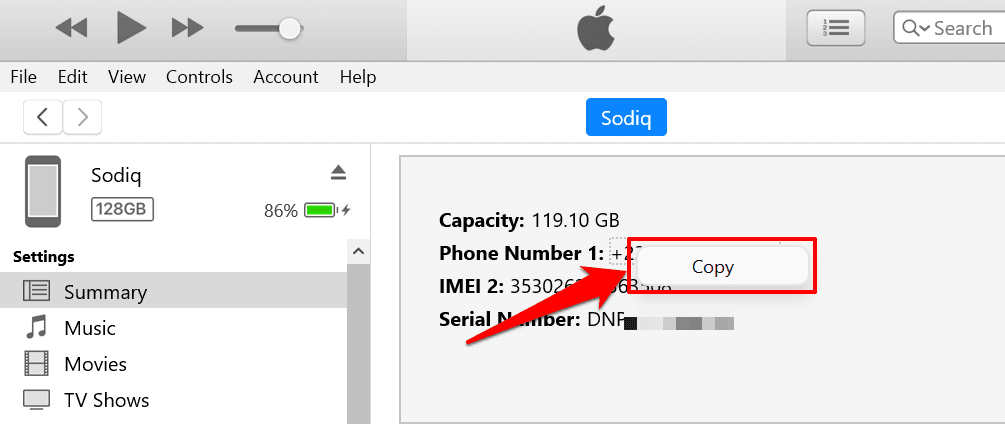
Etsi puhelinnumerosi Androidista
Vaiheet puhelinnumeron tarkistamiseksi Androidissa(Android) voivat vaihdella laitteesi mallin ja käyttöjärjestelmän version mukaan. Androidissa on (Android)kuitenkin(Nonetheless) myös useita sisäänrakennettuja mekanismeja matkapuhelinnumerosi tarkistamiseen.
Voit tarkistaa SIM(SIM) -korttiisi liitetyn puhelinnumeron asetusvalikosta, Viestit(Messages) -sovelluksesta ja käyttämällä operaattorikohtaisia USSD - koodeja.
Etsi puhelinnumero Android-asetusvalikosta(Find Phone Number in Android Settings Menu)
Avaa Asetukset(Settings) - sovellus, valitse Tietoja puhelimesta(About phone) ja tarkista matkapuhelinnumerosi Puhelinnumerorivit .(Phone number)

Jos et käytä Android - käyttöliittymää (esim. Samsung ja LG), siirry kohtaan Asetukset(Settings) > Tietoja laitteesta(About device) (tai Tietoja puhelimesta(About phone) ) > Tila(Status) > Oma puhelinnumero(My phone number) .
Android listaa useat puhelinnumerot, jos puhelimessasi on useampi kuin yksi SIM -korttipaikka/portti. Jos puhelinnumerosi on luettelossa Tuntematon(Unknown) , käynnistä puhelin uudelleen ja tarkista uudelleen. Voit myös yrittää poistaa SIM -kortin ja asettaa sen uudelleen.
Jos puhelinnumerosi on edelleen Tuntematon(Unknown) , tarkista, onko siinä uusin Android-versio. Muussa tapauksessa(Otherwise) siirry kohtaan Asetukset(Settings) > Järjestelmä(System) > Lisäasetukset(Advanced) > Järjestelmäpäivitys(System update) ja varmista, että puhelimessasi on uusin Android-versio.

Etsi puhelinnumero Viestit-sovelluksesta(Find Phone Number in the Messages App)
Viestit(Messages) - sovelluksen asetusvalikko on toinen nopea reitti löytää puhelinnumerosi Androidilla(Android) . Avaa Viestit(Messages) - sovellus, valitse valikkokuvake( menu icon) vasemmasta yläkulmasta ja valitse Asetukset(Settings) . Valitse sen jälkeen Lisäasetukset(Advanced) ja tarkista laitteesi puhelinnumero näytön alareunasta.

Käytä USSD-koodeja(Use USSD Codes) tai ota yhteyttä verkkooperaattoriisi(Contact Your Network Carrier)
Joissakin matkapuhelinverkoissa on yksilölliset lyhytkoodit puhelinnumeroiden tarkistamista varten. Nämä koodit ovat useimmiten ilmaisia, ja tulos on välitön. Soita lyhytkoodi ja puhelimesi (Dial)SIM -kortille määritetty numero ilmestyy näytölle palveluviestinä. Jotkut matkapuhelinoperaattorit voivat lähettää puhelinnumerosi tekstiviestinä(SMS) tai tekstiviestinä.
Yksinkertaisen Google -haun pitäisi paljastaa operaattoriverkkosi USSD - koodi puhelinnumeroiden tarkistamista varten. Mikä parasta(Better) , ota yhteyttä operaattoriisi puhelimitse – varsinkin jos omistat erikoispuhelimen tai et voi käyttää Internetiä.
Related posts
Aseta lisäpuhelinnumero Android-älypuhelimeen tai iPhoneen
Kuinka poistaa puhelinnumeron esto Androidissa
Kuinka löytää oma puhelinnumerosi Androidissa
Kuinka käyttää WhatsAppia ilman puhelinnumeroa
Vaihda nimesi, puhelinnumerosi ja muut tiedot Google-tilillä
6 parasta tavoitteenseurantasovellusta iPhonelle ja Androidille
5 parasta taskulamppusovellusta Androidille, jotka ovat turvallisia
Kuinka korjata Android-puhelin, joka ei vastaanota puheluita
Sovelluksen lataushistorian tarkasteleminen iOS:ssä ja Androidissa
Kuinka asentaa työpöydän Chrome-laajennukset Androidiin
7 parasta näytönsuojaa Androidille ja iPhonelle
Etkö voi lähettää tekstiviestejä Androidista? 4 korjausta kokeiltavaksi
5 parasta suojaavaa puhelinkoteloa Androidille
Kuinka tehdä Time-Lapse-video Androidissa
Kaatuu Instagram jatkuvasti iPhonessa tai Androidissa? 8 korjausta kokeiltavaksi
Kuinka ajoittaa tekstiviesti Androidissa
Mitä on digitaalinen hyvinvointi Androidille ja kuinka sitä käytetään
Kuinka soittaa Zoom-kokoukseen puhelinnumerolla
Kuinka käyttää Android-puhelintasi yhteyspisteenä
Kuinka tyhjentää roskakoritiedostot Androidissa
