Kuinka löytää langattoman tukiaseman IP-osoite
Jokaiselle verkkoosi liitetylle laitteelle on määritetty IP-osoite. Tämä sisältää myös langattoman tukiaseman, ja sille on määritetty oma IP-osoite. Joskus saatat joutua käyttämään tätä IP-osoitetta tehdäksesi tiettyjä asioita, kuten muuttaaksesi verkkoasetuksiasi, määrittääksesi uuden WiFi -salasanan ja niin edelleen.
Ellet ole merkinnyt tätä IP-osoitetta muistiin jonnekin, mikä useimmissa tapauksissa on erittäin epätodennäköistä, sinun kannattaa käyttää yhtä useista tavoista löytääksesi(several ways to find the IP address) langattoman tukiasemasi IP-osoitteen tietokoneistasi. On olemassa menetelmiä tarvittavan IP-osoitteen löytämiseen sekä Windows- että Mac - koneille, ja voit käyttää mitä tahansa näistä päästäksesi käsiksi WAP-osoitteesi IP-osoitteeseen.

Menetelmät sisältävät sekä graafiset että komentoriviliittymät.
Etsi langattoman tukiaseman IP-osoite Windowsissa (GUI)(Find Wireless Access Point IP On Windows (GUI))
Jos olet jo yhteydessä verkkoon WiFin(WiFi) tai Ethernetin(Ethernet) kautta , voit siirtyä sovittimen asetusvalikkoon saadaksesi selville langattoman tukiaseman IP-osoitteen.
- Napsauta hiiren kakkospainikkeella(Right-click) verkkokuvaketta ilmaisinalueella ja valitse Avaa verkko- ja Internet-asetukset(Open Network & Internet settings) .

- Napsauta seuraavassa näytössä vaihtoehtoa Muuta sovittimen asetuksia(Change adapter options) . Et kuitenkaan aio muuttaa mitään.
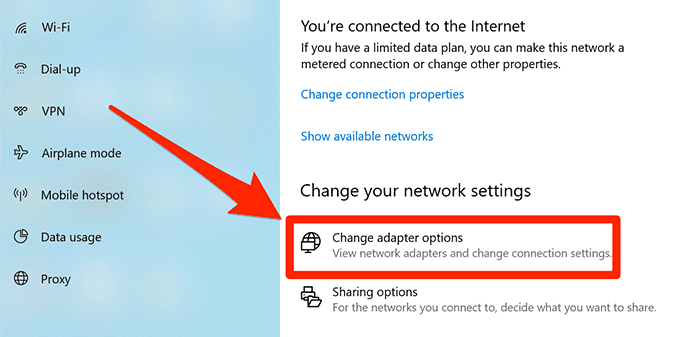
- Seuraavassa näytössä näkyvät kaikki tietokoneellasi saatavilla olevat sovittimet. Haluat napsauttaa hiiren kakkospainikkeella nykyistä ja valita vaihtoehdon, jossa lukee Tila(Status) .

- Napsauta Tiedot(Details) - painiketta seuraavassa näytössä nähdäksesi lisätietoja verkostasi.

- Sinun pitäisi nyt nähdä useita IP-osoitteita näytölläsi. Etsi IPv4-oletusyhdyskäytävän(IPv4 Default Gateway) vieressä oleva osoite, joka on langattoman tukiasemasi IP-osoite.
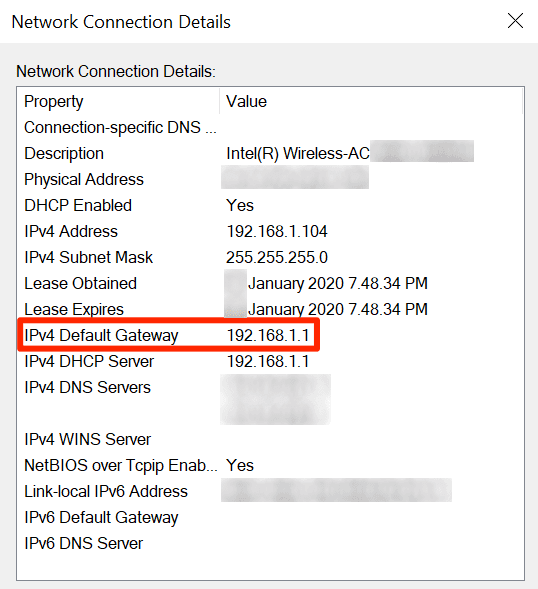
Etsi langattoman tukiaseman IP-osoite Windowsissa (CLI)(Find IP Address Of a Wireless Access Point On Windows (CLI))
Jos sinun on löydettävä useiden langattomien tukiasemien IP-osoitteita liian usein ja haluat yksinkertaisemman ratkaisun, komentokehote(Command Prompt) -apuohjelman käyttäminen tehtävän suorittamiseen on sinulle kätevämpää.
Apuohjelmassa on komennon, jonka avulla näet paljon tietoja verkostasi,(see a lot of details about your network) mukaan lukien WAP-IP-osoite.
- Paina Windows + R -näppäimiä samanaikaisesti, kirjoita cmd näytön ruutuun ja paina Enter .

- Kun komentokehote(Command Prompt) käynnistyy, kirjoita seuraava komento ja paina Enter .
ipconfig

- Heti kun komento suoritetaan, näet useita IP(IPs) -osoitteita näytölläsi. Oletusyhdyskäytävän(Default Gateway) vieressä näkyvä IP-osoite on langattoman tukiasemasi IP-osoite.
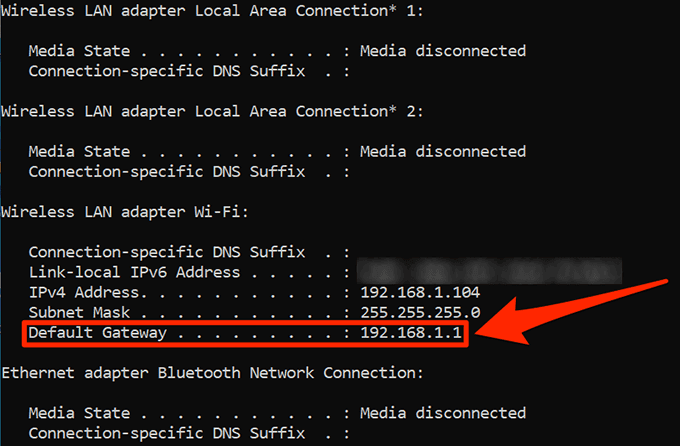
Tarkastele langattoman tukiaseman IP-osoitetta Macissa (GUI)(View The IP Address Of a Wireless Access Point On Mac (GUI))
Langattoman tukiaseman IP-osoite voidaan paljastaa myös Mac - koneellasi. Jos valitset GUI - menetelmän, sinun tarvitsee vain napsauttaa muutama vaihtoehto ja pääset käsiksi WAP -osoitteesi vaadittuun IP-osoitteeseen .
Oletuksena on, että olet jo yhteydessä verkkoon WiFin(WiFi) kautta .
- Napsauta (Click)WiFi - kuvaketta Macin(Mac) valikkorivillä ja valitse vaihtoehto, jossa lukee Open Network Preferences . Se avaa verkkoasetukset.

- Valitse Wi-Fi vasemmasta sivupalkista ja napsauta sitten Lisäasetukset(Advanced) oikeanpuoleisessa ruudussa.
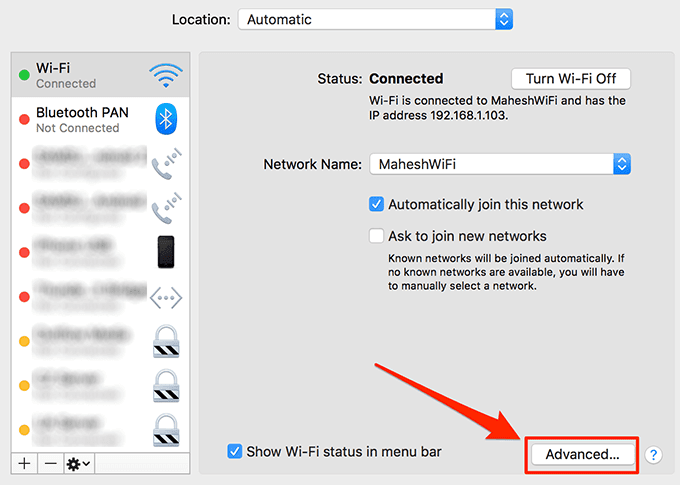
- Napsauta seuraavassa näytössä yläreunassa olevaa TCP/IP -välilehteä.
- Langattoman tukiaseman IP-osoitteen pitäisi näkyä kohdassa Router . Voit nyt käyttää sitä verkon määrittämiseen.
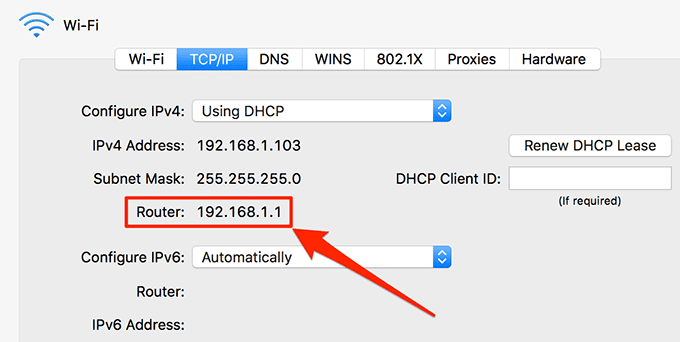
Tarkastele langattoman tukiaseman IP-osoitetta Macissa (CLI)(View The Wireless Access Point IP On Mac (CLI))
Mac Terminalissa on useita komentoja, joiden avulla(Mac Terminal has a number of commands) voit suorittaa erilaisia tehtäviä, ja yksi niistä antaa sinun tarkastella verkkotietojasi. Voit käyttää sitä langattoman tukiasemasi IP-osoitteen etsimiseen.
Komennon pitäisi toimia myös Linuxissa(Linux) .
- Napsauta Launchpad Dockissa, etsi Terminal ja napsauta sitä avataksesi sen.
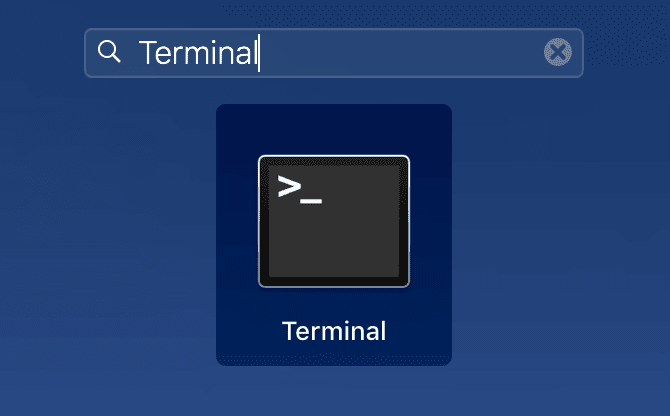
- Kirjoita seuraava komento ja paina Enter .
netstat -nr | grep default

- Toisin kuin muut menetelmät, oletusarvon(default) vieressä näkyy vain yksi IP-osoite . Se on langattoman tukiasemasi IP-osoite, ja voit merkitä sen muistiin tulevaa käyttöä varten.

Etsi langattomia tukiasemia, kun SSID-lähetys on pois päältä(Scan For Wireless Access Points When SSID Broadcast Is Off)
Yksi langattomien tukiasemien ominaisuuksista on, että voit piilottaa ne kenenkään havaitsemasta. Jos joku on asettanut SSID -lähetyksensä pois päältä, et voi löytää hänen WAP IP - osoitettaan, koska hänen verkkoaan ei yksinkertaisesti löydy luettelosta.
Jos sinun on löydettävä nämä tukiasemat, sinun on käytettävä verkkoskannerisovellusta. NetSpot (freemium) on yksi sovelluksista, jonka avulla voit etsiä sekä piilotettuja että ei-piilotettuja verkkoja ympäriltäsi(scan for both hidden and non-hidden networks around you) . Sen käyttäminen on melko helppoa, koska sinun tarvitsee vain asentaa ja suorittaa se.
- Lataa, asenna ja käynnistä NetSpot tietokoneellesi.
- Napsauta Discover -painiketta, kun se käynnistyy, ja odota, että se skannaa ympärilläsi olevat verkot.
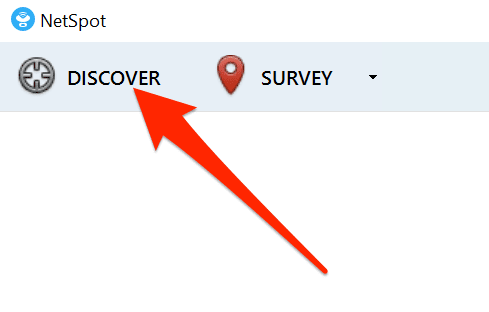
- Näet luettelon verkoista, joista se voi etsiä sinua.
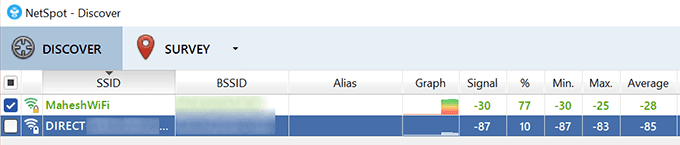
Ero WAP:n ja reitittimen välillä(Difference Between a WAP & a Router)
Langatonta tukiasemaa ja reititintä ei pidä sekoittaa samaksi asiaksi. Ne ovat itse asiassa kaksi eri asiaa, joten ne toimivat hieman eri tavalla.
Reititin on itse asiassa keskitin, johon liität laitteesi ja joka on vastuussa verkkosi käsittelystä ja hallinnasta. Langaton tukiasema taas on langaton piste, johon liität laitteesi ja joka sitten yhdistää sinut pääverkkoon.
Langattomia(Wireless) tukiasemia käytetään yleensä laajentamaan pääverkon kantamaa, jotta enemmän ihmisiä voi liittyä verkkoon. Reitittimessä voi olla useita langattomia tukiasemia eri tarkoituksiin, ja käyttäjät voivat muodostaa yhteyden niihin.
Related posts
Staattisen IP-osoitteen määrittäminen Windows 11/10 -tietokoneelle
IP-osoiteristiriidan korjaaminen
Määritä staattinen IP-osoite tulostimelle tai mille tahansa verkkolaitteelle
Kuinka löytää julkinen IP-osoitteesi
Kuinka seurata sähköpostin alkuperäistä sijaintia sen IP-osoitteen kautta
Kameran ja mikrofonin käytön estäminen jokaisessa suuressa selaimessa
Mikä on Discord Streamer -tila ja kuinka se asetetaan
Muuta tai huijaa MAC-osoite Windowsissa tai OS X:ssä
OTT-opas vieraiden pääsyn antamiseen paikallisverkkoosi
10 parasta tapaa suojata tietokoneesi lapsilta
Discordin spoileritunnisteiden käyttäminen
Langallinen vs. langaton hiiri: mikä sopii sinulle parhaiten?
Staattinen IP vs. dynaamiset IP-osoitteet (DHCP) – 5 suurta eroa
Kuinka poistaa SSID-lähetys käytöstä langattomassa reitittimessäsi
Voitko muuttaa Twitch-nimeäsi? Kyllä, mutta ole varovainen
Kuinka käyttää Mac-tiedostoja Windows-tietokoneesta
Windows XP:n langattoman verkkoyhteyden ongelmien vianmääritys
Käynnistyykö tietokoneesi satunnaisesti itsestään?
5 parasta tapaa löytää jonkun sähköpostiosoite
Kuinka luoda oma henkilökohtainen verkkotunnuksesi sähköpostiosoite
