Kuinka löytää ja muodostaa yhteys piilotettuihin WiFi-verkkoihin Windows 11/10:ssä
Meitä kaikkia ympäröi lukuisia Wi-Fi-verkkoja(Wi-Fi networks) ja niiden signaaleja ilmassa. Mutta ovatko nämä verkot turvallisia? Wi-Fi-suojaus on aina ollut haaste verkonvalvojille. Lisäksi langattomat verkot lähettävät yleensä tietovirtaa, ja siksi niitä pidetään vähemmän turvallisina. Toisaalta kiinteät verkot ovat paljon turvallisempia ja vaativat hakkerin fyysistä tunkeutumista. Tässä artikkelissa aiomme puhua niin kutsutusta Wi-Fi-suojausominaisuudesta " Hidden SSID ". Tämä ominaisuus oli joskus yritysten markkinointikampanjan aiheena, mutta katsotaanpa, mitä se todella on.
Mikä on piilotettu SSID
Aina kun muodostat yhteyden Wi-Fi-verkkoon, sinun on täytynyt huomata, että siihen liittyy nimi. SSID on langattomaan verkkoon liitetty nimi ja sen tunniste. Kaikki kyseiseen verkkoon muodostavat asiakkaat tuntevat verkon sen SSID :n perusteella .

Langattomat verkot(Wireless Networks) lähettävät jatkuvasti SSID -tunnuksensa , jotta muut asiakkaat voivat skannata ne ja muodostaa yhteyden näihin verkkoihin. Jotkut verkostot eivät kuitenkaan halua kaikkien näkevän läsnäoloaan. Joten verkossa, joka ei lähetä nimeään julkisesti, on piilotettu SSID . Nämä verkot eivät myöskään näy normaalisti, kun etsit Wi-Fi- verkkoja.
Saatat ajatella, että tämä on yksi hyvä suojausominaisuus. Mutta haluan kertoa teille, se ei ole. Saatavilla on monia työkaluja, jotka voivat skannata nämä piilotetut verkot helposti. Ja piilottamalla verkkosi saatat herättää ei-toivottua huomiota hakkereilta. Piilotetut (Hidden) verkot(Networks) eivät lisää mitään Wi-Fi-verkon suojaustasoon. Harkitse salasanan ja suojaustyypin vaihtamista turvallisuuden lisäämiseksi.
Kuinka muodostaa yhteys piilotettuun WiFi -verkkoon?
Onko sinulla tietoja piiloverkosta(Hidden Network) , johon haluat muodostaa yhteyden? On melko helppoa muodostaa yhteys piilotettuun verkkoon Windows 11/10 :ssä . Ennen kuin jatkat, varmista, että sinulla on seuraavat tiedot piilotetusta verkosta:
- SSID (piilotettu SSID)
- Turvallisuustyyppi
- Turva-avain
- EAP-menetelmä(EAP Method) (jos käytössä on WPA2-Enterprise AES -suojaustyyppi)
Kun kaikki nämä tiedot ovat käsillä, lisää piilotettu langaton verkko manuaalisesti seuraavasti:
- Avaa " Asetukset(Settings) "
- Siirry kohtaan Verkko ja Internet(Network and Internet) .
- Valitse vasemmasta valikosta Wi-Fi .
- Napsauta Hallitse tunnettuja verkkoja(Manage Known Networks)
- Napsauta nyt " Lisää uusi verkko(Add a new network) "
- Anna (Enter)SSID , valitse suojaustyyppi ja anna salasanasi.
- Valitse Yhdistä automaattisesti(Connect Automatically) , jos haluat muodostaa yhteyden tähän verkkoon aina kun se on mahdollista.
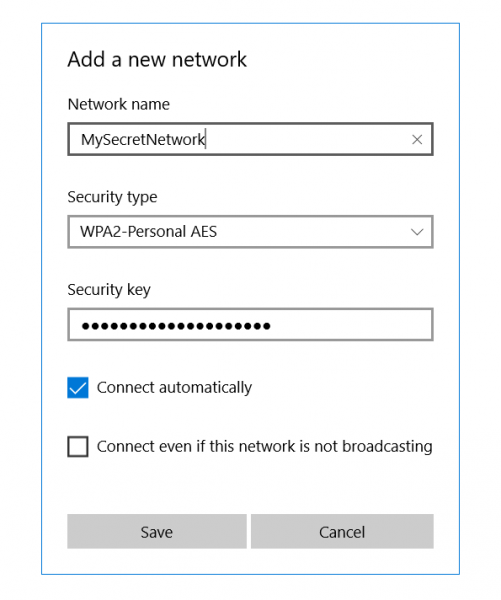
On vielä yksi vaihtoehto, jossa lukee " Yhdistä(Connect) , vaikka tämä verkko ei lähetä". Tämän vaihtoehdon käyttöönotto voi todella vaarantaa yksityisyytesi. Windows etsii aina tätä verkkoa, vaikka olisit eri paikassa. Kaikki hakkerit tai tunkeilijat voivat siepata tämän haun ja todella tietää, mihin verkkoon yrität muodostaa yhteyden.
Kuinka löytää piilotetut WiFi-verkot
Kuten mainitsin, on olemassa monia työkaluja, joiden tarkoituksena on skannata piilotettuja Wi-Fi-verkkoja. Nämä työkalut voivat auttaa sinua muodostaessasi yhteyden näihin verkkoihin tai tarkastaessasi Wi-Fi-verkkosi turvallisuutta. Olemme jo käsitelleet joitakin näistä työkaluista yksityiskohtaisesti. Seuraa linkkejä saadaksesi lisätietoja näistä työkaluista.
NetSurveyor
Se on ilmainen Wi-Fi- verkon etsintätyökalu, joka etsii ympäristöstäsi saatavilla olevia Wi-Fi- signaaleja. Sitten se käsittelee nämä tiedot ja esittää sinulle raportin, joka koostuu erilaisista diagnostisista arvoista ja kaavioista. NetSurveyor tukee useimpia Wi-Fi- sovittimia ja mukana tulee jopa esittelytila(Demo) , jos laitteessasi ei ole tuettua Wi-Fi- sovitinta.
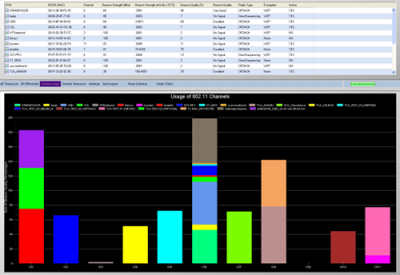
NetStumbler
NetStumbler on samanlainen työkalu, mutta se on suhteellisen vanha, täydellinen vanhemmille järjestelmille. Se tukee verkon etsintää ja kaikkia muita tärkeitä ominaisuuksia, joita tarvitset langattomien verkkojen alueella. On mahdollista, että NetStumbler ei tunnista Wi-Fi-sovitinta, koska työkalua ei ole päivitetty viime aikoina.
Kismet
Kismet on avoimen lähdekoodin verkkotunnistin, haistaja ja tunkeutumisen havaitsemisjärjestelmä. Se on melko monimutkainen työkalu, ja käyttäjän on ehkä käännettävä se ennen sen käyttöä. Dokumentaatiossa on ohjeita työkalun kääntämiseen sekä Windows- että Linux - järjestelmissä.
Kuinka piilottaa langaton verkkosi
Jotkut maat eivät salli langattomia verkkoja, jotka lähettävät SSID -tunnuksensa julkisesti. Joten saatat etsiä verkkosi SSID :n piilottamista . Tässä käsitellyt vaiheet riippuvat suuresti reitittimestä ja sen valmistajasta. Nämä vaiheet voivat vaihdella paljon, ja niitä tulee harkita vain yleiskäsityksen saamiseksi.
- Avaa verkkoselain ja siirry reitittimen asetussivulle. Yleensä se on jotain ' http://192.168.0.1 '. Lue lisätietoja reitittimesi mukana tulleesta käyttöohjeesta.
- Syötä(Enter) oletustunnistetiedot oppaasta.
- Siirry nyt kohtaan Langattomat asetukset(Wireless Settings) ja aseta SSID Broadcast -asetukseksi (SSID Broadcast)Disabled .
Tämän pitäisi estää reitittimesi lähettämästä verkon SSID :tä .
Ovatko piilotetut WiFi-verkot turvallisia?
Onko se sen arvoista? SSID : n piilottaminen ei oikeastaan lisää mitään ylimääräisiä suojausominaisuuksia langattomaan verkkoosi. Koska Wi-Fi-verkot ovat lähetystyyppiä, SSID :n piilottaminen ei vaikuta asiaan. Sitä vastoin se vaikeuttaa verkkoon yhdistämistä, koska siinä on yksi lisävaihe. Lisäksi, jos tietokoneesi etsii jatkuvasti alueelta piilotettua verkkoa, vaarannat yksityisyytesi kyseisen verkon kanssa.
Johtopäätös(Conclusion)
Siinä oli kaikki, mitä haluat tietää piilotetuista SSID(SSIDs) :istä ja Wi-Fi- verkoista. Voit tarttua johonkin mainituista työkaluista ja alkaa etsiä Wi-Fi- verkkoja ympäriltäsi. Tai voit piilottaa Wi-Fi- verkkosi testataksesi reitittimesi tarjoamia suojausominaisuuksia. Näiden verkkojen taustalla oleva tiede ja niiden toiminta on mielenkiintoista. Uteliaat lukijat voivat lukea lisää etsimällä Internetistä 802.11.
Related posts
Kuinka korjata WiFi-ongelmat Windows 11/10:ssä
WiFi ei kysy salasanaa Windows 11/10:ssä
WiFi-sovitin ei toimi Windows 11/10 -tietokoneessa
Kuinka löytää WiFi-salasana Windows 11/10:ssä
Korjaa Ei Internetiä, suojattu WiFi -virhe Windows 11/10:ssä [Korjattu]
Kuinka tehdä tiedostosta tai kansiosta piilotettu tai vain luku -käyttöjärjestelmässä Windows 11/10
Luo työpöydän pikakuvake vaihtaaksesi tiettyyn WiFi-verkkoon Windows 10:ssä
Julkinen Wi-Fi-kirjautumissivu ei näy Windows 11/10:ssä
Kuinka tarkistaa sammutus- ja käynnistysloki Windows 11/10:ssä
Wi-Fi-kaistan muuttaminen 2,4 GHz:stä 5 GHz:iin Windows 11/10:ssä
Kuinka asentaa WiFi-ajurit Windows 11/10:lle
Kuinka tarkistaa, tukeeko Windows-kannettava 2,4 tai 5 GHz WiFi
Microsoft Intune ei synkronoidu? Pakota Intune synkronoimaan Windows 11/10:ssä
Mobiilihotspot ei toimi Windows 11/10:ssä
Parhaat ilmaiset WiFi-verkkoskannerityökalut Windows 11/10:lle
Oletusverkkokameran vaihtaminen Windows 11/10 -tietokoneessa
Ilmainen WiFi Password Revealer & Finder -ohjelmisto Windows PC:lle
Paras ilmainen ISO Mounter -ohjelmisto Windows 11/10:lle
Yksityiskohdat-ruudun näyttäminen Resurssienhallinnassa Windows 11/10:ssä
Fix Mobile Tethering Internet katkeaa jatkuvasti Windows 11/10:ssä
