Kuinka löytää ja korvata tekstiä Microsoft Wordissa Androidille
Kun käsittelet suurempia tekstimääriä, voit nopeasti löytää etsiväsi osaa, jota et vain muista tarkasti. Tällöin Microsoft Wordin (Microsoft Word)Etsi(Find) - ominaisuus on hyödyllinen. Tämän ominaisuuden avulla voit nopeasti paikantaa sanan tai sanojen kaikki esiintymät ja tarvittaessa myös korvata osan tai kaikki niistä jollain muulla. Näin voit tehdä tämän Microsoft Wordin Android(Microsoft Word Android) - sovelluksessa.
HUOMAUTUS:(NOTE:) Ennen kuin jatkat, voit muotoilla kappaleita asiakirjassa käynnistämällä Wordin(Word) ja luomalla uuden asiakirjan(create a new document) ja kirjoittamalla tekstiä tai avaamalla olemassa olevan(open an existing one) - seuraa tarvittavien vaiheiden linkkejä.
Kuinka löytää (Android)tekstiä (Text)Microsoft(Microsoft Word) Wordissa Androidille
Voit käyttää Wordin (Word)Etsi(Find) - ominaisuutta napauttamalla sen suurennuslasikuvaketta yläriviltä.

Etsi...-(Find...) paneeli avautuu . Kirjoita etsittävä teksti tekstikenttään.

Kun olet kirjoittanut tekstiä, numero näyttää, kuinka monta kertaa kyseinen teksti on löydetty asiakirjasta, ja kaikki sen esiintymät korostetaan.

Voit siirtyä tekstin edelliseen tai seuraavaan esiintymään napauttamalla Etsi... -palkin (Find...)Edellinen-(Previous) ja Seuraava(Next) -nuolia .

Voit sulkea Etsi...(Find... ) -palkin napauttamalla X - kuvaketta sen oikealla puolella.
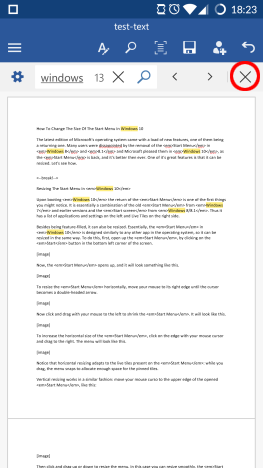
Kuinka korvata (Android)tekstiä (Replace Text)Microsoft(Microsoft Word) Wordissa Androidille
Kun Etsi...(Find...) -palkki on auki, napauta sen vasemmalla puolella olevaa rataskuvaketta päästäksesi lisävaihtoehtoihin.
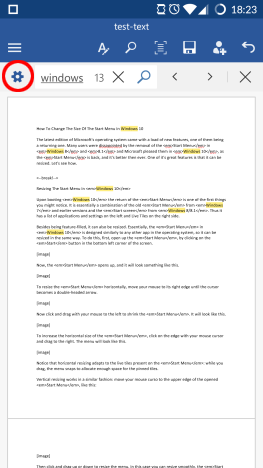
Aktivoi tämä ominaisuus valitsemalla avautuvassa valikossa Korvaa -valintaruutu.(Replace)
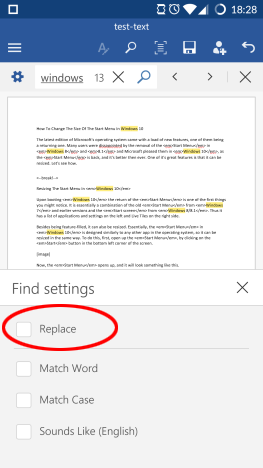
Etsi...-(Find...) palkkiin tulee näkyviin toinen tekstiruutu , johon voit kirjoittaa tekstin, johon haluat alkuperäisen muuttuvan.

Kun olet kirjoittanut uuden tekstin, napauta Korvaa(Replace) korvataksesi nykyisen esiintymän (merkitty tummemmalla korostusvärillä) uudella tekstillä.
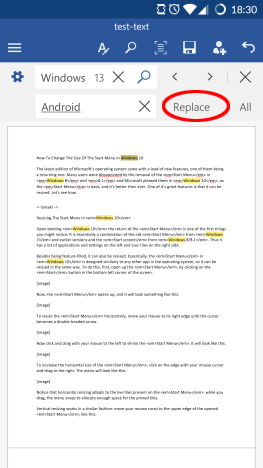
Voit korvata jokaisen esiintymän asiakirjassa napauttamalla Kaikki(All) .
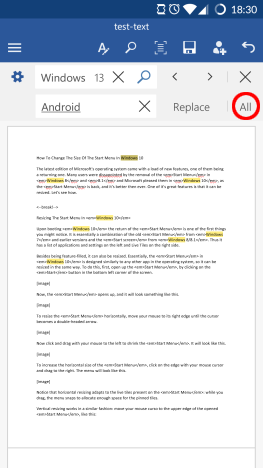
Kuinka asettaa (Set Additional Find) lisähakuasetuksia (Options)Microsoft (Android)Wordissa(Microsoft Word) Androidille _
Etsi(Find) - toiminnossa on joitain lisävaihtoehtoja, joita voit käyttää napauttamalla Etsi...-(Find...) palkin rataskuvaketta. Valitsemalla Vastaa sanaa(Match Word) löydät vain esiintymät, jotka vastaavat syötettyä sanaa. Joten esimerkiksi tuulen(wind) etsiminen löytää täsmälleen tämän sanan, mutta ei löydä ikkunoita(windows) .

Valitsemalla Match Case -ruudun löydät vain tekstin, jossa on samat isot ja pienet kirjaimet, joten etsiessäsi ikkunoita(windows) löydät tämän sanan, mutta et Windows .

Kun Kuulostaa (englanniksi)(Sounds like (English)) -ruutu on valittuna, voit myös etsiä sanoja, jotka kuulostavat samanlaisilta englannin kielellä. Joten esimerkiksi etsiessäsi löydät myös (too)tehdä(to) ja tehdä(do) .
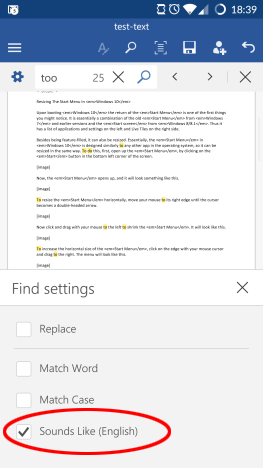
Johtopäätös
Vaikka Find ei ole kovin monimutkainen Wordin(Word) ominaisuus , se on ehdoton pakollinen ominaisuus kaikissa tekstinkäsittelysovelluksissa. Onneksi Microsoft suunnitteli Android -sovelluksensa sellaiseksi, että sen käyttö on todella helppoa. Lisäksi lisävaihtoehdot ovat todella käteviä. Kaiken kaikkiaan tässä ominaisuudessa on kaikki mitä tarvitset, kun etsit tekstiä asiakirjoista Android - laitteella.
Muista lukea sarjamme Microsoft Officen (Microsoft Office) Android -sovelluksista saadaksesi muita perusteellisia opetusohjelmia tästä tuottavuusohjelmistosta. Ja älä unohda, että voit aina esittää kysymyksiäsi kommenttiosiossa!
Related posts
Asiakirjojen avaaminen Microsoft Wordissa Androidille
Tekstin muotoilu Microsoft Office Wordissa Androidille
Kuinka luoda luetteloita Microsoft Wordissa Androidille
Kuinka lisätä ja muokata taulukoita Microsoft Word for Android -sovelluksessa
Kuvien ja muotojen lisääminen ja muokkaaminen Microsoft Word for Android -sovelluksessa
Tumman tilan käyttöönotto Microsoft Officessa (vaihda teemoja ja taustoja)
Kuinka kirjoitan kahteen, kolmeen tai useampaan sarakkeeseen Word-asiakirjoihin?
4 tapaa ladata PowerPoint suoraan Microsoftilta
4 tapaa lisätä tutkintomerkki Microsoft Wordiin
PowerPoint-dian koon muuttaminen: Kaikki mitä sinun tarvitsee tietää -
Lisää ylä-, alatunnisteet ja sivunumerot Microsoft Word for Android -sovellukseen
Kuinka piirtää Microsoft Wordissa vuonna 2022
Yksinkertaisia kysymyksiä: Mikä on Microsoft Office 365?
Kuinka muuttaa kaikkien sivujen suuntaa Microsoft Word -asiakirjassa
Lisää ja muokkaa tekstiruutuja, linkkejä ja kommentteja Microsoft Word for Android -sovelluksessa
Tekstin etsiminen ja korvaaminen Microsoft Wordissa
Kuinka luoda ja tallentaa Excel-laskentataulukko Microsoft Office for Androidille
Mitä uutta Office 2016:ssa ja Office 365:ssä? Mistä niitä voi ostaa?
Kuinka ladata Windows- ja Office-ISO-tiedostoja (kaikki versiot)
Luo täytettäviä lomakkeita Microsoft Wordissa
