Kuinka lisätä YouTube-video PowerPointiin
Laadukas esitys ei aina keskity PowerPoint(PowerPoint) - dian tekstiin ja kuviin . Toisinaan paras tapa kertoa mielipiteesi on käyttää videota, tarkkaan ottaen YouTubesta . (YouTube)Vuosien kokemuksemme Microsoft PowerPointin(Microsoft PowerPoint) käytöstä voimme sanoa varmasti, että YouTube -videoiden lisääminen esitykseen ei vaadi paljon.
Kuinka lisätä YouTube -video PowerPointiin
Itse asiassa on olemassa muutamia tapoja saada työ tehtyä, eikä sillä ole mitään tekemistä videoiden lataamisen kanssa, joten sinun ei tarvitse huolehtia siitä, että esityksessäsi on 500 Mt tiedosto. Katsotaanpa, kuinka voit lisätä tai upottaa YouTuben(YouTube) tai minkä tahansa muun videon PowerPoint - esitykseen.
Kun olemme suorittaneet tämän opetusohjelman, odotamme, että olet asiantuntija YouTube -videoiden lisäämisessä esitykseesi. Muista ohjata ystäväsi ja perheesi sinne, missä opit tekemään sen.
- Avaa PowerPoint-esitys
- Napsauta Lisää-välilehteä
- Upota(Embed) videoita Online Video -vaihtoehdon kautta
- Lisää(Add) videoita YouTuben(YouTube) upotetulla koodilla
Katsotaanpa tätä yksityiskohtaisemmasta näkökulmasta.
1] Avaa PowerPoint-esitys
Prosessin aloittamiseksi sinun on avattava asiaankuuluva esitysasiakirja. Löydä se missä tahansa kiintolevylläsi tai OneDrivessa(OneDrive) ja käynnistä se.
2] Napsauta Lisää-välilehteä

Kun olet avannut PowerPoint-esitysasiakirjan, suosittelemme valitsemaan Lisää(Insert) - välilehden, joka sijaitsee yllä olevassa nauhassa(Ribbon) .
3] Upota(Embed) videoita Online Video -vaihtoehdon kautta
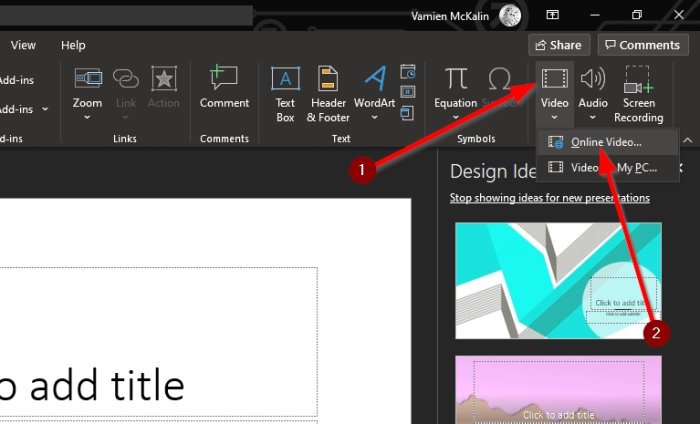
Seuraava vaihe on napsauttaa Video - kuvakkeen alla olevaa nuolta ja valita Online Video . Täältä voit liittää YouTube -videon (YouTube)URL - osoitteen ruutuun ja painaa sitten näppäimistön Enter - näppäintä lisätäksesi sen diaan.
4] Lisää(Add) videoita YouTuben(YouTube) upotetun koodin avulla

Okei(Okay) , joten seuraava paras vaihe on yksinkertaisesti kopioida upotettu koodi YouTube-videosta(YouTube video) ja lisätä se esitykseen. Tämä tehdään vierailemalla videolinkillä ja napsauttamalla sieltä Jaa(Share) .
Sinun pitäisi nyt tarkastella useita painikkeita, mutta ainoa vaihtoehto tässä on Upota(Embed) . Valitse se, kopioi sitten upotettu koodi oikealle ja liitä se PowerPoint - diaan.
Kuten näet, riippumatta siitä, minkä tavan olet valinnut lisätäksesi videoita PowerPoint -esitykseen, tehtävä on aina helppo suorittaa. Muista vain välttää videoita, jotka ovat tekijänoikeudella suojattuja tai jotka voivat aiheuttaa sinulle ongelmia.
Lue seuraavaksi: (Read next: )Animoitujen kaavioiden tekeminen Microsoft PowerPointissa(How to make Animated Charts in Microsoft PowerPoint) .
Related posts
YouTube-videon lisääminen PowerPoint-esitykseen
YouTube-videon upottaminen PowerPointiin
Kuvan sumentaminen PowerPointissa
Excel, Word tai PowerPoint eivät käynnistyneet viime kerralla
PowerPoint-esityksen linkittäminen toiseen
PowerPoint-opastus aloittelijoille – Opi käyttämään sitä
Kuinka tehdä ajatuskartta Microsoft PowerPointissa
PowerPoint ei voi tallentaa tiedostoa -virheen korjaaminen
Kuvatekstien lisääminen kuviin PowerPointissa
Objektien ryhmittely tai ryhmittelyn purkaminen PowerPoint Onlinessa ja Google Slidesissa
Edistymispalkin luominen ja käyttäminen PowerPointissa
Ajastimen lisääminen PowerPoint-esitykseen
Elementtien, sisällön tai objektien linkittäminen PowerPoint-diaan
Huomiotekstin lisääminen PowerPoint Slide -sovellukseen
Wordin, Excelin, PowerPointin, Outlookin käynnistäminen vikasietotilassa
Kuinka luoda animoitu kuvakehys PowerPointissa
PowerPoint-tiedoston pakkaaminen Windows 11/10:ssä
Kuvan jakaminen osiin PowerPointissa
Kuinka sumentaa osa kuvasta PowerPointilla
Suunnitteluesiasetuksen tai teeman luominen PowerPointissa
