Kuinka lisätä vesileima Word-asiakirjaan
Sisällön taustalla näkyvä himmeä tai haalistuva teksti on vesileima. Sen tarkoitus on merkitä valmistajan aitoutta. Office - sovellusten, kuten Microsoft Wordin(Microsoft Word) , avulla voit lisätä vesileiman asiakirjoihin, ja paras tapa käsitellä vesileimoja Wordissa(Word) on tietokoneella tai työpöydällä(Desktop) verkkoselaimen tai mobiilisovelluksen sijaan.
Lisää(Add) vesileima Microsoft Word -asiakirjoihin
Jos haluat lisätä vesileiman Microsoft Word -asiakirjaan, mukauta fonttia, asettelua jne. teet niin seuraamalla näitä ohjeita. Kuten ylä- ja alatunnisteet, vesileima näkyy yleensä asiakirjan kaikilla sivuilla kansilehteä lukuun ottamatta. Voit kuitenkin valita:
- Lisää(Insert) vesileima yhdelle Wordin sivulle(Word)
- Lisää(Insert) vesileima kaikille Wordin sivuille(Word)
- Lisää kuvavesileima
Vesileima voi olla logo, leima tai allekirjoitus, joka on liitetty kuvan päälle erittäin läpinäkyvästi.
1] Lisää(Insert) vesileima yhdelle Wordin sivulle(Word)
Avaa Microsoft Word ja napsauta kohtaa, johon haluat sijoittaa vesileiman sivulla.
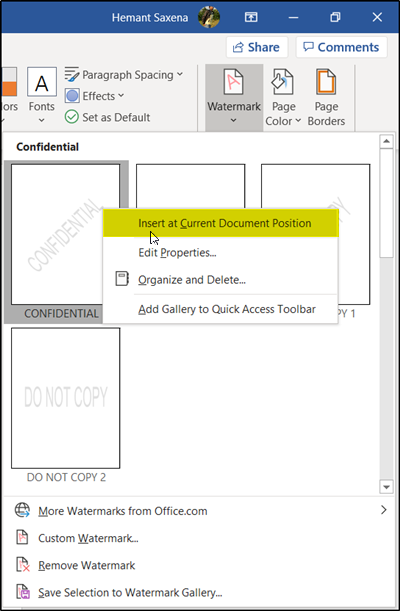
Valitse seuraavaksi nauhavalikosta Suunnittelu - (Ribbon)välilehti(Design) ja valitse sitten Sivun tausta(Page Background’ ) -osiosta Vesileima.
Napsauta pudotusvalikon nuolta valitaksesi haluamasi asettelun, napsauta sitä hiiren kakkospainikkeella ja valitse Lisää nykyiseen (Insert)asiakirjan sijaintiin(Current Document Position) .

Vesileima tulee välittömästi näkyviin tekstiruutuna, kuten yllä olevassa kuvassa näkyy.
Lue(Read) : Vesileiman lisääminen PowerPoint-dioihin(How to add a watermark to PowerPoint slides) .
2] Lisää(Insert) vesileima kaikille Wordin sivuille(Word)
Jos vesileima ei näy joillain Microsoft Wordin(Microsoft Word) sivuilla , voit laittaa vesileiman kaikille sivuille Mukautettu vesileima -vaihtoehdon kautta. Tätä varten,

Vaihda kohtaan Suunnittelu(Design) ja valitse Vesileima(Watermark) > Mukautettu vesileima.

3] Lisää kuvavesileima
Voit myös lisätä kuvan vesileiman(Picture Watermark) . Tätä varten vain valitse Kuvavesileima(Picture watermark) - vaihtoehto ja paina ' valitse kuva(select a picture) ' -painiketta.
Valitse sen jälkeen kuva vesileimaksi jostakin seuraavista vaihtoehdoista,
- ClipArt Office.comista(Office.com) ( Tarjoaa(Offers) rojaltivapaita kuvia ja piirroksia )
- Bing - kuvahaku(Image Search) ( hakee(Searches) haluttua kuvaa verkosta)
- Tiedostosta (selaa tiedostoa tietokoneellasi tai lähiverkossa)

Kun olet löytänyt haluamasi kuvan, valitse se ja paina "Lisää" -painiketta.

Tarkista sitten dokumentin tausta, sieltä pitäisi löytyä vesileimaksi lisätty valittu kuva.
Nämä työkalut auttavat sinua lisäämään vesileiman kuvaan verkossa ilmaiseksi(add Watermark to Image online free) .(These tools will help you add Watermark to Image online free.)
Related posts
Uudelleenkirjoitusehdotusten käyttäminen Word for Web -sovelluksessa
Excel, Word tai PowerPoint eivät käynnistyneet viime kerralla
Kirjasen tai kirjan luominen Microsoft Wordilla
Kappalemerkintöjen poistaminen käytöstä Microsoft Wordissa
Parhaat Word Online -laskumallit yrityslaskujen luomiseen ilmaiseksi
Oikeinkirjoitus- ja kielioppityökalun näyttäminen Wordin pikatyökalupalkissa
Word-asiakirjat avautuvat WordPadissa Wordin sijaan
Word avaa asiakirjat vain luku -tilassa Windows 11/10:ssä
Automaattisen tallennuksen ja automaattisen palautuksen ajan muuttaminen Wordissa
Tekstin lisääminen Word-tiedostosta Publisher-julkaisuun
Riippuvan sisennyksen luominen Microsoft Wordissa ja Google Docsissa
Kuinka muuttaa oletustiedostomuotoa tallentamista varten Wordissa, Excelissä, PowerPointissa
Asiakirjan versioiden hallinta Wordissa
Lisää viimeaikaisten tiedostojen määrää Wordissa, Excelissä ja PowerPointissa
Sivunumeroiden lisääminen, poistaminen tai lisääminen Wordiin
Kuinka laittaa kuvia päällekkäin Wordissa
Wordin, Excelin, PowerPointin, Outlookin käynnistäminen vikasietotilassa
Avattavan luettelon luominen Wordissa
Tiedostoa ei voi avata, koska sen sisällössä on ongelmia
Tallennettu Word-asiakirja ei näy esikatselussa tai tulostuksessa
