Kuinka lisätä tutkintomerkki Windows 11/10 -käyttöjärjestelmään
Windows - käyttäjänä olet ehkä huomannut, että monet käyttäjän mahdollisesti tarvitsemat symbolit eivät ole näppäimistössä. Yksi tällainen symboli on asteen symboli(degree symbol) . Monet insinöörit tai opettajat saattavat tarvita tutkintotunnusta eri aikoina. Tänään tarkastelemme, kuinka sitä käytetään Microsoft Wordissa (Microsoft Word)Windows 11/10 :ssä .
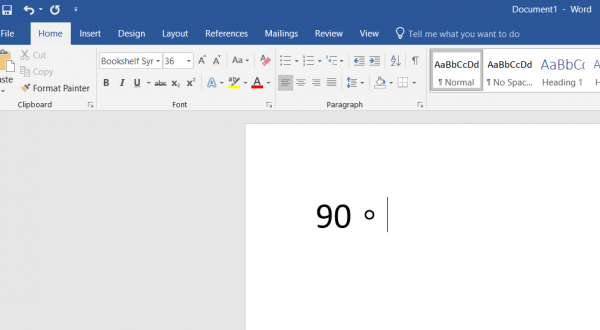
Kirjoita tutkinnon symboli Windows 11/10:ssä
On syytä huomata, että tietokoneessa ei ole suuria muutoksia, joten riskitaso on lähes mitätön ja voit jatkaa sitä epäröimättä.
On monia tapoja lisätä tutkintomerkki Windows 11/10 :een . Jotkut niistä ovat:
- Merkkikartan käyttäminen.
- Microsoft Wordin (Microsoft Word)Lisää symboli(Insert Symbol) -ominaisuuden avulla .
- Mukautettujen(Custom Keyboard) pikanäppäinten luominen Microsoft Wordiin(Microsoft Word) .
- Käytä oletusnäppäinyhdistelmiä.
- Kolmannen osapuolen ohjelmistojen käyttäminen.
- Etsi ja kopioi symboli Google - hausta
1] Merkkikartan käyttäminen
Aloita etsimällä merkkikartta (Character Map )tehtäväpalkin(Taskbar) hakukentästä ja valitse sitten sopiva tulos .
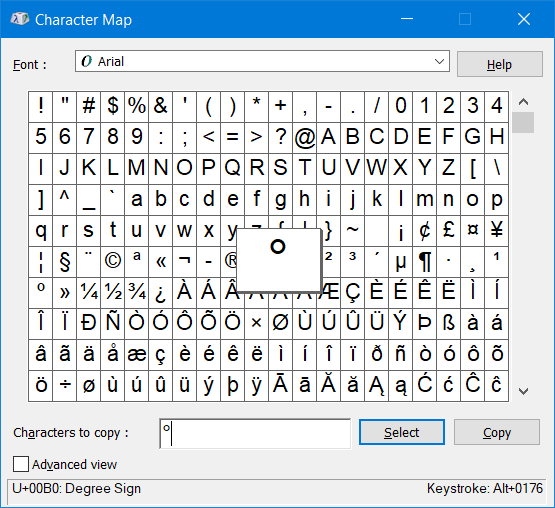
Etsi nyt astesymboli koko merkkikartalta ja napsauta Valitse. (Select. )Se lisää symbolin tekstikenttään mini-ikkunan alaosassa.
Napsauta nyt Kopioi (Copy ) , se kopioidaan leikepöydällesi ja liitä se minne haluat.
2] Microsoft Wordin (Microsoft Word)Lisää symboli(Insert Symbol) -ominaisuuden avulla
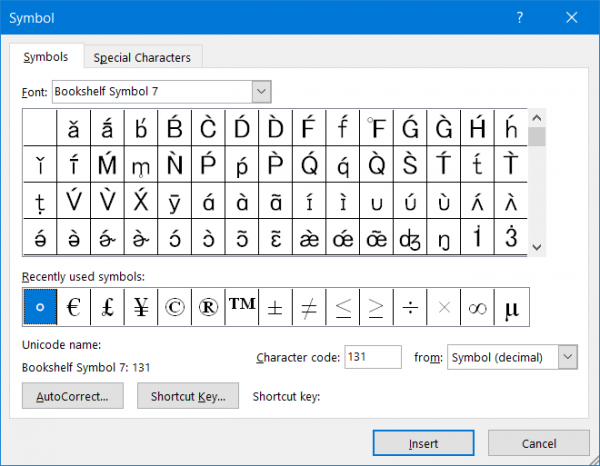
Jos tietokoneellesi on asennettu Microsoft Word , voit käyttää tätä työkalua asteen symbolin lisäämiseen. Microsoft Word sisältää (Microsoft Word)Symbol -nimisen toiminnon , jonka avulla voit lisätä Word - asiakirjaan erilaisia merkkejä. Voit käyttää tätä ominaisuutta seuraavasti:
- Kun olet avannut Microsoft Wordin(Microsoft Word) , napsauta Lisää(Insert) ja sitten Symboli.(Symbol.)
- Mini-ikkuna avautuu. Valitse sen sisällä vain astekuvake ja napsauta lopuksi Lisää.(Insert.)
- Se lisää astekuvakkeen kohdistimen sijaintiin.
Nyt voit kopioida tämän symbolin ja liittää sen minne tahansa.
3] Mukautettujen pikanäppäinten(Custom Keyboard Shortcuts) luominen Microsoft(Microsoft Word) Wordissa
Tätä varten sinun on avattava Symboli(Symbol) - mini-ikkuna Microsoft Wordissa(Microsoft Word) , kuten kohdassa " Käytä Microsoft Wordin Lisää symboli -ominaisuutta".(By using the Insert Symbol feature on Microsoft Word.’)
Sitten kun olet juuri valinnut symbolin, napsauta ikkunan alaosassa olevaa painiketta, jossa lukee Pikanäppäin…(Shortcut Key…)
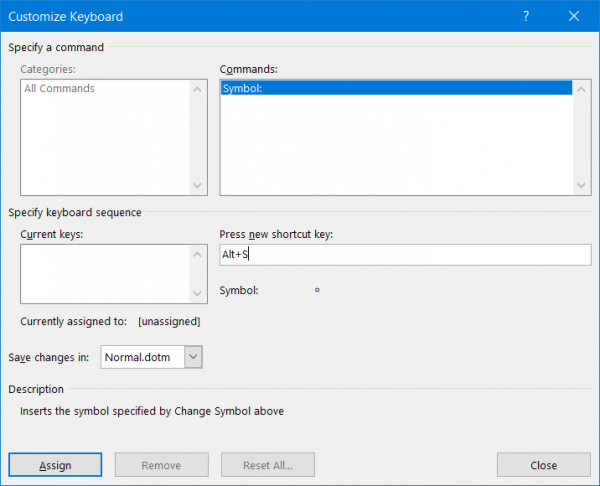
Tämä avaa toisen pienoisikkunan nimeltä Mukauta näppäimistöä.(Customize Keyboard.)
Sinun tarvitsee vain painaa näppäimistön Pikanäppäinyhdistelmää , sinun tulee kutsua tutkintosymboli (Shortcut)Microsoft Wordissa(Microsoft Word) .
Napsauta Määritä (Assign ) , kun olet valmis, ja sulje lopuksi mini-ikkuna.
4] Oletusnäppäinyhdistelmien käyttö
Jotkut Windows - tietokoneet(Computers) tarjoavat oletusnäppäinyhdistelmän asteen symbolin lisäämiseksi:
- ALT + 0176
- ALT + 248
Täällä sinun täytyy painaa ja pitää ALT-painiketta painettuna (ALT button ) ja sitten painaa ja pitää painettuna yllä mainittuja painikkeita vain näppäimistön oikealla puolella olevassa numeronäppäimistössä .(Numeric Pad)
Toinen edellytys on, että Num Lock on oltava päällä.
5] Kolmannen osapuolen ohjelmistojen käyttäminen
Markkinoilla on useita työkaluja, joilla voit lisätä useita merkkejä Windows 11/10 :een . Yksi parhaista työkaluista on CatchCar , joka on ilmainen ja helppokäyttöinen. Voit myös viitata viestiimme Unicode- ja erikoismerkkien lisäämisestä asiakirjoihin nopeasti CatchCarilla(insert Unicode & special characters in documents quickly with CatchCar)(insert Unicode & special characters in documents quickly with CatchCar) – joka on kolmannen osapuolen ilmaisohjelma saman tekemiseen.
6] Etsi(Search) ja kopioi symboli Google - hausta
Se on luultavasti helpoin tapa löytää tutkinnon symboli Windows 11/10 -tietokoneelta. Halusitpa sitten lisätä symbolin Word - asiakirjaan, Muistioon(Notepad) , PowerPoint - esitykseen tai minne tahansa muualle, voit käyttää tätä tekniikkaa työn suorittamiseen. Sinun tulee etsiä tutkintomerkki Googlesta(Google) ja kopioida symboli hakutuloksesta. Sitten voit liittää sen mihin tahansa.
Kuinka kirjoitat tutkinnon symbolin?
Voit käyttää mitä tahansa edellä mainituista tavoista kirjoittaaksesi tutkinnon symbolin Windows 11/10 :ssä . Helpoin tapa on viimeinen, joka sisältää Google - haun. Jos kuitenkin käytät Microsoft Wordia(Word) , voit hyödyntää Symbol - toimintoa. Toisaalta Windows -(Character Map) tietokoneesi merkkikartta on toinen paikka löytää sama symboli.
Missä on tutkinnon symboli kannettavan tietokoneen näppäimistössä?
Kaikissa näppäimistöissä tai kannettavissa tietokoneissa ei ole tutkinnon symbolia. Kuitenkin, jos kannettavan tietokoneen näppäimistössä on symboli, löydät sen numeroiden vierestä. Saatat joutua painamaan Shift+digit numeronäppäintä saadaksesi astesymbolin.
Hope these tips help!
Related posts
Kuinka käyttää Windows 11/10:n sisäänrakennettuja Charmap- ja Eudcedit-työkaluja
Arkistosovellusten ottaminen käyttöön tai poistaminen käytöstä Windows 11/10:ssä
Verkkoaseman yhdistäminen tai FTP-aseman lisääminen Windows 11/10:ssä
Uutis- ja kiinnostuksen kohteiden syötteen kielen vaihtaminen Windows 11/10:ssä
Mikä on nopea käynnistys ja kuinka se otetaan käyttöön tai poistetaan käytöstä Windows 11/10:ssä
Poista väliaikaiset tiedostot Levyn puhdistustyökalulla Windows 11/10:ssä
Näytä tai piilota tietokortit widgeteissä Windows 11/10:ssä
Wake-on-LAN-toiminnon käyttöönotto Windows 11/10:ssä
Suurennuslasivinkkejä ja temppuja Windows 11/10:ssä
Kuinka ottaa etätyöpöytäyhteys käyttöön ja käyttää sitä Windows 11/10:ssä
Paikalliset, LocalLow, Roaming-kansiot AppDatassa Windows 11/10:ssä
ISO-tiedoston liittäminen ja poistaminen Windows 11/10:ssä
Mitä tämän ohjelman rekisteröinti uudelleenkäynnistystä varten tekee Windows 11/10:ssä?
Windows Memory Diagnostics Toolin käyttäminen Windows 11/10:ssä
WinSxS-kansio Windows 11/10:ssä selitetty
Ota käyttöön laitteistokiihdytetty GPU-aikataulu Windows 11/10:ssä
Aiheiden lisääminen tai poistaminen Uutisista ja kiinnostuksen kohteista Windows 11/10:ssä
Levynhallinnan avaaminen Windows 11/10:ssä
Performance Monitorin käyttäminen Windows 11/10:ssä
Laitteen salauksen ottaminen käyttöön Windows 11/10:ssä
