Kuinka lisätä tai poistaa solun reunuksia Excelissä
Voit lisätä ja poistaa solun reunuksia laskentataulukossasi Microsoft Excelissä(Microsoft Excel) . Jotta reunukset erottuvat muista, voit lisätä tyylejä, paksuutta, värejä ja tavan, jolla nämä reunat asetetaan. Tämä opetusohjelma selittää, kuinka reunuksia lisätään tai poistetaan Excel - laskentataulukon solusta.
Kuinka lisätä tai poistaa solun reunuksia (Cell Borders)Excelissä(Excel)
Microsoft Excelissä(Microsoft Excel) reunat ovat viivoja, jotka muodostuvat solun ympärille . Excelissä(Excel) on vaihtoehtoja lisätä sekä ennalta määritettyjä solureunuksia että mukautettuja solurajoja.
1] Reunusten(How) lisääminen Excel - laskentataulukon soluun
Avaa Microsoft Excel .
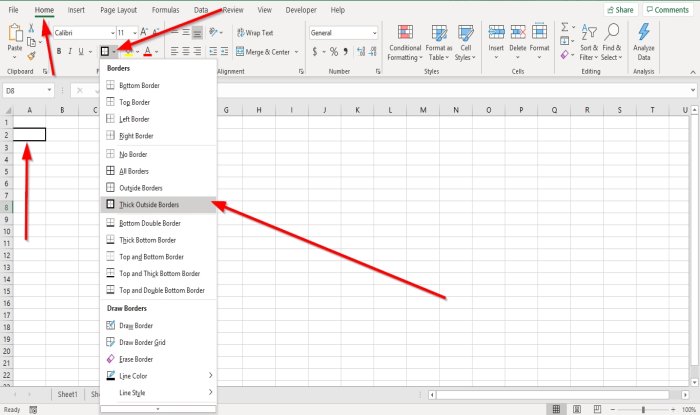
Napsauta solua laskentataulukossa.
Fontti(Font) - ryhmän Koti(Home) - välilehdellä näet reunakuvakkeen. napsauta sitä, näet luettelon ennalta määritetyistä reunoista; napsauta mitä tahansa haluamaasi vaihtoehtoa, se ilmestyy automaattisesti valitsemaasi soluun.
On kaksi muuta vaihtoehtoa lisätä reunuksia soluihisi.

Vaihtoehto yksi on napsauttaa Draw Border avattavasta Reunat-luettelosta.
Näkyviin tulee kynä, joka piirtää reunuksen solun ympärille.
Voit lisätä viivatyylejä ja värejä avattavasta luettelosta napsauttamalla Line Styles and Line Color luettelosta.

Toinen vaihtoehto on napsauttaa Fonttiasetukset(Font Settings) , pieni nuoli alareunassa Fontti(Font) - ryhmässä.
Muotoile solut(Format Cells) -valintaikkuna tulee näkyviin.
Napsauta Reuna(Border) - välilehteä.
Valintaikkunan Reuna-välilehdellä näet erilaisia vaihtoehtoja reunan lisäämiseen ja mukauttamiseen(Border) .
Voit lisätä viivatyylejä(Line Styles) , esiasetuksia(Presets) , värejä(Colors,) ja lisätä reunaviivoja(Border Lines) valitsemalla reunaviivoja esikatseluruudun ympäriltä tai napsauttamalla esikatseluruudun sisällä.
Kun olet lisännyt haluamasi, napsauta OK; valittuun soluun tulee reunus.
2] Reunusten(How) poistaminen Excel - laskentataulukon solusta
Voit poistaa reunukset laskentataulukon solusta kolmella tavalla.

Napsauta solua, jossa reuna on.
Napsauta Etusivu(Home) - välilehden Fontti(Font) - ryhmän reunakuvaketta. valitse avattavasta luettelostaan Ei reunusta(No Border) . Raja katoaa.
Toinen vaihtoehto on valita Erase Border avattavasta reunaluettelosta.
Pyyhekumi tulee(Eraser) näkyviin; Napsauta solujen reunojen viivoja, jotta solun reunat katoavat.

Vaihtoehto kolme(Option three) on napsauttaa solua, jossa sinulla on reuna
Napsauta Aloitus(Home) - välilehden Fontti(Font) - ryhmän Kirjasinasetukset(Font Settings) , pieni nuoli alareunassa.
Muotoile solu(Format Cell) -valintaikkuna tulee näkyviin.
Napsauta Reuna(Border) - välilehteä.
Napsauta Reuna- välilehdellä reunuksen(Border) esikatseluviivoja poistaaksesi reunat tai napsauta esikatseluviivoja poistaaksesi solun reunat.
Napsauta OK .
Reunus solun ympäriltä poistetaan.
Lue seuraavaksi(Read next) : Hyperlinkin luominen olemassa olevalle tiedostolle Excelissä(How to create a Hyperlink for an existing file in Excel) .
Related posts
Pilkun lisääminen jokaiseen Excelin soluun ensimmäisen sanan jälkeen
Kuinka lisätä useita muotoiluja tekstiin yhdessä solussa Excelissä
Kuinka lisätä kommentteja Excel-laskentataulukon soluun
3 tapaa jakaa solu Excelissä
Säilytä soluviittaukset, kun kopioit kaavan Excelissä
ISODD-funktion käyttäminen Excelissä
Lomakkeiden ohjausobjektien luominen ja käyttäminen Excelissä
Wordin, Excelin, PowerPointin, Outlookin käynnistäminen vikasietotilassa
Kuinka käyttää INT- ja LCM-funktioita Excelissä
Maa- tai aluekoodin lisääminen puhelinnumeroluetteloon Excelissä
Kuinka jakaa yksi sarake useisiin sarakkeisiin Excelissä
Kuinka muuttaa oletustiedostomuotoa tallentamista varten Wordissa, Excelissä, PowerPointissa
Kuinka korjata vioittunut Excel-työkirja
Microsoft Excel -opastus aloittelijoille
Kuinka käyttää Rept-funktiota Excelissä
DCOUNT- ja DCOUNTA-funktioiden käyttäminen Excelissä
Kuinka lisätä tai summata aikaa Microsoft Excelissä
Kuinka käyttää Mode-toimintoa Excelissä
Excel-laskentataulukon välilehden värin muuttaminen
Kuinka laskea Kyllä- tai Ei-merkintöjen lukumäärä Excelissä
