Kuinka lisätä suojattu poisto Windows 10:n kontekstivalikkoon
Kun käytämme järjestelmiämme jokapäiväisessä elämässä, päädymme luomaan ja poistamaan tiedostoja(deleting files) . Koska uusien tiedostojen lisääminen tai luominen ja poistaminen on luonnollista, tiedämme vain tiedostojen kierrätyksen tai poistamisen pysyvästi . (permanently deleting files)Oletko koskaan miettinyt, miksi levytila vähenee jatkuvasti ajan kuluessa? Entä jos kerron sinulle, että jopa pysyvästi poistetut tiedostot ovat palautettavissa(permanently deleted files are recoverable) ? Mutta on olemassa tapa käyttää Sysinternals SDelete -työkalua, joka varmistaa, että tiedostot eivät koskaan tule takaisin. Tässä artikkelissa kerromme, kuinka Secure Delete lisätään Windows 10 :n kontekstivalikkoon .(context menu )
Suojattu poisto(Secure Delete) varmistaa, että tiedoston tai kansion päälle kirjoitetaan niitä poistettaessa. Menetelmä varmistaa, että kaikki tiedostoon kuuluvat allokoimattomat osat vapautetaan ja ovat käytettävissä.
On totta, että Secure Delete voi poistaa kaiken kokonaan, mutta on jotain, jota se ei voi. Tietyt(Certain) kansiot, jotka auttavat Windows - järjestelmän käytössä, on jätetty pois luettelosta. Luettelo sisältää kansioita, kuten:
C: Ohjelmatiedostot,
C: Ohjelmatiedostot (x86),
C: Ohjelmatiedot,
C: Käyttäjät,
C: Windows ja
C: Windows.old .
Ohjelma toimii edelleen kuten pitää yllä mainituissa kansioissa. Yllä olevat kansiot on merkitty poikkeuksiksi, koska niiden poistaminen voi johtaa uuteen Windows - asennukseen.
Lisää suojattu poisto (Add Secure Delete)Windows 10 :n kontekstivalikkoon
Voit suorittaa tiedostojen pysyvän poistamisen lataamalla SDeleten Microsoftilta(download SDelete from Microsoft) ja nämä rekisteritiedostot palvelimiltamme .
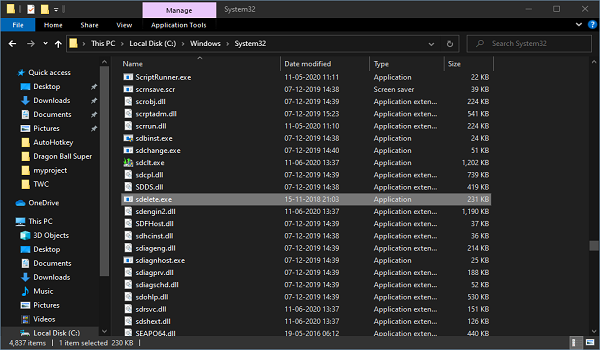
Luo nyt ensin järjestelmän palautuspiste ja noudata sitten huolellisesti alla annettuja ohjeita:
- Pura SDelete.zip- tiedosto ja avaa purettu kansio.
- Kopioi sdelete.exe-tiedosto C:WindowsSystem32-kansioon.
- Napsauta Jatka pyydettäessä.
- Pura ARSDCM.zip- tiedosto kansioon ja siirry siihen.
- Kaksoisnapsauta Add_Secure_Delete_to_context_menu.reg- tiedostoa.
- Napsauta (Click)Kyllä(Yes) , kun UAC pyytää, ja napsauta sitten OK, kun rekisteri kehottaa.
Käynnistä järjestelmä uudelleen kerran. Siirry nyt mihin tahansa kansioon järjestelmässäsi ja valitse tiedosto/kansio, jonka haluat poistaa.
Napsauta sitä hiiren kakkospainikkeella ja napsauta Secure Delete . Se on yhtä yksinkertaista kuin tavallinen poistoprosessi.

Kuinka poistaa suojattu poisto(Secure Delete) pikavalikosta
- Siirry kansioon, johon puretut rekisterit on tallennettu.
- Kaksoisnapsauta Remove_Secure_Delete_from_context_menu.reg- tiedostoa.
- Napsauta (Click)Kyllä(Yes) , kun UAC pyytää, ja napsauta sitten OK, kun rekisteri kehottaa.
Käynnistä järjestelmä uudelleen ja Secure Delete -vaihtoehto on poissa.
Heti kun poistat vaihtoehdon etkä aio käyttää sitä enää lähitulevaisuudessa, voit poistaa sdelete.exe - tiedoston C:\Windows\System32 - kansiosta.
Lue seuraava(Read next) : Kuinka poistaa ei-poistamattomia ja lukittuja tiedostoja ja kansioita.
Related posts
Aseta oletustulostimeksi kontekstivalikon kohta puuttuu Windows 10:stä
PowerShellin lisääminen kontekstivalikkoon Windows 10:ssä
Lisää Suorita-kohta hiekkalaatikon kontekstivalikkoon Windows 10:ssä
Poista Siirrä OneDriveen Windows 10:n kontekstivalikosta
Poista tai lisää EFS-tiedoston omistajuus Windows 10:n kontekstivalikosta
Show More Options -kontekstivalikon kohdan poistaminen Windows 11:ssä
Napsauta hiiren kakkospainikkeella Uusi kansio ei toimi; Luo pikakuvakkeen sen sijaan Windowsissa
Ympäristömuuttujien lisääminen kontekstivalikkoon Windows 11/10:ssä
TreeSize Free: Näytä tiedosto- ja kansiokoot Windowsin kontekstivalikon avulla
Napsauta hiiren kakkospainikkeella ei toimi Käynnistä-valikossa tai tehtäväpalkissa Windows 11/10:ssä
Työpöytää ei voi napsauttaa hiiren kakkospainikkeella Windows 11/10:ssä
Poista tai lisää Google Drive, Dropbox ja OneDrive kontekstivalikkoon
Poista Cast to Device -vaihtoehto Windows 10:n kontekstivalikosta
Lisää Avaa komentoikkuna tähän järjestelmänvalvojana Windows 10 -kontekstivalikossa
Poista lukitut rekisteriavaimet Windows 10:n Registry DeleteEx -sovelluksella
Tyhjennä leikepöytä Windows 10:n pikakuvakkeen, CMD:n tai kontekstivalikon avulla
Lisää Avaa Windows Terminal avataksesi MIKKI profiilin kontekstivalikossa
Paras ilmainen Secure Delete -ohjelmisto Windows 10:lle
Kuinka saada Windows 10 Explorer & Context Menu takaisin Windows 11:een
SRWare Iron on turvallinen, tietosuojatietoinen selain Windows 10:lle
