Kuinka lisätä sää lukitusnäyttöön, työpöydälle, tehtäväpalkkiin Windows 10:ssä
Windows - tietokoneen lukitusnäyttö(Lockscreen) on ikkuna, jonka näet aina, kun käynnistät sen heti, kun olet kirjautumassa järjestelmään. Näyttö on hyvin muokattavissa Windows - tietokoneissa. Koska se on ensimmäinen asia, jonka näet joka kerta, kun aloitat työskennellä tietokoneellasi, on tärkeää, että siinä on kaikki tärkeät tavarat, tavarat, joihin sinun on päästävä välittömästi kiinni. Monille ihmisille se voi olla tämän päivän ja tulevien päivien sääennuste. Tässä artikkelissa näytämme sinulle, kuinka voit lisätä sää-widgetin lukitusnäyttöön sekä työpöydän näyttöön ja tehtäväpalkkiin Windows 10 :ssä .
Sää(Weather) -widgetin lisääminen Lukitusnäyttöön Windows (Lock)10(Windows 10) :ssä
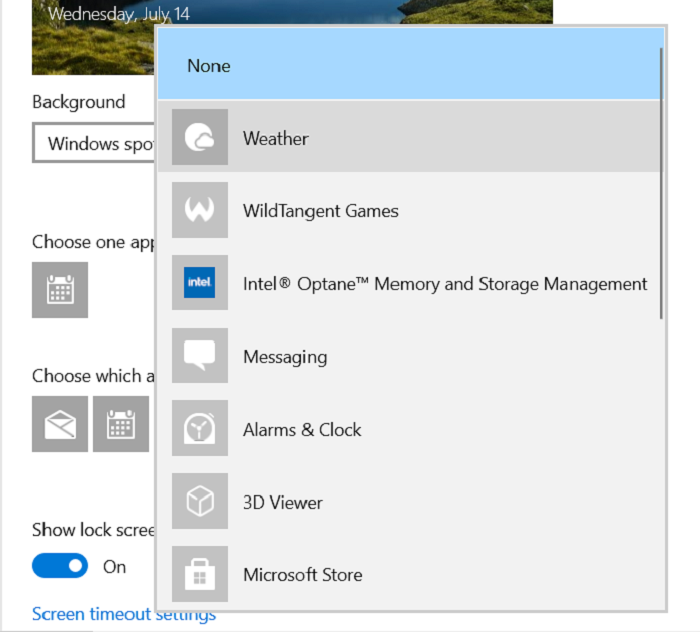
Prosessi sen tekemiseksi on yllättävän helppo. Sinun tarvitsee vain muuttaa Windowsin(Windows) asetuksia ja olet valmis. Tässä on tämä muutos:
- Avaa Windowsin asetukset(Windows Settings) painamalla Windows- ja I-näppäimiä yhdessä
- Siirry pääikkunan vaihtoehdoista Mukauttaminen(Personalization)
- Napsauta tässä kohtaa Lukitse näyttö(Lock Screen) vasemmanpuoleisesta asetusruudusta
- Täällä näet vaihtoehdon lisätä kohteita lukitusnäyttöön. Tämä sisältää yleensä päivämäärän ja kellonajan, jonka vieressä on +-merkki
- Napsauta(Click) sitä ja valitse luettelosta "Sää"
- Jos haluat kumota tämän muutoksen, napsauta sitä uudelleen ja valitse tällä kertaa Ei mitään.
Kuinka lisätä sää (Weather)Windows 10 :n työpöydälle
Prosessia ei ole yhtä helppo toistaa työpöydällä kuin lukitusnäytössä(Lock) . Itse asiassa Microsoft ei tarjoa käyttäjilleen mahdollisuutta lisätä sää-widgetiä työpöydän näytölle sisäänrakennetun apuohjelman avulla. Siksi meidän on luotettava kolmannen osapuolen sovelluksiin. Luotettavin ja tehokkain tähän tarkoitukseen on paketti nimeltä Widget Launcher . Se koostuu, ei vain säästä, vaan useista muista widgeteistä, kuten päivämäärä ja aika, valuuttamuunnokset jne.
Sovelluksen käyttöönotto on melko helppoa ja kestää vain muutaman minuutin. Tässä on mitä sinun tulee tehdä:
- Lataa Widget Launcher -sovellus Microsoft Storesta(Microsoft Store) . (Se käytti aiemmin nimellä Widget HD , joten voit etsiä myös sillä nimellä).
- Käynnistä sovellus, kun se on ladattu.
- Siellä näet kaikki paketin tarjoamat widgetit.
- Listan viimeisenä on "Sää".
- Napsauta määrittääksesi sen.
Kirjoita sijaintisi tai paikka, jonka säätä haluat seurata, ja kirjoita se.
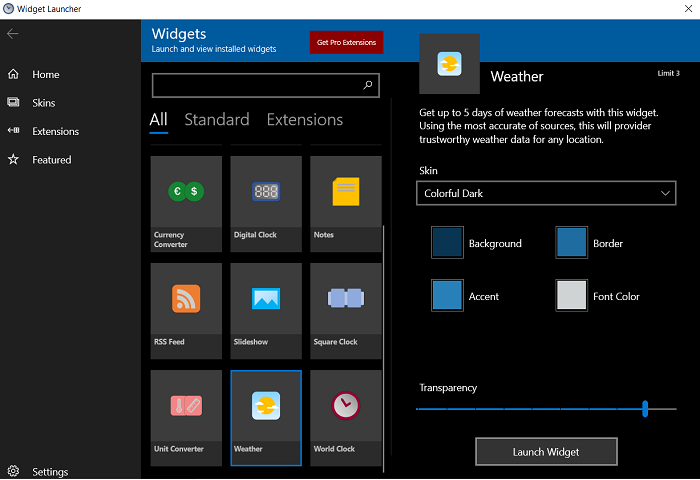
Löydät Widgetin(Widget) alla kuvatulla tavalla työpöydän(Desktop) näytöltä. Voit mukauttaa tätä widgetiä mieltymystesi mukaan, kuten sen värien ja sen mukaan, kuinka läpinäkyvä haluat sen olevan.
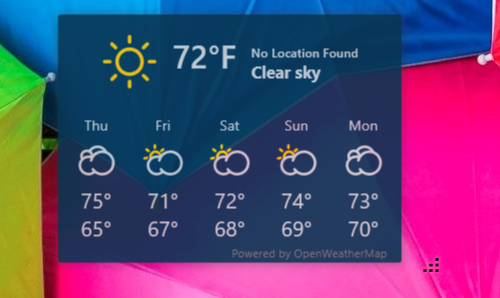
Voit myös vetää lisätäksesi tai pienentääksesi sen kokoa valintasi ja työpöydälläsi olevien sovellusten määrän perusteella, koska suuri widget voi saada sen näyttämään tungosta. Jos haluat päästä eroon siitä, avaa Widget Launcher ja poista se käytöstä.
Sää(Weather) -widgetin lisääminen tehtäväpalkkiin Windows (Taskbar)10(Windows 10) :ssä
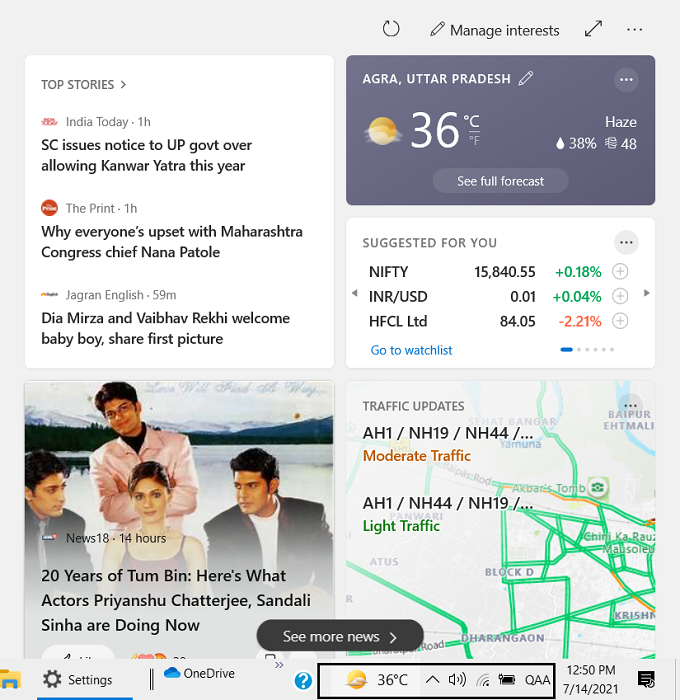
Tätä ei uusimman Windows-version käyttäjä kysyisi, koska Microsoft on huolehtinut tästä Uutiset ja kiinnostuksen kohteet -ominaisuuden avulla(News and Interests feature) . Tämä apuohjelma sijaitsee käyttäjän tehtäväpalkissa ja näyttää sään, ja kun viet hiiren sen päälle, näet useita kortteja, joista osa sisältää uutisia, joita haluat lukea, ja sinua kiinnostavia asioita.
Joten paras tapa saada sääominaisuus tehtäväpalkkiin turvautumatta kolmannen osapuolen apuohjelmaan on päivittää tietokoneesi uusimpaan Windows-versioon ja käyttää Uutiset(News) ja kiinnostuksen kohteet -ominaisuutta.
Toivomme, että tämä viesti oli hyödyllinen ja että voit nyt näyttää sää-widgetin missä tahansa tietokoneellasi.
Related posts
Windows 10 -taustakuvien sijainti työpöydälle ja lukitusnäytölle
Aseta Firefox näyttämään mediaohjaimet Windows 10:n lukitusnäytössä
Mihin Windows 10 -kirjautumisnäytön kuvat tallennetaan?
Lukitusnäytön kuva muuttuu jatkuvasti, kun Windows 10 käynnistyy
Lukitusnäytön kirjautumisnäyttöön lataaminen kestää liian kauan Windows 10:ssä
Ota Cortana käyttöön tai poista se käytöstä Windows 10:n lukitusnäytössä
Ota käyttöön tai poista käytöstä sovellusilmoitukset lukitusnäytössä Windows 10:ssä
Poista näytön lukitus käytöstä Windows 10:ssä [GUIDE]
Microsoft Remote Desktop Assistant Windows 10:lle
Ilmoitussisällön piilottaminen lukitusnäytössä Windows 11:ssä
Korjaa taustakuvat, jotka eivät näy lukitusnäytöllä vuosipäiväpäivityksen jälkeen
Ohita lukitusnäyttö automaattisesti, jos Windows tunnistaa kasvosi
Kuinka lisätä Show Desktop -kuvake tehtäväpalkkiin Windows 10:ssä
Ilmainen Pixel- tai Screen Ruler -ohjelmisto Windows 10:lle
Järjestelmätietojen muokkaaminen tai muuttaminen Windows 10:ssä
Liitä ei voi kopioida Windows 10:n etätyöpöytäistunnossa
Mustan työpöydän näytön korjaaminen Windows 10:ssä
Kuinka mukauttaa tai lisätä sovelluksia Windows 10:n lukitusnäyttöön
Parhaat mukautussovellukset Windows 10:lle Microsoft Storessa
Muuta lukitusnäytön aikakatkaisuasetusta Windows 10:ssä
