Kuinka lisätä Outlook Smart Tile Edgen uudelle välilehdelle
Tässä opetusohjelmassa kuvataan prosessi, jolla Outlook Smart Tile lisätään ja poistetaan Microsoft Edgen (Microsoft Edge)Uusi välilehti(New Tab Page) -sivulta . Lisäämällä tämän ominaisuuden Edgeen Microsoft (Edge)on(Microsoft) helpottanut käyttäjien viimeaikaisten sähköpostiensa kirjaamista. Kun Outlook Smart Tile on lisätty Edgeen(Edge) , se on käytettävissä Pikalinkit(Quick Links) - valikossa. Kun viet hiiren osoitinta, se näyttää sinulle viimeisimmät sähköpostisi.
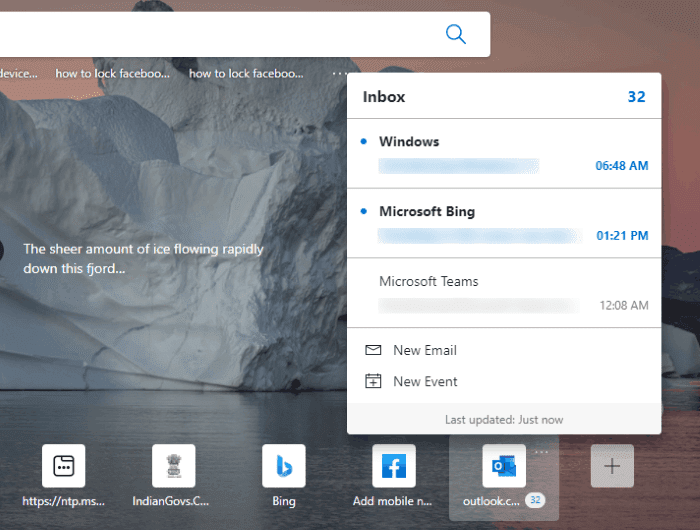
(Add Outlook Smart Tile)Lisää Outlook Smart (Edge)Tile Edgen uudelle välilehdelle(New Tab Page)
Voit lisätä Outlook Smart Tile -sivulle (Outlook Smart Tile)Microsoft Edgen (Microsoft Edge)Uusi välilehti(New Tab Page) -sivulle seuraavasti :
- Käynnistä Microsoft Edge.
- Napsauta (Click)Pikalinkit(Quick Links) - valikon Plus - kuvaketta .
- Napsauta (Click)Outlook Smart Tilea(Outlook Smart Tile) lisätäksesi se Pikalinkit(Quick Links) - valikkoon.
- Kirjaudu Edgeen (Edge)Microsoft - tililläsi .
- Synkronoi Edge tilisi kanssa.
- Napsauta Ota käyttöön -painiketta.
Katsotaanpa yksityiskohtaisesti näitä vaiheita:
1] Käynnistä Microsoft Edge(Launch Microsoft Edge) -verkkoselain.
2] Napsauta (Click)Plus - kuvaketta Pikalinkit(Quick Links) - valikossa ja napsauta sitten Outlook Smart Tile . Jos olet poistanut Pikalinkit(Quick Links) - valikon käytöstä, ota se käyttöön Edgen(Edge) asetuksista.
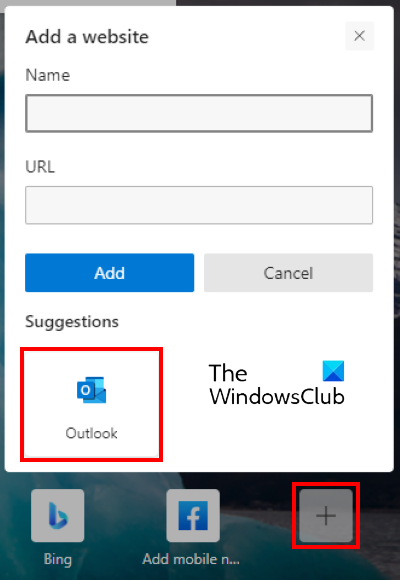
3] Jotta voit esikatsella viimeaikaisia sähköpostiviestejäsi uuden välilehden sivulla, sinun on otettava Outlook Smart Tile käyttöön . Mutta kun asetat hiiren osoittimen laatan päälle, huomaat, että Ota käyttöön(Enable) -painike on poistettu käytöstä. Siksi(Hence) sinun on ensin kirjauduttava sisään Edgeen Microsoft (Edge)-(Microsoft) tililläsi. Napsauta tätä varten profiilikuvaketta(Profile) oikeassa yläkulmassa ja napsauta Kirjaudu sisään(Sign in) .
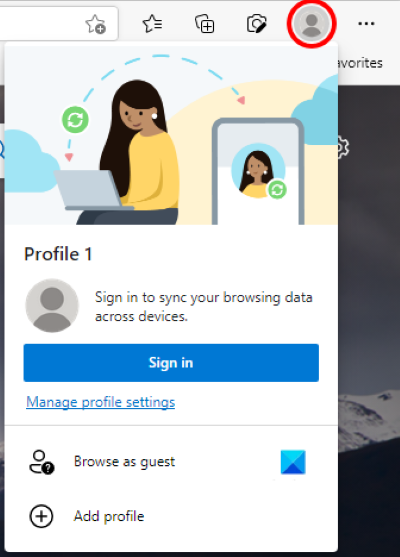
4] Kun olet kirjautunut Edgeen(Edge) , sinua pyydetään synkronoimaan tilisi (sync your account)Microsoft Edgen(Microsoft Edge) kanssa . Jos et saa tätä kehoteviestiä, voit ottaa synkronoinnin(turn On sync) käyttöön napsauttamalla Profiili-kuvaketta.
5] Aseta nyt hiiren osoitin Outlook Smart Tile -ruudun(Outlook Smart Tile) päälle ja napsauta Ota käyttöön(Enable) -painiketta.
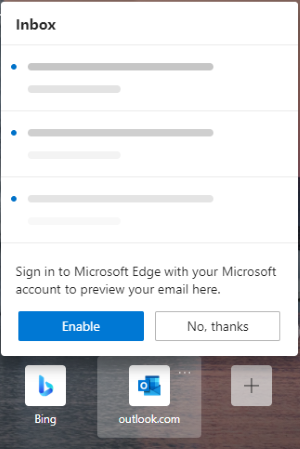
Kun olet ottanut Outlook Smart Tile -ruudun(Outlook Smart Tile) käyttöön , voit esikatsella viimeisimmät Outlook -sähköpostit asettamalla hiiren osoittimen sen päälle.
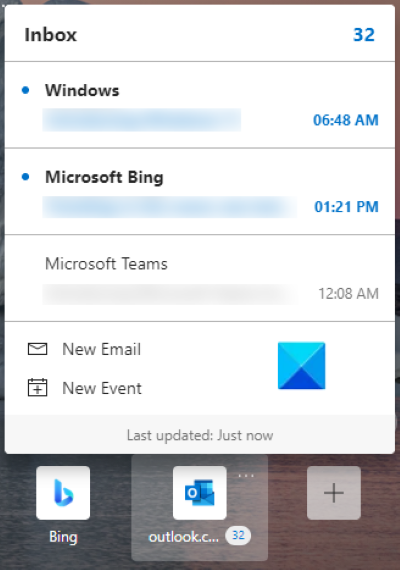
Jos haluat poistaa esikatselun käytöstä tai poistaa Outlookin älykkään ruudun(Outlook Smart Tile) , napsauta kolmea vaakasuuntaista pistettä ruudussa(Tile) ja valitse haluamasi vaihtoehto .
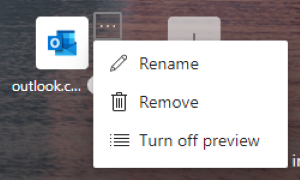
Irrota Outlook Smart Tile -yhteys (Outlook Smart Tile)Microsoft - tilistäsi kirjautumalla ulos Edge -verkkoselaimesta. Seuraavat vaiheet auttavat sinua tässä:
- Napsauta kolmea vaakasuuntaista pistettä (Click)Edge -selaimen oikeassa yläkulmassa ja napsauta sitten Asetukset(Settings) .
- Valitse profiilit(Profiles) vasemmalta puolelta.
- Napsauta Kirjaudu ulos(Sign out) -painiketta profiilisi(Your profile) -osion alla oikealla.
Se siitä.
Aiheeseen liittyviä viestejä(Related posts) :
- Microsoft Edgen poistaminen käytöstä käytetään jakamiskehotetta(How to disable Microsoft Edge is being used for sharing prompt) .
- Web-sivuston estäminen Microsoft Edgessä Windows 10:ssä(How to block a website in Microsoft Edge on Windows 10) .
Related posts
Aikuisten suodattimen ottaminen käyttöön tai poistaminen käytöstä Firefoxin Uusi välilehti -sivulla
Kuinka poistaa kuvan taustatyypit käytöstä Edgen uusi välilehti -sivulla
Hakukentän ottaminen käyttöön tai poistaminen käytöstä Edgen Uusi välilehti -sivulla
Pikalinkkien lisääminen, poistaminen ja hallinta Edgen Uusi välilehti -sivulla
Kuinka ottaa esilataa uusi välilehti -ominaisuus käyttöön Edgessä
Pakota linkit avautumaan taustavälilehdellä Chromessa, Edgessä, Firefoxissa ja Operassa
Microsoft Edge for Mac kaatuu, ei toimi tai aiheuttaa ongelmia
Microsoft Edgen kotisivun asettaminen tai muuttaminen Windows 11/10:ssä
Otsikkopalkin piilottaminen pystysuorilla välilehdillä Microsoft Edgessä
Poista käytöstä, poista Adobe Flash, Shockwave Chromessa, Firefox, Edge, IE
Korjaa Microsoft Edge Installation & Update -virhekoodit
Suosikkipalkin näyttäminen Microsoft Edgessä Windows 10:ssä
Ota rivin rivitys käyttöön Chromen tai Edgen lähdenäkymässä
Kuinka pakottaa selain avaamaan linkki uudessa välilehdessä
Vaihda Uusi välilehti -sivun tausta Google Chromessa
Smart Copyn käyttäminen Microsoft Edgessä
Ota käyttöön mahdollisesti ei-toivottujen sovellusten suojaus Edge-selaimessa
Google SafeSearchin pakottaminen Microsoft Edgessä Windows 10:ssä
Web-sivuston yhdistäminen Bluetooth- tai USB-laitteeseen Edgessä tai Chromessa
Median automaattisen toiston rajoittaminen Microsoft Edge -selaimessa
