Kuinka lisätä nuotit ja symbolit Word-asiakirjaan
Tässä viestissä näytämme, kuinka voit lisätä musiikkimuistiinpanoja Microsoft Wordiin(add Music Notes in Microsoft Word) . Nuotit tai nuotit ovat pohjimmiltaan sävellyksen kirjoitettu tai tulostettava muoto. Musiikkitaiteilijat nuottien avulla hahmottavat, mitä rytmiä on soitettava kuinka kauan. Se koostuu sarjasta musiikkisymboleja ja merkkejä, kuten aksentti, aaltosulje, sointuja, nuottiavain, nuotit, kaksoislitteä, terävä(accent, brace, chords, clef, notes, double flat, sharp,) ja paljon muuta. Microsoft Wordissa(Microsoft Word) on erillinen kirjasinvalikko, jonka avulla voit lisätä erilaisia musiikkisymboleja asiakirjaan. Katsotaanpa vaiheet nuottien lisäämiseksi Wordiin(Word) .
Kuinka lisätä musiikkimuistiinpanoja (Music) Word(Notes) - asiakirjaan(Word)
Microsoft Wordissa(Microsoft Word) on erillinen kirjasinvalikko, jonka avulla voit lisätä erilaisia musiikkisymboleja asiakirjaan. Katsotaanpa vaiheet nuottien lisäämiseksi Wordiin(Word) :
- Käynnistä Microsoft Word
- Siirry Lisää-välilehteen
- Napsauta (Click)Symboli(Symbol) - pudotusvalikkoa
- Napsauta seuraavaksi Lisää symboleja -vaihtoehtoa
- Symboli-valintaikkuna avautuu
- Napsauta avattavaa Fontti-luetteloa
- Vieritä alas kohtaan Music Notation -fontti
- Valitse tästä musiikillinen symboli ja napsauta Lisää(Insert) .
Käynnistä ensin Microsoft Word ja luo sitten uusi tai avaa olemassa oleva asiakirja, johon haluat lisätä nuotteja. Siirry nyt Lisää(Insert) - välilehteen ja napsauta avattavaa Symboli -painiketta. (Symbol)Napsauta sitten uudelleen Symboli(Symbol) -pudotusvalikkoa ja napauta Lisää symboleja(More Symbols) -vaihtoehtoa.
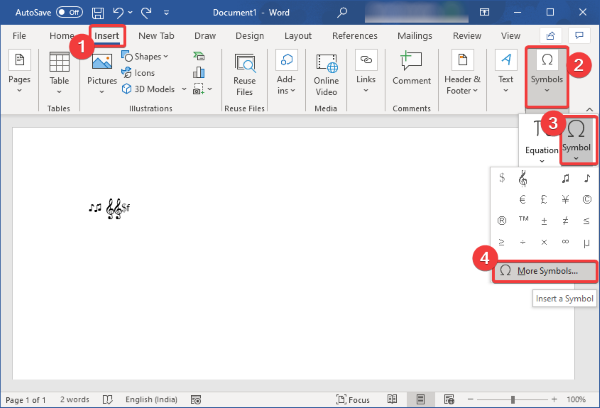
Symboli(Symbol) - valintaikkuna avautuu, jossa näet paljon lisäsymboleja ja erikoismerkkejä eri fonteissa. Napsauta tässä ikkunassa Fontti(Font) -pudotusvalikkoa ja vieritä alas Music Notation -fonttiin.
Valitse tämä fontti, niin näet useita nuottimerkintöjä. Voit myös valita jazz-musiikkikohtaisia symboleja( Jazz specific musical symbols) lisättäväksi asiakirjaan.
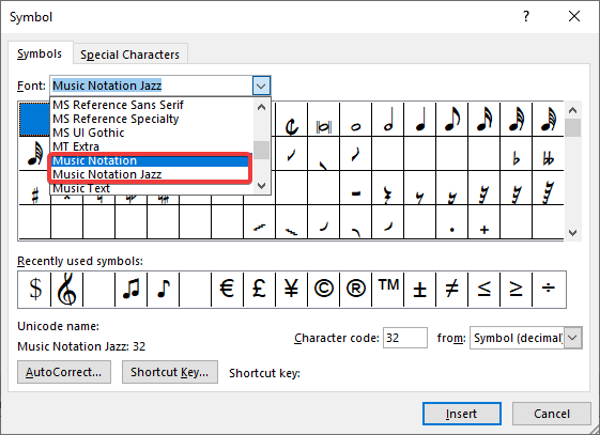
Kun valitset musiikkisymbolin, voit tarkastella sen tietoja, kuten nuottien nimeä/numeroa, merkkikoodia jne.
Valitse nyt vain musiikkisymboli, jonka haluat lisätä, ja paina sitten Lisää(Insert) - painiketta. Tällä tavalla voit lisätä useita nuotteja.
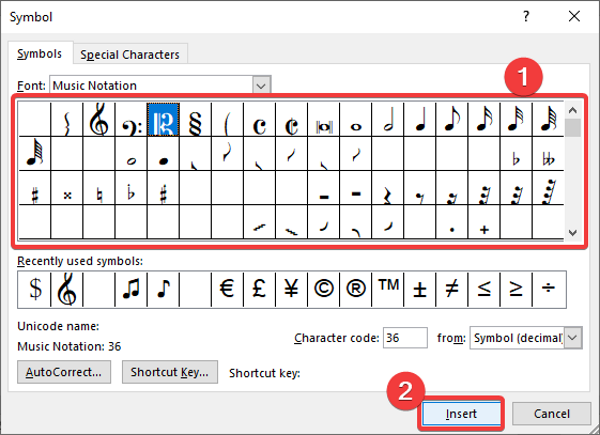
Voit lisätä nuotteja nopeasti Word - asiakirjaasi määrittämällä kullekin symbolille mukautetun pikanäppäimen. Tätä varten valitse Symboli(Symbol) - ikkunasta musiikkisymboli ja napsauta sitten pikanäppäintä(Shortcut Key) . Kirjoita sitten seuraavassa kehotteessa valitun musiikkisymbolin pikanäppäin.
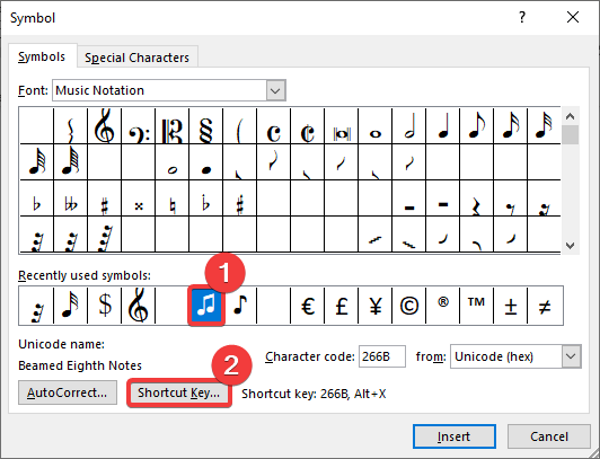
Voit myös lisätä musiikkitekstiä valitsemalla Musiikkitekstin(Music Text) fontin Fonttiasetuksista(Font) .
Nyt, kun olet lisännyt nuotteja Word - asiakirjaasi, voit mukauttaa nuotteja käyttämällä vakiomuotoilua. Esimerkiksi increase/ decrease size of music symbols, adjust their alignment, highlight music text, apply text effects, add music title and other details, jne.
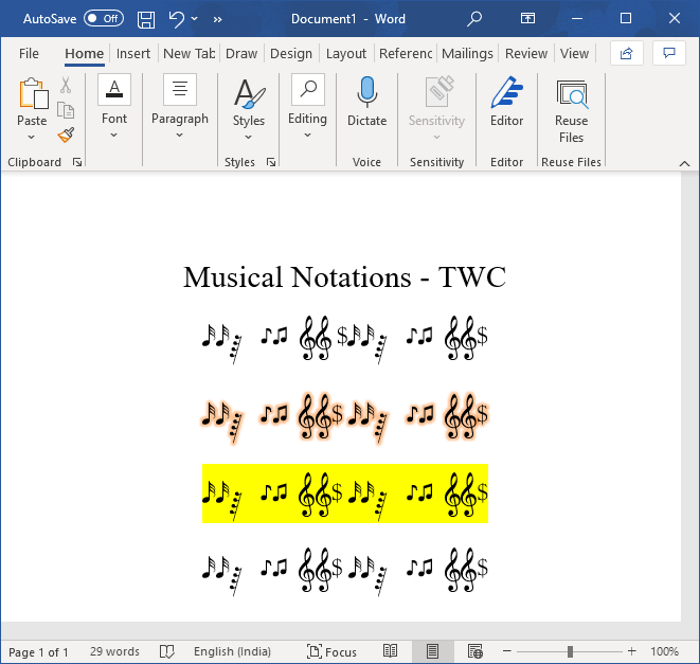
Wordissa(Word) luomasi nuotit voidaan tallentaa DOC- , DOCX- , PDF- , RTF- , HTML- ja monissa muissa muodoissa. Ja voit myös tulostaa nuotit paperille.
Toivottavasti tämä artikkeli auttaa sinua lisäämään nuotteja Word - asiakirjoihin.
Lue seuraava(Read next) : Kuinka poistaa kaikki kuvat Word-asiakirjasta(How to remove all Images in Word document) .
Related posts
Uudelleenkirjoitusehdotusten käyttäminen Word for Web -sovelluksessa
Excel, Word tai PowerPoint eivät käynnistyneet viime kerralla
Kirjasen tai kirjan luominen Microsoft Wordilla
Kappalemerkintöjen poistaminen käytöstä Microsoft Wordissa
Parhaat Word Online -laskumallit yrityslaskujen luomiseen ilmaiseksi
Jarte on monipuolinen ilmainen kannettava tekstinkäsittelyohjelma Windows PC:lle
Korjaa virhe, kirjanmerkkiä ei ole määritetty Microsoft Wordissa
Quick Parts Document Property -ominaisuuden käyttäminen Wordissa
Kuinka etsiä online-malleja Microsoft Wordissa
Poista kuvan tausta Microsoft Wordilla
Word avaa asiakirjat vain luku -tilassa Windows 11/10:ssä
Lisää, muuta, poista tekijä Office-asiakirjan tekijän ominaisuudesta
Korjaa keltainen kolmio huutomerkillä Excelissä tai Wordissa
Riippuvan sisennyksen luominen Microsoft Wordissa ja Google Docsissa
Kuinka tehdä lentolehtinen Microsoft Wordissa
Kuinka lisätä vesileima Word-asiakirjaan
Kuinka käyttää Microsoft Editoria kieliopin ja oikeinkirjoituksen tarkistamiseen
Kuinka tehdä yhden sivun vaaka Wordissa
Kuinka tuoda tyylejä asiakirjasta toiseen Wordissa
Kuinka käyttää linkitettyä tekstiä Wordissa useiden asiakirjojen päivittämiseen
