Kuinka lisätä mukautettu kansilehti Microsoft Wordiin
Kansisivut(Cover pages) ovat loistava tapa tehdä dokumentistasi upea vaikutelma ja tyylikäs ulkoasu. Microsoft Wordissa(Microsoft Word) jotkin ominaisuudet voivat auttaa sinua kansilehden suunnittelussa . Kansisivuominaisuus tarjoaa erilaisia sisäänrakennettuja tyylimalleja, jotka helpottavat mukauttamista. Voit lisätä tekstiä, fonttia, fontin väriä, kirjasinkokoa ja väriä sisäänrakennetun tyylin kansisivumalliin.
Luo mukautettuja kansilehtiä Wordissa
Tässä opetusohjelmassa selitämme:
- Kansisivun lisääminen (Cover Page)Word - asiakirjaan.
- Kuinka luoda mukautettuja kansilehtiä (Custom Cover Pages)Wordissa(Word) .
- Kansisivun(Cover) poistaminen Word(Word Document) - asiakirjasta .
- Kuinka poistaa mukautettu kansilehti.
Kansilehti on Wordin ominaisuus, joka suunnittelee kansilehdet asiakirjallesi.
1] Kuinka(How) lisätä mukautettu kansilehti Word (Cover Page)-(Word) asiakirjaan

- Avaa Microsoft Word .
- Napsauta Lisää(Insert) - välilehteä.
- Napsauta Sivut(Pages) - ryhmän Lisää(Insert) - välilehdellä Kansilehti(Cover Page) .
- Näyttöön tulee avattava luettelo, joka näyttää kansilehden sisäänrakennetut tyylimallit; valitse haluamasi tyyli.
- Kansisivu ilmestyy asiakirjaan; tee siihen muutokset.
- Voit myös saada lisää kansilehtiä napsauttamalla Lisää kansilehtiä osoitteessa Office.com(More Cover Pages from Office.com) .
2] Kuinka(How) luoda mukautettuja (Word)kansilehtiä(Create Custom Cover Pages) Wordissa

Kun olet suunnitellut sisäänrakennetun tyylin kansilehden mallin, valitse kansilehti painamalla näppäimistön Ctrl-A(Ctrl-A) .
Napsauta Lisää(Insert) - välilehteä ja napsauta Sivut(Pages) -ryhmässä Kansisivu(Cover Page) .
Napsauta avattavasta luettelosta Tallenna valinta kansisivugalleriaan(Save Selection to Cover Page Gallery) .

Luo uusi rakennuspalikka(Create New Building Block) -valintaikkuna avautuu .
Nimeä valintaikkunassa mukautettu kansilehti ja valitse luokka luettelosta. Luettelossa on vaihtoehto, jonka avulla voit luoda uuden luokan.
Napsauta sitten OK .

Voit etsiä mukautetun kansilehden napsauttamalla Lisää(Insert) - välilehteä ja valitsemalla sitten Sivut- ryhmästä (Pages)Kansisivu(Cover Page) , vieritä alaspäin, kunnes näet mukautetun kansilehden luettelossa.
3] Kansisivun(Cover) poistaminen Word(How) - asiakirjasta(Word Document)

Napsauta Lisää- välilehden Sivut(Cover Pages) - ryhmässä (Pages)Kansisivut(nsert) .
Valitse avattavasta luettelosta Poista nykyinen kansilehti(Remove Current Cover Page) .
Kansisivu on poistettu.
4] Kuinka poistaa mukautettu kansilehti

Napsauta Lisää(Insert) - välilehden Sivut- ryhmässä (Pages )Kansisivut(Cover) .
Vieritä avattavaa luetteloa alaspäin, kunnes näet luomasi mukautetun kansilehden.
Napsauta(Right-click) mukautettua kansilehteä hiiren kakkospainikkeella ja valitse Järjestä ja poista(Organize and Delete) .
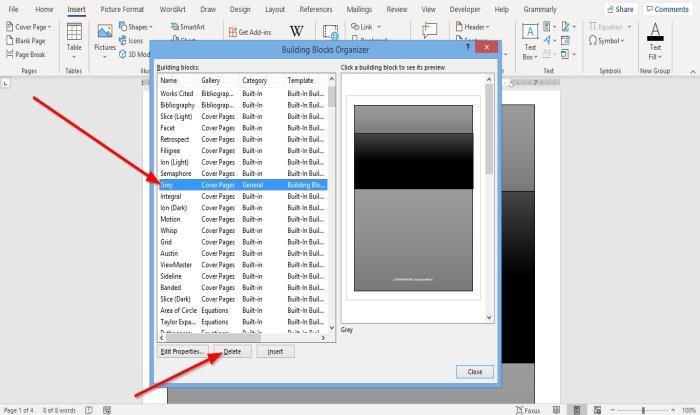
Näyttöön tulee Building Block Organizer -valintaikkuna.
Etsi valintaikkunassa mukautettu kansilehti ja napsauta alla olevaa Poista(Delete) -painiketta .
Mukautettu kansilehti poistetaan.
Lue nyt(Now read) : Alleviivauksen poistaminen hyperlinkistä Wordissa(How to remove the Underline from a Hyperlink in Word) .
Related posts
Kuinka ladata Page Borders for Microsoft Word ilmaiseksi
Kirjasen tai kirjan luominen Microsoft Wordilla
Kappalemerkintöjen poistaminen käytöstä Microsoft Wordissa
Mikä on ASD-tiedosto ja kuinka se avataan Microsoft Wordissa?
Kuinka etsiä online-malleja Microsoft Wordissa
Kuinka näyttää sanamäärä Microsoft Wordissa
4 tapaa tasata tekstiä Microsoft Wordissa
Automaattisen tekstin luominen ja käyttäminen Microsoft Wordissa
Kuinka tehdä pieniä kirjaimia Microsoft Wordissa
Microsoft Word ei vastaa? 8 tapaa korjata se
Kuinka lisätä ja muokata taulukoita Microsoft Word for Android -sovelluksessa
Lisää ja muokkaa tekstiruutuja, linkkejä ja kommentteja Microsoft Word for Android -sovelluksessa
QR-koodin luominen Microsoft Wordissa
Luo täytettäviä lomakkeita Microsoft Wordissa
Kuinka piirtää Microsoft Wordissa vuonna 2022
Tee OpenOffice Writer näyttämään ja toimimaan enemmän kuin Microsoft Word
Automaattisten tekstien luominen ja käyttäminen Microsoft Wordissa
27 parasta vaihtoehtoa Microsoft Wordille
Kuinka muuttaa kaikkien sivujen suuntaa Microsoft Word -asiakirjassa
Poista kuvan tausta Microsoft Wordilla
