Kuinka lisätä Mukauta (klassinen) kontekstivalikkoon Windows 10:ssä
Me ihmiset rakastamme eniten työpöytämme(Desktop) mukauttamista toiveemme mukaan. Windows 10 : n julkaisun jälkeen kaikki mukautusvalikko on siirretty Asetukset-sovellukseen . Ihmisten, jotka siirtyvät suoraan Windows 7 :stä, on joskus vaikea kiertää Asetukset(Settings) - sovellusta. Tässä artikkelissa kerromme, kuinka vanha klassinen Windows 7 -tyylinen Mukauta(Personalize) -vaihtoehto lisätään Windows 10 -kontekstivalikkoon.
Mukauttamisvaihtoehto sisältää tietyt järjestelmämme ulkoasuasetukset . (Personalization)Se sisältää työpöydän taustan, äänen, näytönsäästäjän, kuvakkeiden, hiiren osoittimen, teemojen jne. asetukset. Uusi vaihtoehto kontekstivalikossa näkyy nimellä Mukauta (klassinen)(Personalize (classic)) . Se avaa personointiasetukset suoraan niiden perinteisestä ohjauspaneelisijainnista (Control Panel)Asetukset(Settings) - sovelluksen sijaan .
Koska kaikki nämä asetukset on siirretty Asetukset-sovellukseen(Settings App) , voit helposti käyttää alla annettuja vaiheita saadaksesi sen vanhalla, klassisella tavalla.
Lisää Mukauta ( Classic )' Windows 10 : n kontekstivalikkoon(Context Menu)
Voit lisätä Mukauta(Personalize) (klassinen) -vaihtoehdon pikavalikkoon lataamalla nämä rekisteritiedostot palvelimiltamme . Luo nyt ensin järjestelmän palautuspiste ja noudata sitten alla annettuja ohjeita.
- Pura ARPCCM.zip- tiedosto ja siirry kansioon.
- Kaksoisnapsauta Add_Personalize-classic_to_desktop_context_menu.reg- tiedostoa.
- Napsauta Kyllä(Yes) , kun UAC pyytää, ja napsauta sitten OK , kun rekisteri kehottaa.
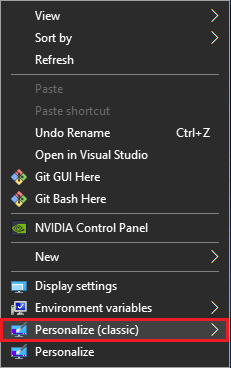
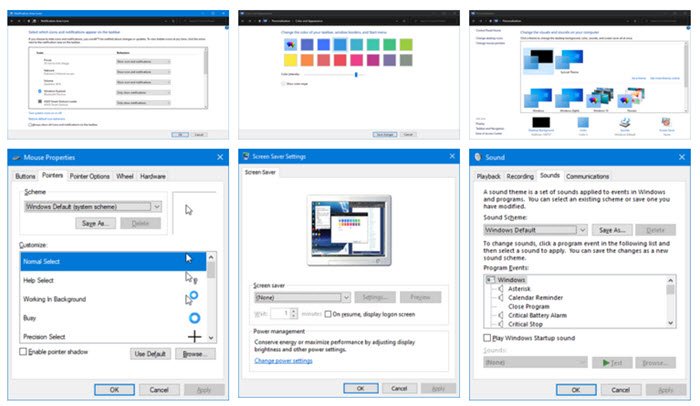
Poista Mukauta(Remove Personalize) ( Classic ) kontekstivalikosta(Context Menu)
- Siirry kansioon, johon purit ladatun tiedoston.
- Kaksoisnapsauta Remove_Personalize-classic_from_desktop_context_menu.reg- tiedostoa.
- Napsauta Kyllä(Yes) , kun UAC pyytää, ja napsauta sitten OK , kun rekisteri kehottaa.
Kun olet lisännyt tai poistanut vaihtoehdon pikavalikosta, voit poistaa ladatut tiedostot. Vanha Mukauta(Personalize) -vaihtoehto on kuitenkin edelleen olemassa, vaikka lisäät tai poistat Mukauta(Personalize) (klassisen) valikosta.
Varoitus:(Warning:) On suositeltavaa, että sinun ei tule muuttaa rekisteritiedostoja itse, ellet tiedä kuinka se toimii. Kaikki muutokset voivat vahingoittaa järjestelmääsi.
Aiheeseen liittyvää luettavaa(Related Read) : Kuinka lisätä mikä tahansa sovellus hiiren kakkospainikkeella olevaan valikkoon.
Related posts
Kuinka lisätä suojattu poisto Windows 10:n kontekstivalikkoon
Aseta oletustulostimeksi kontekstivalikon kohta puuttuu Windows 10:stä
PowerShellin lisääminen kontekstivalikkoon Windows 10:ssä
Lisää Suorita-kohta hiekkalaatikon kontekstivalikkoon Windows 10:ssä
Poista Siirrä OneDriveen Windows 10:n kontekstivalikosta
Ympäristömuuttujien lisääminen kontekstivalikkoon Windows 11/10:ssä
Start Everywhere on Käynnistä-valikon vaihtoehto Windows 10:lle
Poista tai lisää Google Drive, Dropbox ja OneDrive kontekstivalikkoon
Napsauta hiiren kakkospainikkeella Uusi kansio ei toimi; Luo pikakuvakkeen sen sijaan Windowsissa
Lisää tai poista Avaa Windows Terminalissa kontekstivalikosta
Korvaa komentokehote PowerShellillä Windows 10:n WinX-valikossa
Muokkaa, lisää, palauta, poista kohteita uudesta kontekstivalikosta Windowsissa
Verkkosivuston pikakuvakkeen kiinnittäminen Käynnistä-valikkoon Windows 10:ssä
Asetusten lisääminen työpöydän kontekstivalikkoon Windows 11/10:ssä
Korvaa PowerShell komentokehotteella Windows 10:n kontekstivalikossa
Lisää Avaa komentoikkuna tähän järjestelmänvalvojana Windows 10 -kontekstivalikossa
Palauta vanha klassinen Käynnistä-valikko Windows 10:ssä Open Shellillä
Lisää Avaa Windows Terminal avataksesi MIKKI profiilin kontekstivalikossa
Estä Microsoft Edge -mainokset, jotka näkyvät Windows 10:n Käynnistä-valikossa
Kuvan esikatselu puuttuu Windows 11/10:n kontekstivalikosta
