Kuinka lisätä kuva Wordin muotoon
Entä jos haluat laittaa kuvan muotoon kollaasin tai muun luomuksen luomiseksi? Microsoft Wordissa(Microsoft Word) on työkaluja, jotka mahdollistavat tämän. Microsoft Officen (Microsoft Office)muodot(Shapes) ovat valmiita muotoja, joita Office tarjoaa käyttäjille käytettäväksi asiakirjoissaan, kuten ympyröitä, neliöitä ja nuolia. Tässä opetusohjelmassa selitämme, miten:
- Kuvien asettaminen muotoon.
- Rajaa kuvaa muodon sisällä.
- Rajaa kuva muotoon.
Kuinka lisätä kuva Wordin muotoon(Word)
Avaa Microsoft Word
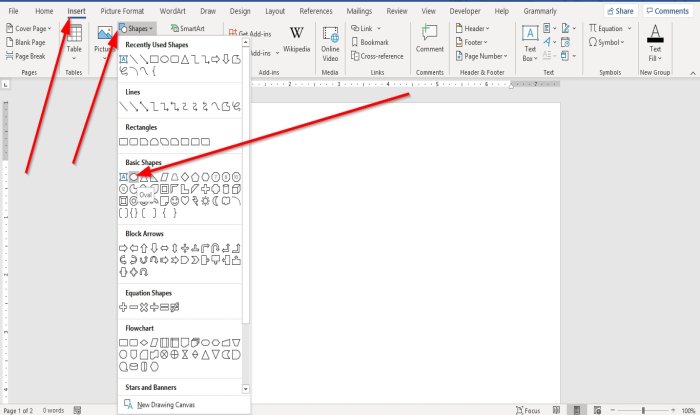
Siirry Kuva( Illustration) - ryhmän Lisää-välilehteen ja valitse Muodot(Shapes) .
Valitse avattavasta Muodot(Shapes) - luettelosta soikea tai mikä tahansa muu haluamasi muoto.
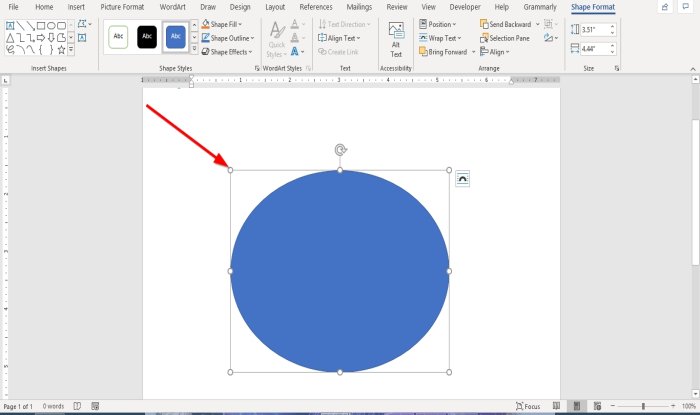
Piirrä nyt muoto asiakirjaan.
Voit suurentaa muotoa vetämällä muodon päässä olevia pisteitä.
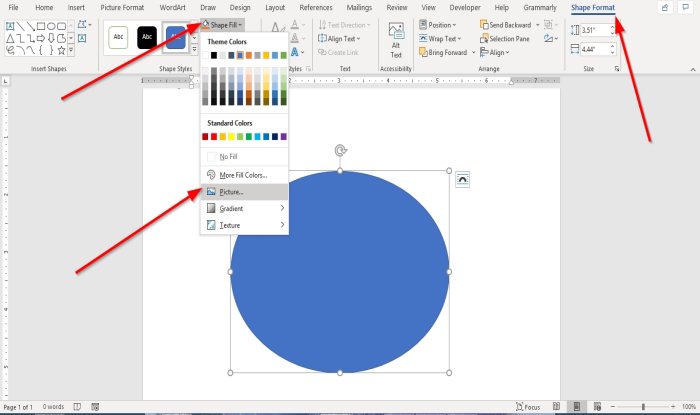
Kun muoto piirretään asiakirjaan, Muodon muoto(Shape Format) -välilehti tulee näkyviin.
Napsauta Muodon muoto(Shape Format) -välilehteä.
Valitse Muodon muoto(Shape Format) -välilehden Muototyylit(Shape Styles) - ryhmän Muodon täyttötyökalu(Shape Fill ) .
Valitse avattavasta Muodon täyttö(Shape Fill) -luettelosta Kuva(Picture) .
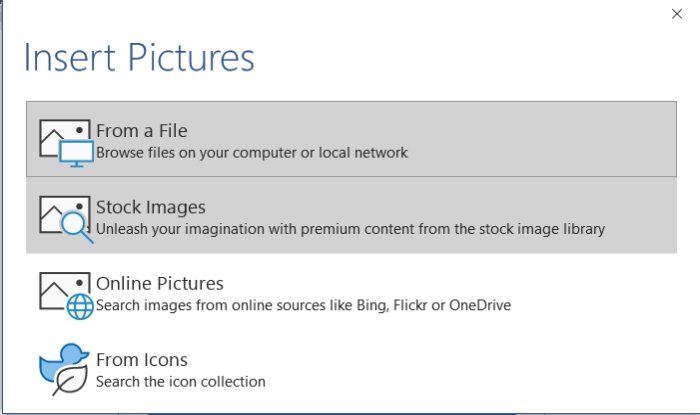
Lisää kuva(Insert Picture) -valintaikkuna avautuu.
Valitse tiedostosta(From a File) .
Kun valitset Tiedostosta(From a File) , Lisää kuva(Insert Picture) -ikkuna tulee näkyviin, valitse haluamasi kuvatiedosto ja napsauta Lisää(Insert) .
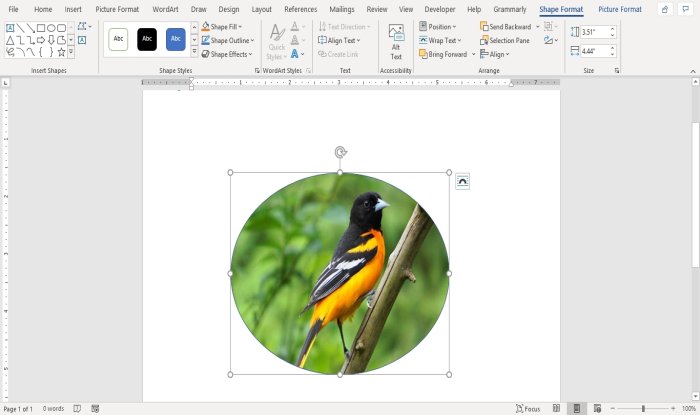
Kuva lisätään muotoon.
Rajaa kuvaa muodon sisällä

Napsauta(Click) kuvan sisältävää muotoa.
Siirry Koko -ryhmän (Size)Kuvamuoto(Picture Format) -välilehteen ja napsauta Rajaa(Crop) .
Valitse avattavasta Rajaa-luettelosta Rajaa(Crop) .
Näet kuvan lopussa osoittimia kuvan rajaamiseksi.
Rajaa kuva muotoon

Siirry Lisää(Insert) - välilehteen ja napsauta Kuvat(Pictures) - ryhmässä( Illustration) Kuvia .
Napsauta avattavasta Kuva(Picture) - luettelosta Tämä laite(This Device) .
Lisää kuva(Insert Picture) -ikkuna avautuu, valitse kuvatiedosto ja napsauta Lisää(Insert) .
Kuva on asiakirjassa.

Napsauta kuvaa ja siirry Kuvamuoto(Picture Format) - välilehteen.
Napsauta Kuvamuoto(Picture Format) -välilehden Koko(Size) - ryhmässä Rajaa(Crop) .
Napsauta avattavassa Rajaa(Crop) - luettelossa Rajaa muotoon(Crop to Shape) .
Valitse Rajaa muotoon(Crop to Shape) -luettelon Perusmuodot - ryhmästä pisara .(Basic Shapes)
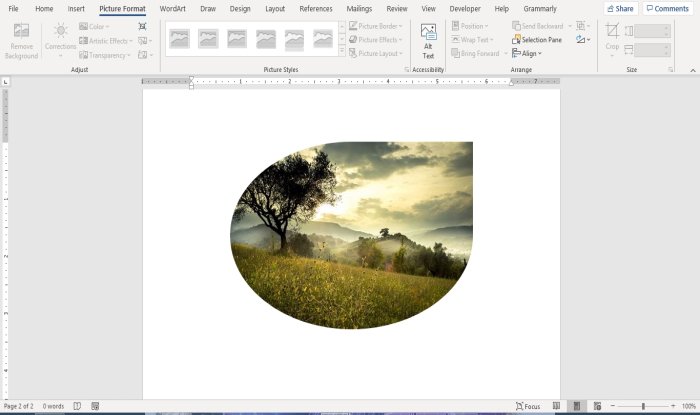
Näet pisaran muodon, jonka sisällä on kuva.
Lue nyt(Now read) : Tekstitehosteiden lisääminen WordArtiin Office-sovelluksissa(How to add Text Effects to WordArt in Office apps) .
Related posts
Uudelleenkirjoitusehdotusten käyttäminen Word for Web -sovelluksessa
Excel, Word tai PowerPoint eivät käynnistyneet viime kerralla
Kirjasen tai kirjan luominen Microsoft Wordilla
Kappalemerkintöjen poistaminen käytöstä Microsoft Wordissa
Parhaat Word Online -laskumallit yrityslaskujen luomiseen ilmaiseksi
Sähköpostiosoitteiden purkaminen Word-asiakirjasta
Kuinka käyttää linkitettyä tekstiä Wordissa useiden asiakirjojen päivittämiseen
Wordin, Excelin, PowerPointin, Outlookin käynnistäminen vikasietotilassa
Oikeinkirjoitus- ja kielioppityökalun näyttäminen Wordin pikatyökalupalkissa
Kuinka tehdä yhden sivun vaaka Wordissa
Lisää, muuta, poista tekijä Office-asiakirjan tekijän ominaisuudesta
Kuinka ladata Page Borders for Microsoft Word ilmaiseksi
Jarte on monipuolinen ilmainen kannettava tekstinkäsittelyohjelma Windows PC:lle
Tekstin lisääminen muotoon Wordissa
Kuinka muuntaa taulukon tekstiksi ja tekstin taulukoksi Wordissa
Lisää viimeaikaisten tiedostojen määrää Wordissa, Excelissä ja PowerPointissa
Kuinka poistaa kaikki osionvaihdot Wordissa kerralla
Kuinka etsiä online-malleja Microsoft Wordissa
Tekstin lisääminen Word-tiedostosta Publisher-julkaisuun
FocusWriter on ilmainen häiriötön tekstinkäsittelyohjelma kirjoittajille
