Kuinka lisätä kommentteja PowerPointiin
PowerPointissa voimme(PowerPoint) lisätä kommentteja ja muokata niitä – ja tehdä niihin lisämuutoksia. Voimme myös liikkua kommenttien välillä sekä piilottaa ja poistaa niitä. Kommentteja käytetään, kun käyttäjä haluaa palautetta ihmisiltä käyttäjän luomasta esityksestä. Kommentti(comment) on muistiinpano, joka liitetään diassa olevaan sanaan tai kirjaimeen.
Hallitse kommentteja PowerPoint - dioissa
Tässä PowerPoint-opetusohjelmassa(PowerPoint tutorial) selitämme:
- Kuinka lisätä kommentti.
- Kuinka näyttää ja piilottaa kommentteja.
- Kuinka siirtyä kommenttien välillä.
- Kommentin muokkaaminen.
- Tietyn kommentin poistaminen.
- Kuinka poistaa kaikki kommentit nykyisestä diasta.
- Kuinka poistaa kaikki kommentit esityksestä.
1] Kommentin(How) lisääminen PowerPointiin(PowerPoint)

Napsauta (Click)objektia(Object) tai diaa, johon haluat lisätä kommentin.
Napsauta Kommentti(Comment) - ryhmän Tarkista(Review) - välilehdellä Uusi kommentti(New Comment) .
Kommenttiruutu tulee näkyviin oikealle; kirjoita kommenttisi kommenttikenttään.
Sulje kommentti napsauttamalla kommenttikentän ulkopuolella.
2] Kuinka näyttää ja piilottaa kommentteja (Hide Comments)PowerPointissa(PowerPoint)
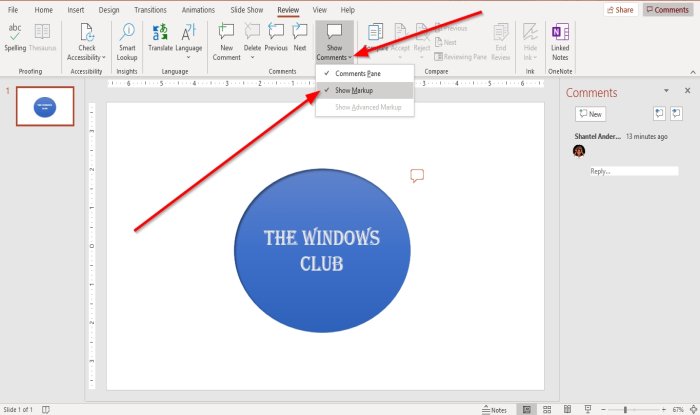
Napsauta Kommentit(Comments) - ryhmän Tarkista(Review) - välilehdellä Näytä kommentit(Show Comments) .
Napsauta avattavasta Näytä kommentit(Show Comments) -luettelosta Näytä merkinnät(Show Markup) .
Kommentti piiloutuu.

Näytä kommentit uudelleen napsauttamalla Näytä kommentit(Show Comments) .
Valitse avattavasta luettelosta Näytä merkintä(Show Markup) .
Napsauta sitten diassa olevaa kommenttisymbolia.
Kommentti näkyy oikealla olevassa kommenttikentässä.
3] Kuinka siirtyä kommenttien välillä PowerPointissa

Napsauta Kommentti(Comment ) - ryhmän Lisää(Insert) - välilehden Edellinen-(Previous) tai Seuraava(Next) - painiketta.
4] Kommentin(How) muokkaaminen PowerPointissa(PowerPoint)

Kaksoisnapsauta(Double) kommenttia ja kirjoita tekstiä tai tee muutoksia.
5] Tietyn(How) kommentin poistaminen PowerPointissa(PowerPoint)
Tietyn kommentin voi poistaa kahdella tavalla

Ensimmäinen tapa on napsauttaa kommenttikuvaketta(Comment Icon) hiiren kakkospainikkeella .
Valitse avattavasta luettelosta Poista kommentti(Delete Comment) .

Toinen tapa(Method two) on klikata kommenttia.
Siirry Kommentit -ryhmän (Comment)Tarkista(Review) - välilehdelle ja napsauta Poista(Delete) .
Valitse avattavasta Poista(Delete) - luettelosta Poista(Delete) .
Kommentti on poistettu.
6] Kuinka(How) poistaa kaikki kommentit nykyisestä diasta PowerPointissa(Delete)

Napsauta Arvioi(Review) - välilehden Kommentti(Comment) -osion Poista(Delete) - painiketta.
Valitse avattavasta luettelosta Poista kaikki kommentit diasta(Delete all comments on the slide) .
7] Kuinka(How) poistaa kaikki kommentit(Delete) esityksestä PowerPointissa

Napsauta Kommentit(Comments) -osion Tarkista(Review) - välilehden Poista(Delete) - painiketta.
Valitse avattavasta luettelosta Poista tämän esityksen kommentit(Delete comments in this presentation) .
Toivon tämän auttavan; jos sinulla on kysyttävää, kommentoi alle.
Lue seuraavaksi(Read next) : PowerPoint-esityksen jakaminen osiin(How to divide a PowerPoint presentation into sections) .
Related posts
Kuvan sumentaminen PowerPointissa
Excel, Word tai PowerPoint eivät käynnistyneet viime kerralla
PowerPoint-esityksen linkittäminen toiseen
PowerPoint ei vastaa, kaatuu jatkuvasti, jäätyy tai roikkuu
Elementtien, sisällön tai objektien linkittäminen PowerPoint-diaan
Kuinka korjata vioittunut PowerPoint-tiedosto
Kuvatekstien lisääminen kuviin PowerPointissa
Ajastimen lisääminen PowerPoint-esitykseen
Kuinka luoda etenemissuunnitelma PowerPointissa
Paras ilmainen PowerPoint to Image -muunnosohjelmisto ja online-työkalut
Muunna Word-, PowerPoint- ja Excel-asiakirjat PDF-muotoon Google-dokumenttien avulla
Taustan vaihtaminen PowerPointissa
Pyramidin luominen ja lisääminen PowerPointiin
Kuinka luoda animoitu kuvakehys PowerPointissa
Kuinka pakata kaikki PowerPoint-esityksen kuvat
Luettelomerkkien sisentäminen ja tasaaminen PowerPointissa
Kuinka muuttaa kuvaa menettämättä kokoa ja sijaintia PowerPointissa
PowerPoint-opastus aloittelijoille – Opi käyttämään sitä
Leikepöydän tyhjentäminen Excelissä, Wordissa tai PowerPointissa
Kuvan jakaminen osiin PowerPointissa
