Kuinka lisätä Google Analytics Squarespaceen
Jos aiot tosissasi luoda houkuttelevan verkkosivuston, jossa on houkuttelevaa sisältöä, tarvitset vastauksia seuraaviin kysymyksiin:
- Mikä sisältö houkuttelee eniten kävijöitä?
- Mistä verkkosivustosi liikenne tulee (mainokset, sosiaalisen median sivustot, linkit muilta verkkosivustoilta)?
- Ovatko(Are) vierailijasi enimmäkseen pöytäkoneilla vai mobiililaitteilla?
- Kuinka kauan tyypillinen vierailija viipyy sivustollasi?

Kun keräät olennaista tietoa verkkosivustosi kävijöiden käyttäytymisestä, se voi auttaa tekemään tärkeitä päätöksiä, kuten:
- Kuinka voit olla älykkäämpi jakaessasi budjettia verkkosivustollesi?
- Mitä optimointeja kannattaa tehdä tulosprosenttisi nostamiseksi?
Google Analytics on verkkosivustotiedon suurin nimi. Se on ilmainen, suosittu ja erittäin vankka.
Tässä artikkelissa opit hyödyntämään kaikkia Google Analyticsin(Google Analytics) tarjoamia oivalluksia näyttämällä, kuinka voit lisätä Google Analyticsin (Google Analytics)Squarespace- verkkosivustollesi.
Mitä tarvitset aloittaaksesi
Tarvitset kaksi asiaa, jotta voit hyödyntää kaikkia Google Analyticsin(Google Analytics) liiketoimintatietoja, mittareita ja raportteja .
- Squarespace -(Squarespace) sivusto, joka on yhdistetty verkkotunnukseen.
- Google Analytics -tili . Jos tarvitset apua Google Analytics -tilin luomisessa, voit seurata tämän artikkelin ohjeita(follow the instructions in this article) .
Luo Google Analytics (Your Website)-seurantatunnus(Google Analytics Tracking ID) verkkosivustollesi
Sinun on luotava Google Analytics -seurantatunnuksesi ja kirjattava se muistiin, ennen(Google Analytics) kuin voit integroida Google Analyticsin (Google Analytics)Squarespace- verkkosivustoosi.
- Kun olet kirjautunut Google Analytics -tiliisi, valitse vasemman valikon alareunasta Järjestelmänvalvoja -kuvake.(Admin )

- Valitse nyt Luo omaisuus(Create Property) .

- Kirjoita omaisuuden nimi(Property Name) (esim. verkkosivustosi nimi tai verkkosivuston URL -osoite ) ja valitse Näytä lisäasetukset(Show Advanced Options) .

- Aktivoi vaihtokytkin kohtaan Luo Universal Analytics -omaisuus(Create a Universal Analytics property) .

- Kirjoita seuraavaksi verkkosivustosi URL -osoite (sisältää "www") ja valitse Luo vain Universal Analytics -omaisuus(Create a Universal Analytics property only) .

- Yrityksesi tiedot ovat seuraavaksi. Valitse Seuraava(Next) - painike ja anna kaikki tiedot.

- Kun olet antanut kaikki yritystietosi, valitse Luo(Create) - painike.

- Sinulla on nyt seurantatunnus (Tracking ID)Google Analyticsista(Analytics) ! Se näyttää tältä: UA-999999999-0. Valitse ja kopioi seurantatunnuksesi( copy your Tracking ID ) leikepöydälle.
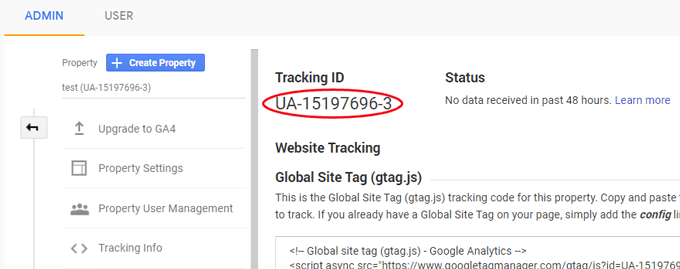
Nyt olet valmis lisäämään seurantatunnuksen (Tracking ID)Squarespace- verkkosivustollesi .
Squarespace -verkkosivustosi(Squarespace Website) yhdistäminen Google Analyticsiin(Google Analytics)
Hyvä uutinen on, että Squarespace tarjoaa sisäänrakennetun integraation Google Analyticsin(Google Analytics) kanssa , joten sinun ei tarvitse lisätä koodia sivustollesi. Noudata alla olevia ohjeita lisätäksesi Google Analytics -seurantatunnuksesi (Tracking ID)Squarespace- sivustollesi .
- Valitse Squarespace -sivustosi hallintapaneelista Asetukset.(Settings.)

- Valitse seuraavaksi Lisäasetukset(Advanced) .
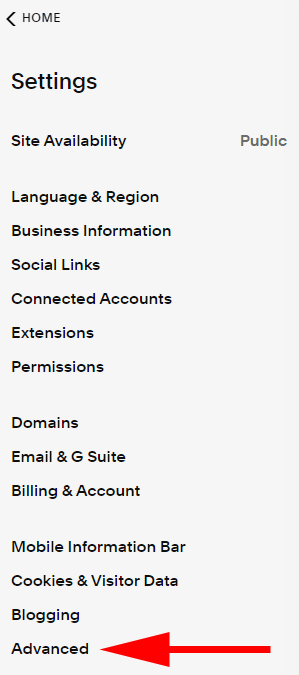
- Valitse Ulkoiset API-avaimet(External API Keys) .

- Liitä sivustosi seurantatunnus(Tracking ID) kenttään, jossa on Google Analytics -tilinumero(Google Analytics Account Number) .

- Valitse Tallenna(Save ) - painike.

Huomautus(Note) : Voi kestää päivän tai kaksi, ennen kuin sivustosi tilastot näkyvät Google Analytics -hallintapaneelissa, vaikka asiaankuuluvat tiedot ovat yleensä saatavilla muutaman tunnin sisällä.
Mitä sinun pitäisi tehdä seuraavaksi?
Nyt kun Google Analytics on käytössä sivustollasi, mitä sinun pitäisi tehdä seuraavaksi? Monet Google Analyticsin(Google Analytics) käyttäjät ilmoittavat olevansa hieman eksyksissä ja epävarmoja siitä, mitä tehdä sen jälkeen, kun he ovat lisänneet seurantatunnuksen sivustoonsa. Tässä on muutama seuraava vaihe, joista voit valita:
- Google Tag Managerin(use Google Tag Manager) avulla voit lisätä tageja, määrittää sääntöjä ja ottaa käyttöön koodinpätkiä.
- Ala(Start) pohtia vakavasti teknisen hakukoneoptimoinnin(Search Engine Optimization) ( SEO ) suorittamista sivustossasi. Aloita (Get)oppimalla optimointivinkkejä(learning optimization tips) , joiden avulla voit tehdä esimerkiksi auditoinnin, parantaa palvelimen vasteaikaa, optimoida sivustosi mobiililaitteille, käyttää SEO-ystävällisiä URL(URLs) -osoitteita ja paljon muuta.

Jos noudatat yllä olevia suosituksia, olet hyvällä tiellä käyttämään data-analytiikkaa lisätäksesi liikennettä verkkosivustollesi ja syventääksesi verkkosivustosi vierailijoiden sitoutumista.
Google Analyticsin(Analytics) lisääminen Squarespaceen(Squarespace) voi auttaa sinua parantamaan verkkosivustosi sijoitetun pääoman tuottoprosenttia. Pian(Soon) opit, mikä toimii ja mikä ei verkkosivustosi tavoitteissa. Olkoon data oppaasi!
Related posts
Kuinka perustaa verkkosivustosi Google Analyticsissa
Kuinka lisätä Google Analytics Wixiin
Google Chromen offline-asennusohjelman (erillinen) lataaminen
Kuinka lisätä musiikkia Google Slidesiin
Kuinka tehdä täytettävä Google Docs -lomake taulukoilla
Kuinka estää verkkosivustoja Google Chromessa
Kuinka ladata henkilötietosi Googlesta
Kuinka laittaa OK Google päälle ja pois päältä Android-laitteellasi
Poista Googlen keräämät henkilökohtaiset toimintatiedot
Animaatioiden lisääminen Google Slidesiin
Kuinka muuttaa taustaväriä Google-dokumenteissa
Kuinka käyttää tehokkaita valokuvahakutyökaluja, jotka ovat saatavilla Google Kuvissa
Google Homen ja Home Minin tehdasasetusten palauttaminen
Muuta latauskansion sijaintia Google Chromessa
Kuinka löytää kaksoiskappaleita riveistä ja soluista Google-taulukoissa
Kuinka lisätä GPX-tiedostoja Google Mapsiin
Videon upottaminen Google Slidesiin
Kuinka siirtää Google Authenticator uuteen puhelimeen menettämättä pääsyä
Marginaalien muuttaminen Google-dokumenteissa
Google Assistantin käyttäminen Windows 10:ssä
