Kuinka lisätä animoitua tekstiä ja kuvia GIF-tiedostoon
Mikään ei ole hauskempaa kuin GIF -kuvan jakaminen verkkokeskustelun aikana. Olemme tehneet tätä jo pitkään, mutta GIF(GIFs) -tiedostot ovat onnistuneet yleistymään viime vuosina, ja olemme tästä erittäin iloisia. Koska tämä kuvantamisalusta on niin suosittu, oletamme, että jotkut teistä haluavat lisätä animoituja tekstejä GIF(GIFs) -tiedostoihisi . Sinulla ei kuitenkaan ole aavistustakaan, miten se tehdään, joten olemme keksineet mielenkiintoisen tavan saada sinut oikealle tielle.
Oletko koskaan kuullut GIFnTextistä(GIFnText) ? Luultavasti ei, mutta nyt teet. Se on online-työkalu, jonka avulla käyttäjä voi lisätä animoituja tekstejä GIF(GIFs) -tiedostoihinsa . Ei vain sitä, vaan siellä on myös mahdollisuus lisätä liikkuvia kuvia, mikä sopii erinomaisesti mahdollisesti virusperäisen GIF -tiedostosi yhdistämiseen . Online- GIF - editorityökalun avulla voit:
- Lisää liikkuvaa tekstiä GIF-tiedoston päälle
- Lisää kuvatekstejä tai tekstityksiä GIF-tiedostoon
- Rajaa, muuta kokoa ja kääntää GIF-tiedosto
- Lisää liikkuvia kuvia GIF-tiedoston päälle
- Hallitse, milloin teksti näkyy GIF -tiedoston päällä(GIF)
- Mukauta tekstin väriä ja ääriviivaa
- Animoi lisätty kuva tai teksti jokaiseen GIF -kehykseen(GIF)
- Nopeuta ja hidasta GIF-tiedostoa
- Muokkaa ja leikkaa gifin alku- ja loppukehyksiä
Koska Gifntext on online-pohjainen, tarvitset Internet-yhteyden kuvien lataamiseen, lataamiseen ja työkalun käyttämiseen yleensä. Se on meidän näkökulmastamme melko yksinkertaista, joten epäilemme, että sinulla on suuria ongelmia sen toiminnan ymmärtämisessä.
Kuinka lisätä animoitua tekstiä ja kuvia GIF -tiedostoon(GIF)
Animoidun tekstin ja kuvien lisääminen GIF - tiedostoon GIFnTextin(GIFnText) avulla on yksinkertainen:
- Lataa ja lisää teksti
- Lataa ja lisää kuva
- Muuta, kun esineitä ilmestyy
- Esikatsele GIF
- Suorita projekti loppuun
1] Lataa ja lisää teksti
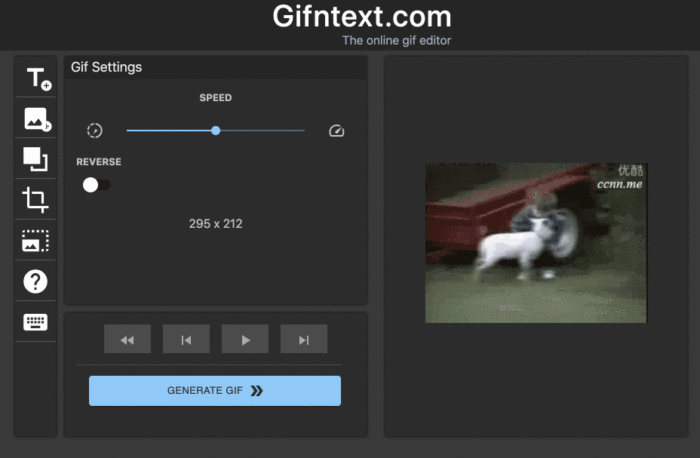
Ensimmäinen vaihe on ladata GIF -tiedosto muokkausalueelle. Voit joko kopioida ja liittää sisällön URL -osoitteen tai ladata sen suoraan tietokoneelta. Kun tämä on tehty, napsauta Lisää teksti(Add Text) -painiketta, joka on pohjimmiltaan T.
Kaksoisnapsauta sieltä kuvaasi valitaksesi, mihin teksti sijoitetaan. Lisäksi voit vetää tekstiä ympäriinsä, muuttaa fonttia, tyyliä, väriä ja paljon muuta.
2] Lataa ja lisää kuva
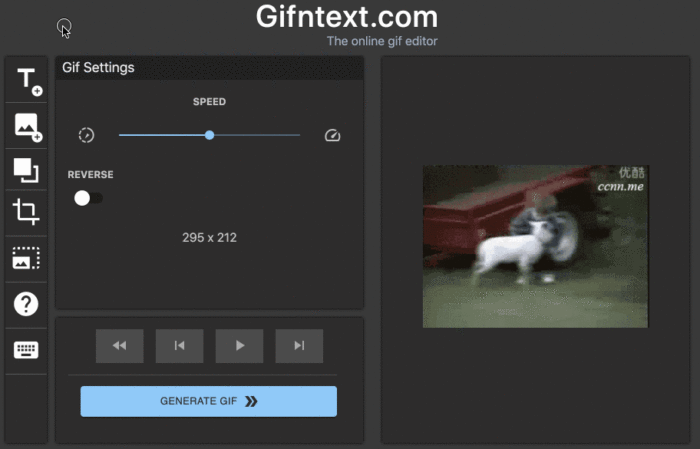
Napsauta(Click) työkalupalkissa olevaa Lisää kuva(Add Image) -painiketta. Voit joko ladata mukautetun kuvan tai lisätä sellaisen, joka on jo saatavilla kirjastossa ilmaiseksi. Kun olet lisännyt kuvan, tartu hiirellä kuvaan ja siirrä se mihin tahansa paikkaan GIF :ssä .
3] Muuta, kun objektit näkyvät
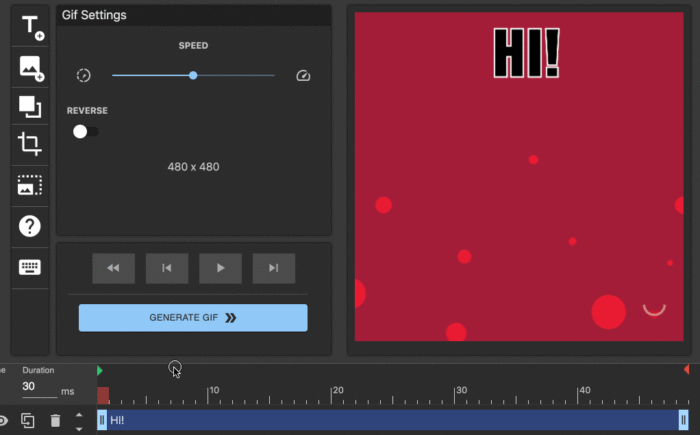
Kun olet lisännyt kuvia tai tekstejä, vedä ja pudota taso aikajanalle määrittääksesi, milloin sen pitäisi olla näkyvissä.
4] Esikatsele GIF
Prosessin päätyttyä on aika nähdä, onko kaikki kunnossa. Tee tämä napsauttamalla toistopainiketta tai painamalla näppäimistön välilyöntiä . (Space)Esikatselun pitäisi sisältää kaikki tarvittavat tiedot sen määrittämiseksi, tarvitaanko lisätyötä.
5] Suorita projekti loppuun
Viimeinen vaihe on sitten luoda uusi GIF animoidulla tekstillä tai kuvilla napsauttamalla Luo .(Generate)
Vieraile GIFnTextin(GIFnText) virallisella verkkosivustolla . Pakotettuja vesileimoja ei ole.
Related posts
3 parasta GIF-valmistaja- ja muokkaustyökalua animoidun grafiikan luomiseen
Luo GIF-kuvia tällä Google Labsin uudella Data GIF Makerilla
Ilmaiset nimettömät tiedostojen jakopalvelut - Jaa tiedostoja nimettömästi
Parhaat hiilijalanjälkilaskurityökalut hiilijalanjälkesi laskemiseen
Parhaat sivustot stressin hallintaan ja lievitykseen
Parhaat ilmaiset online-sarjakuvatyökalut oman sarjakuvan luomiseen
LightPDF on kattava online-PDF Editor -työkalu kaikkiin PDF-tarpeihisi
Parhaat ilmaiset online-kirjoitustestityökalut kirjoitusnopeuden testaamiseen
Parhaat YouTube-vaihtoehdot sisällöntuottajille
Parhaat ilmaiset henkilöhakukoneet, jotka löytävät ketään helposti
Lataa Windows 11/10 exe, dll, sys jne. käyttöjärjestelmätiedostot Microsoftilta
Ilmainen Online Video Downloader ja Converter - Video Grabber
Parhaat ilmaiset online-näytönjakotyökalut turvallisesti käytettäväksi
VideoUtils on yhden luukun online-multimediamuunnin ja -editori
Parhaat ilmaiset online-äänimuuntimet äänitiedostojen muuttamiseksi
Parhaat ilmaiset musiikin suoratoistosivustot, joita tulet rakastamaan
Kuinka tehdä ja tulostaa passikokoisia valokuvia IDPhoto4youlla
Ilmainen turvallinen online-salasanageneraattori satunnaisten salasanojen luomiseen
Lähetä rajattomasti nimettömiä tekstiviestejä matkapuhelimiin missä tahansa maassa
Vertaa PDF-, HTML-, PPT- jne. asiakirjoja verkossa näiden ilmaisten työkalujen avulla
