Kuinka laskea tyhjiä tai tyhjiä soluja Excelissä ja Google Sheetsissä
Microsoft Excel ja Google Sheets tukevat lukemattomia toimintoja, jotta käyttäjät voivat suorittaa erilaisia töitä. On olemassa joitakin toimintoja nimeltä COUNTBLANK , COUNTIF , SUMPRODUCT jne. jotka auttavat sinua laskemaan tyhjiä tai tyhjiä soluja. (count blank or empty cells. )Joskus saatat joutua laskemaan kaikki tyhjät solut laskentataulukossa. Jos siinä on kaksi tai kolme saraketta ja kymmenen tai kaksikymmentä riviä, voit laskea ne manuaalisesti. Ongelma alkaa kuitenkin, kun lähdet laskemaan suuren laskentataulukon tyhjää solua. Silloin voit käyttää tätä temppua saadaksesi tarkan määrän tyhjiä soluja Google Sheetsissä(Google Sheets) tai Excelissä(Excel) .
Laske(Count) tyhjät tai tyhjät solut Excelissä(Excel) tai Google Sheetsissa
Voit laskea tyhjiä tai tyhjiä soluja Google Sheetsissä(Google Sheets) ja Excelissä(Excel) seuraavasti:
- Avaa laskentataulukko Google Sheetsissä(Google Sheets) tai Excelissä(Excel) .
- Käytä COUNTTYHJÄ(Use COUNTBLANK) , COUNTIF tai SUMPRODUCT -toimintoa
Ensin sinun on avattava laskentataulukko Google Sheetsissä(Google Sheets) tai Microsoft Excelissä(Microsoft Excel) . Nyt sinun tulee merkitä muistiin sarakkeet/rivit, joista haluat löytää tyhjien solujen määrän. Se voi olla yksi tai useampi sarake, ja se riippuu tarpeistasi.
Napsauta sen jälkeen laskentataulukossasi tyhjää solua, jossa haluat näyttää numeron. Syötä sitten funktio kuten tämä-
=COUNTBLANK(A2:D5)
Tämä COUNTTYHJÄ-(COUNTBLANK) funktio laskee tyhjät solut välillä A2 ja D5. Voit muuttaa sarakkeen/rivin numeroa tarpeidesi mukaan.
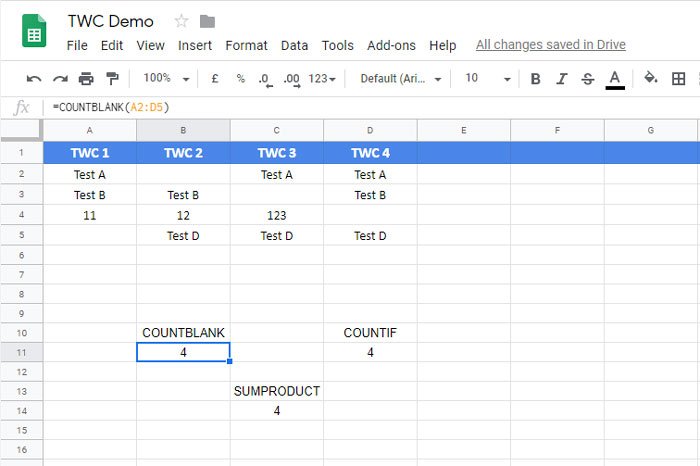
On olemassa toinen toiminto, joka tekee saman työn kuin COUNTBLANK . Sitä kutsutaan nimellä COUNTIF . Tämä toiminto on kätevä, kun käyttäjien on laskettava tietyn sanan, numeron tai symbolin sisältävät solut. Voit kuitenkin käyttää samaa toimintoa tyhjien solujen laskemiseen Google Sheetsissä(Google Sheets) sekä Microsoft Excel -laskentataulukossa.
Jotta voit käyttää tätä menetelmää, sinun on avattava laskentataulukko, valittava solu ja syötettävä tämä toiminto-
=COUNTIF(A2:D5,"")
Sinun on vaihdettava aluetta tarpeidesi mukaan. COUNTIF -funktio vaatii arvon käänteisten pilkkujen välissä. Koska aiot löytää tyhjiä soluja, sinun ei tarvitse syöttää arvoa tai tekstiä.
Kolmas toiminto on SUMPRODUCT . Vaikka se eroaa ominaisuuksiensa vuoksi melkoisesti muista toiminnoista, saat työn tehtyä SUMPRODUCT- toiminnon avulla.
Kuten tavallista, sinun on valittava solu, jossa haluat näyttää numeron, ja syötettävä tämä toiminto-
=SUMPRODUCT(--(A2:D5=""))
Sinun on vaihdettava aluetta ennen tämän funktion syöttämistä äläkä kirjoita mitään käänteisten pilkkujen väliin.
Toivottavasti tämä opetusohjelma auttaa sinua.(Hope this tutorial helps you.)
Related posts
Nykyisen päivämäärän ja ajan näyttäminen Excelissä ja Google-taulukoissa
Avattavan luettelon luominen Excelissä ja Google Sheetsissa
Kuinka yhdistää Google Sheets Exceliin
Kaarevan viivakaavion tekeminen Excelissä ja Google Sheetsissä
Parhaat Google Sheets- ja Excel-verkkokalenterimallit
Excel-laskentataulukon välilehden värin muuttaminen
Kuinka muuttaa oletustiedostomuotoa tallentamista varten Wordissa, Excelissä, PowerPointissa
Muunna Word-, PowerPoint- ja Excel-asiakirjat PDF-muotoon Google-dokumenttien avulla
Linkitä solut taulukoiden ja työkirjojen välillä Excelissä
Kuinka käyttää Rept-funktiota Excelissä
Laske pilkuilla erotetut arvot yhdessä solussa Excelissä ja Google Sheetsissa
Luo suora linkki Google Sheets PDF -linkkiin Google Driven kautta
Automaattisen tietotyypin käyttäminen Excelissä
Dynaamisen kaavion lisääminen Excel-laskentataulukkoon
Kuinka tulostaa valitut solut Excelissä tai Google Sheetsissä yhdelle sivulle
Nollan lisääminen numeron eteen Excelissä ja Google Sheetsissä
Tekstin kiertäminen Google Sheets -verkkosovelluksessa
Kuinka muuntaa Excel-tiedosto PDF-muotoon verkossa Google Driven avulla
Google Sheets vs Microsoft Excel – mitkä ovat erot?
DGET-funktion käyttäminen Excelissä
