Kuinka laskea sanoja Excelissä
Osaat laskea sanoja Wordissa ja Powerpointissa(count words in Word and Powerpoint) . Oletko koskaan miettinyt, kuinka voit laskea sanoja Microsoft Excelissä(Microsoft Excel) ? Onko mahdollista laskea sanoja vai onko olemassa kaavaa sen tekemiseen? Tässä oppaassa autamme sinua ymmärtämään, kuinka Excel-taulukon sanat lasketaan helposti kaavoineen. Katsotaanpa, mikä kaava tehdä niin ja ymmärtää se.
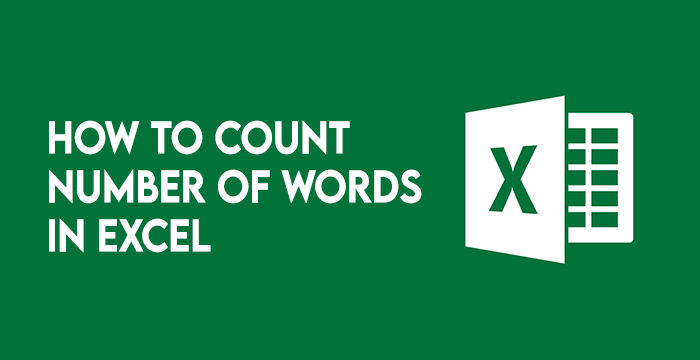
Toiminnot sanojen laskemiseen Excelissä
Kuten Microsoft Word tai Powerpoint , Excelissä(Excel) ei ole työkalua sanojen laskemiseen. Mutta on tapa laskea sanat. Vaikka se on monimutkainen prosessi ja toimii vain yhdelle solulle kerrallaan, selviämme siitä ja saamme sen toimimaan soluryhmässä. Ymmärtääksemme kaavan sanojen laskemiseksi, meidän on ensin ymmärrettävä muutama funktio kaavassa. Ne ovat LEN(), TRIM(), ja SUBSTITUTE().
- Funktio
LEN()ottaa solun ja antaa solussa esiintyvien merkkien määrän. Se antaa meille solun merkkien määrän ja merkkien välissä olevien välilyöntien määrän. - Funktio
TRIM()antaa solussa esiintyvien merkkien määrän leikkaamalla välilyönnit solun tekstin alussa ja lopussa. - Funktio
SUBSTITUTE()korvaa osan tekstistä tai tiedosta toisella valitsemamme osalla. Syntaksi sen tekemiseen onSUBSTITUTE(Cell,"old_text","new_text"). Muista laittaa teksti aina lainausmerkkeihin kaavassa.
Käytämme näitä kolmea funktiota kaavassa saadaksemme sanamäärän.
Kuinka laskea sanoja Excelissä
Sanojen laskemiseen Excelissä(Excel) käytämme yllä olevia oppimiamme toimintoja. Käytämme niitä yhdessä antaaksemme meille numeron, jonka haluamme tietää, mikä on sanamäärä. Koska Excelissä(Excel) ei ole työkalua sanojen määrän laskemiseen, meidän on oltava luovempia funktioiden käytössä saadaksemme sanamäärän. Tätä varten laskemme solun merkkien määrän käyttämällä LEN()funktiota ja laskemme sitten merkkien määrän käyttämällä SUBSTITUTE()funktiota ilman välilyöntejä. Sitten lisäämme näiden kahden välisen eron 1:llä saadaksemme sanamäärän.
Yksinkertaisesti sanottuna laskemme solun välilyöntien määrän ja lisäämme sen 1:llä saadaksemme oikean sanamäärän. Katsotaan kuinka voimme tehdä sen.
Laske sanat(Count Words) ilman välilyöntejä(Spaces) alussa tai lopussa(Beginning)
Laskeaksemme sanat ilman välilyöntejä solun tekstin alussa tai lopussa, käytämme vain LEN()ja SUBSTITUTE()-funktioita.
Sitten kaava tehdä niin olisi, =LEN(cell)-LEN(SUBSTITUTE(Cell," ",""))+1.
Ymmärtääksemme sen yksinkertaisesti, laskemme solun merkkien määrän ja vähennämme sen solun merkkien määrällä ilman välilyöntejä ja lisäämme sen 1:llä saadaksemme sanamäärän.
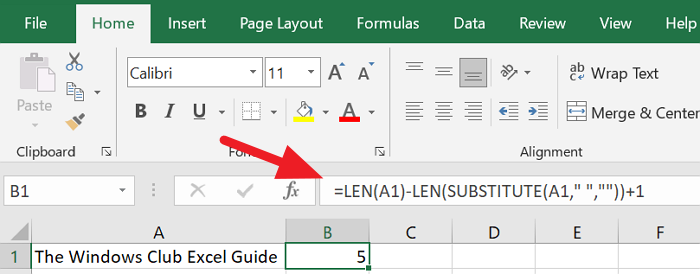
Laskeaksesi Excel(Excel) -taulukon sanojen määrän , sinun on laskettava jokainen solu ja laskettava ne yhteen saadaksesi koko arkin lopullinen lukumäärä.
Lue(Read) : DGET-toiminnon käyttäminen Microsoft Excelissä(How to use the DGET function in Microsoft Excel) .
Laske(Count) sanat välilyönnillä alussa(Beginning) ja lopussa(End)
Jos haluat laskea sanoja, joissa on välilyönnit solun alussa ja lopussa, sisällytämme TRIM()funktion kaavaan.
Sitten kaava tehdä niin olisi, =LEN(TRIM(Cell))-LEN(SUBSTITUTE(Cell," ",""))+1.
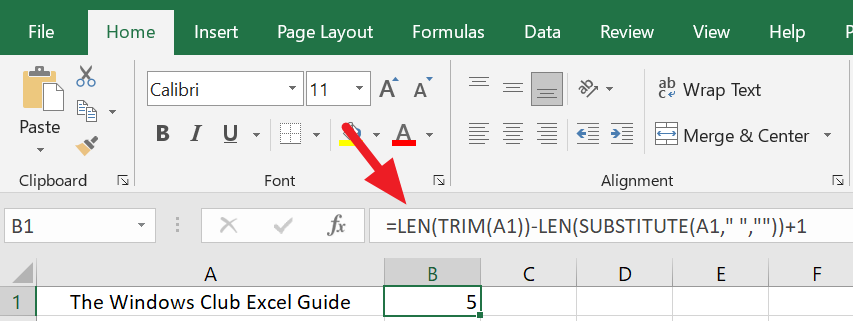
Saadaksesi koko arkin sanamäärän, sinun on sovellettava samaa kaavaa jokaiseen soluun ja laskettava kaikki määrät lopullisen luvun saamiseksi.
Näin saamme sanamäärän Excel -taulukossa . Meidän on oltava valppaampia, varovaisempia ja luovempia saadaksemme numeron ilman virheitä tai laskuvirheitä. Tarkista(Check) kaavat ja funktiot ennen kuin päätät lopullisen luvun.
Lue(Read) : 10 hyödyllisintä Excel-vinkkiä ja -vinkkiä aloittelijoille(10 most useful Excel Tips and Tricks for beginners)
Related posts
Percentile.Exc-funktion käyttäminen Excelissä
Kuinka käyttää NETWORKDAYS-toimintoa Excelissä
Kuinka laskea Kyllä- tai Ei-merkintöjen lukumäärä Excelissä
Excel, Word tai PowerPoint eivät käynnistyneet viime kerralla
Automaattisen tietotyypin käyttäminen Excelissä
Kuinka muuttaa oletustiedostomuotoa tallentamista varten Wordissa, Excelissä, PowerPointissa
Kuinka käyttää Duration Financial Functionia Excelissä
Lomakkeiden ohjausobjektien luominen ja käyttäminen Excelissä
Microsoft Excel -opastus aloittelijoille
Kuinka lasket prosenttiosuuden lisäyksen tai vähennyksen Excelissä?
HLOOKUP-funktion käyttäminen Microsoft Excelissä
Kuinka käyttää EDATE- ja EOMONTH-funktioita Excelissä
Solujen yhdistäminen ja yhdistäminen Excelissä
Kuinka jakaa yksi sarake useisiin sarakkeisiin Excelissä
Trendiviivan lisääminen Microsoft Excel -laskentataulukkoon
Wordin, Excelin, PowerPointin, Outlookin käynnistäminen vikasietotilassa
Verkkotunnusten poimiminen URL-osoitteista Microsoft Excelissä
DCOUNT- ja DCOUNTA-funktioiden käyttäminen Excelissä
DGET-funktion käyttäminen Excelissä
Kuinka käyttää CHOOSE-toimintoa Excelissä
