Kuinka laskea päällekkäisiä arvoja sarakkeessa Excelissä
Päällekkäisten merkintöjen määrän pitäminen sarakkeessa Excelissä(Excel) on erittäin hyödyllistä monista syistä. Ensimmäinen on tarkistaa päällekkäisyydet, sitten merkinnät, joissa kopiointi on tarkoitettu, mutta sinun on tiedettävä esiintymien lukumäärä. Jos sinun on laskettava päällekkäisiä arvoja sarakkeessa Excelissä(Excel) , lue tämä artikkeli.
Laske(Count) päällekkäiset arvot sarakkeessa Excelissä(Excel)
Tarvittava voidaan saavuttaa COUNTIF - toiminnolla. Voit joko laskea kaksoiskappaleiden esiintymistiheyden Excelissä(Excel) tai kaksoiskappaleiden esiintymisjärjestyksen Excelissä(Excel) .
Laske(Count) päällekkäisten arvojen esiintymistiheys sarakkeessa Excelissä(Excel)
Oletetaan tilanne, jossa tarvitaan tapauksia, joissa tietty arvo toistuu valitussa listassa sarakkeen yli. Jos sinun tarvitsee vain tietää kunkin arvon toistotiheys, kaava olisi seuraava:
=COUNTIF($<column of first cell in the list of values>$<row of first cell in the list of values>:$<column of first cell in the list of values>$<row of last cell in the list of values>,<cell number of the first cell in the list of values>)
Missä,
- <arvoluettelon ensimmäisen solun sarake> on sarake, johon luettelo on asetettu.
- <arvoluettelon ensimmäisen solun rivi> on rivi, jolle ensimmäinen arvot sisältävä solu asetetaan.
- <arvoluettelon viimeisen solun rivi> on rivi, jolle viimeinen arvot sisältävä solu on asetettu.
- <arvoluettelon ensimmäisen solun solun numero> on ensimmäisen solun numero, jossa arvo on asetettu sarakkeen yli.
Esimerkiksi. Jos meillä on luettelo sarakkeen B tiedoista B3:sta B11 :een ja tarvitsemme kaksoiskappaleiden määrän jokaiselle sarakkeen C arvolle solusta C3 soluun C11 . Kaavasta tulisi:
=COUNTIF($B$3:$B$11,B3)
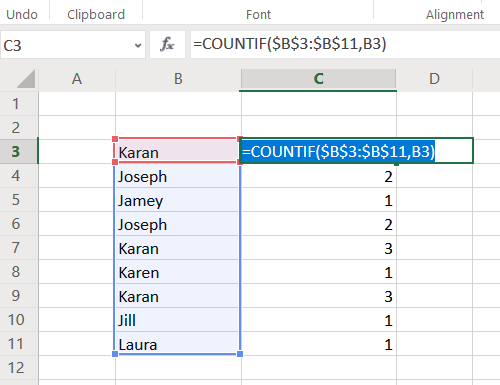
Tämä kaava on lisättävä soluun C3. Napsauta nyt mitä tahansa solun C3 ulkopuolella ja sitten takaisin siihen. Tämä aktivoi täyttötoiminnon(Fill) . Huomaa(Notice) pieni piste valitun solun oikeassa alakulmassa. Napsauta(Click) sitä ja vedä valinta (ja samalla kaava) alas soluun C11 .
Laske kaksoiskappaleiden esiintymisjärjestys sarakkeessa Excelissä(Excel)
Aivan kuten yllä olevassa esimerkissä, jos haluat lisätä kaksoismerkinnän määrää merkinnän toistuessa, kokeile seuraavaa kaavaa:
=COUNTIF($<column of first cell in the list of values>$<row of first cell in the list of values>:$<cell number of the first cell in the list of values>,<cell number of the first cell in the list of values>)
Missä,
- <arvoluettelon ensimmäisen solun sarake> on sarake, johon luettelo on asetettu.
- <arvoluettelon ensimmäisen solun rivi> on rivi, jolle ensimmäinen arvot sisältävä solu asetetaan.
- <arvoluettelon ensimmäisen solun solun numero> on ensimmäisen solun numero, jossa arvo on asetettu sarakkeen yli.
Esimerkiksi. Edellisessä esimerkissä merkintöjen joukko on solusta B3 soluun B11 ja meidän on laskettava esiintymät sarakkeessa C, kaava olisi:
=COUNTIF($B$3:$B3,B3)
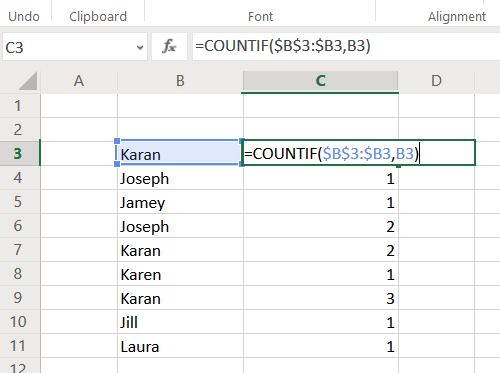
Kirjoita tämä kaava soluun C3 ja vedä kaava alas soluun C11 käyttämällä Täyttö(Fill) - toimintoa.
Toisin kuin edellisessä tapauksessa, huomaat, että merkinnän ensimmäinen esiintyminen on merkitty 1:llä, toinen 2 ja niin edelleen.
Lue seuraavaksi(Read next) : Solujen yhdistäminen ja yhdistämisen poistaminen Excelissä(How to Merge and Unmerge cells in Excel) .
Toivottavasti se auttaa!
Related posts
Percentile.Exc-funktion käyttäminen Excelissä
Kuinka käyttää NETWORKDAYS-toimintoa Excelissä
Kuinka laskea Kyllä- tai Ei-merkintöjen lukumäärä Excelissä
Excel, Word tai PowerPoint eivät käynnistyneet viime kerralla
Automaattisen tietotyypin käyttäminen Excelissä
How to remove Read only from an Excel document?
Dynaamisen kaavion lisääminen Excel-laskentataulukkoon
HLOOKUP-funktion käyttäminen Microsoft Excelissä
Tournament Bracketin luominen Windows 11/10:ssä
DGET-funktion käyttäminen Excelissä
Työkirjan jakamisen pysäyttäminen tai poistaminen käytöstä Excelissä
ISODD-funktion käyttäminen Excelissä
Ajonaikainen virhe 1004, Makroa ei voi suorittaa Excelissä
Kuinka käyttää EDATE- ja EOMONTH-funktioita Excelissä
Verkkotunnusten poimiminen URL-osoitteista Microsoft Excelissä
Kuinka käyttää INT- ja LCM-funktioita Excelissä
Kuinka käyttää Rept-funktiota Excelissä
Solujen yhdistäminen ja yhdistäminen Excelissä
Kuinka käyttää MID- ja MIDB-toimintoja Microsoft Excelissä
DCOUNT- ja DCOUNTA-funktioiden käyttäminen Excelissä
