Kuinka laskea Grade Point Average tai GPA Excelissä
GPA tai Grade Point Average on tärkeä parametri, jota käytetään arvioitaessa opiskelijoiden keskimääräisiä tuloksia useimmissa länsimaiden yliopistoissa, erityisesti Yhdysvalloissa(USA) . GPA auttaa yrityksiä ymmärtämään opiskelijan(GPA) kokonaistuloksen lyhyellä asteikolla (yleensä 0-5). Jos haluat laskea GPA :n Excelissä(Excel) , lue tämä artikkeli läpi.
Kuinka laskea GPA Excelissä
GPA :lla ei ole kiinteää asteikkoa, ja se vaihtelee yleensä yliopistoittain. Joten luomme Excelissä(Excel) mittakaavataulukon parametrien päättämiseksi ja käytämme sitä sitten esimerkissä. Tarvitsemme 3 parametria löytääksemme GPA :n . Ne ovat prosenttiosuus, arvosana ja arvosana.
Huomautus(Note) : Tämä toimenpide toimii MS Excel for Windows -version kanssa, ei verkkoversion kanssa.
Oletetaan arvosanaprosessi seuraavasti:
0 % - 39 % = F-luokka tai 0-arvo
40–49 % = D-luokka tai 1 arvo
50–59 % = C-luokka tai 2-arvo
60–79 % = B-luokka tai 3-arvo
80 % ja enemmän = arvosana tai arvo 4
GPA:n kaava on seuraava:
GPA = Sum of grade values in all subjects / Total number of subjects
GPA:n Excel-kaavasta tulee:
=<cell with sum of grade values>/<total number of subjects>
Tämä voitaisiin ymmärtää paremmin esimerkin avulla.
Esimerkiksi. Oletetaan seuraava esimerkki. Etene vaihe vaiheelta löytääksesi GPA .
1] Opiskelijan eri oppiaineissa tekemät pisteet ovat sarakkeissa A ja B, arvosanat tulee mainita sarakkeessa C ja arvosanat sarakkeessa D alla olevan kuvan mukaisesti.
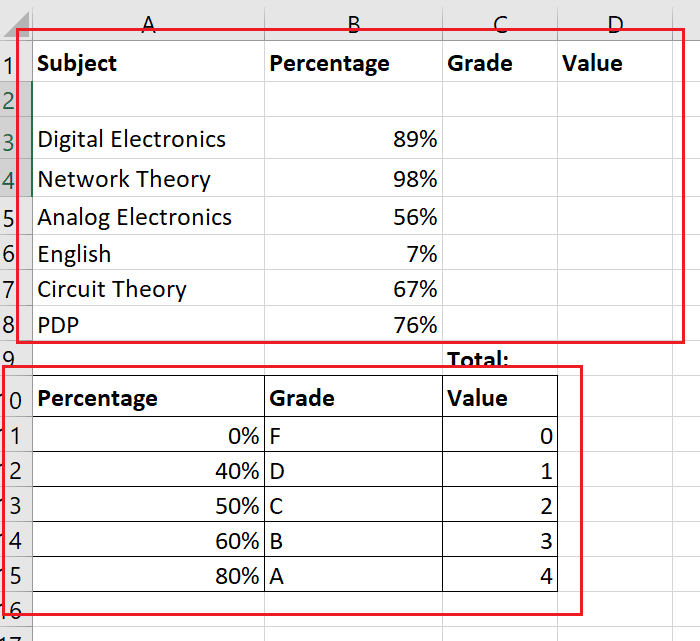
2] Luo(Create) toinen taulukko kiinteillä arvoilla arvosanan ja pistemäärän prosenttiosuuden arvioimiseksi. Prosenttiosuuden tulee olla pienin tarvittava tietyn arvosanan saamiseksi. Luo(Create) rajat tälle toiselle taulukolle erottaaksesi sen ensimmäisestä.
3] Napsauta(Click) solua, jossa tarvitset ensimmäisen luokan arvon kerran (kaksoisnapsautus ottaa tekstin käyttöön, joten älä tee sitä).
4] Siirry kohtaan Formulas > Lookup & Reference .
5] Valitse VLOOKUP toimintoluettelosta. Tämä avaa Function arguments -ikkunan.
6] Kirjoita Lookup_value -kenttään ensimmäisen solun koordinaatit, jossa on pisteytysprosentti.
7] Valitse Table_Array -kohdassa toinen taulukko, jota käytät viitearvoille. Lisää sitten $ jokaisen sarakkeen kirjaimen eteen ja jälkeen. Minun tapauksessani taulukkotaulukon kaava on $A$10:$C$15.
8] Mainitse Col_index_num sarakkeen numero valitussa taulukossa. Minun tapauksessani, koska tarvitsen arvosanan ja arvosanaviittaus on toisessa sarakkeessa, Col_index_num muuttuu 2:ksi.
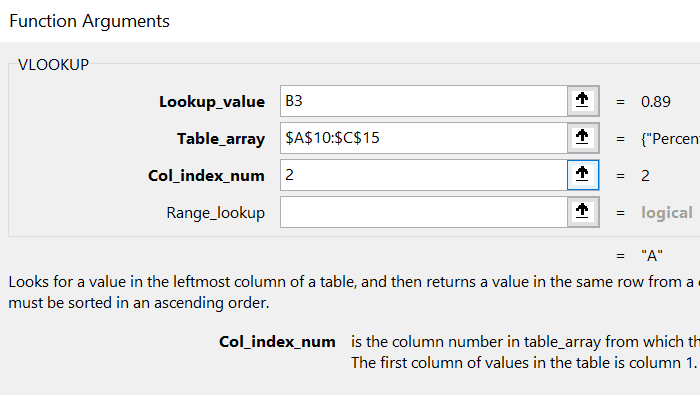
9] Paina OK. (Hit Ok.)Saisi arvosanan, joka vastaa valitun solun prosenttiosuutta (tapauksessani C3).
10] Käytä (Use)Täyttö(Fill) - toimintoa vetääksesi tulokset alas viimeiselle riville prosentteina. Napsauta solun C3 ulkopuolella ja sitten takaisin sitä. Vedä kaava sitten alas soluun C8 käyttämällä pientä pistettä valitun solun C3 oikeassa alakulmassa.
11] Löydät arvoluettelon käyttämällä samaa menettelyä, jota käytit arvosanalle sillä erolla, että Col_index_num olisi 3.
12] Käytä AutoSum -toimintoa löytääksesi kaikkien arvosana-arvojen summan solusta D9.
13] GPA :n löytämiseksi solusta H3 kaavasta tulee:
=D9/6
14] Paina Enter.
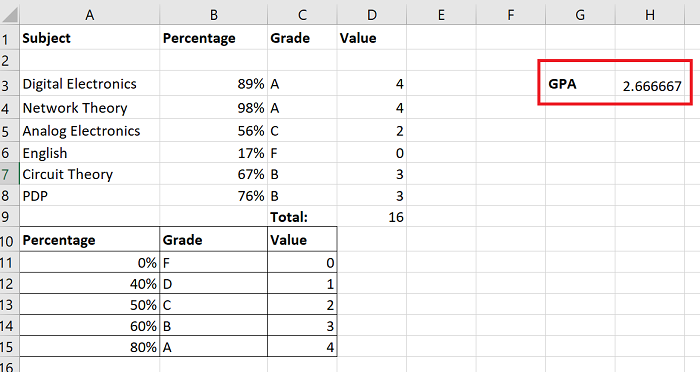
Siinä se on!
Jos sinulla on epäilyksiä menettelystä, ilmoita siitä meille kommenttiosiossa.
Toivottavasti tästä oli apua.
Related posts
Korjaa keltainen kolmio huutomerkillä Excelissä tai Wordissa
Laske yksinkertainen, painotettu ja eksponentiaalinen liukuva keskiarvo Excelissä
Kuinka käyttää MIN-, Max- ja AVERAGE-funktioita Excelissä
Percentile.Exc-funktion käyttäminen Excelissä
Kuinka käyttää NETWORKDAYS-toimintoa Excelissä
Trendiviivan lisääminen Microsoft Excel -laskentataulukkoon
Kuinka laskea päällekkäisiä arvoja sarakkeessa Excelissä
Kuinka lisätä tai summata aikaa Microsoft Excelissä
Tutkakaavion luominen Windows 11/10:ssä
Kuinka käyttää CHOOSE-toimintoa Excelissä
Verkkotunnusten poimiminen URL-osoitteista Microsoft Excelissä
Maa- tai aluekoodin lisääminen puhelinnumeroluetteloon Excelissä
Kuinka käyttää EDATE- ja EOMONTH-funktioita Excelissä
Laske keskihajonta ja keskivirhe Excelissä
Kuinka käyttää INT- ja LCM-funktioita Excelissä
Ajonaikainen virhe 1004, Makroa ei voi suorittaa Excelissä
Microsoft Excel yrittää palauttaa tietojasi
Solujen yhdistäminen ja yhdistäminen Excelissä
Microsoft Excel aiheuttaa korkean suorittimen käytön Windows 10:ssä
DGET-funktion käyttäminen Excelissä
