Kuinka lähettää suuria tiedostoja ja kansioita Gmailin kautta
Gmail on yksi suosituimmista ja laajalti käytetyistä sähköpostipalveluista kaikkialla maailmassa. Jos käytät Gmailia(Gmail) säännöllisesti tiedostojen lähettämiseen, saatat tietää, että sen liitteiden enimmäiskoko(attachment limit) on 25 Mt(25 MB) . Tämän lisäksi et voi liittää kansioita suoraan Gmailiin(Gmail) . Tämä artikkeli opastaa sinua lähettämään kansioita ja suuria tiedostoja Gmailin(Gmail) kautta .
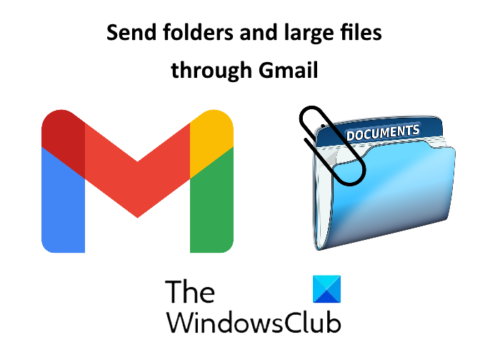
Kuinka lähettää kansioita Gmailin kautta
Gmailissa et(Gmail) voi liittää kansioita suoraan. Sinun on avattava kansio ja liitettävä tiedostot Gmailiin(Gmail) . Tämä voi olla erittäin turhauttavaa, jos kansiossa on monia alikansioita ja tiedostoja ja sinun on lähetettävä ne kaikki. Tässä tapauksessa voit kokeilla mitä tahansa seuraavista kahdesta menetelmästä:
- Kansion pakkaaminen.
- Kansion lähettäminen Google Driven(Google Drive) kautta .
1] Kansion pakkaaminen
Gmail tukee pakattuja kansioita, kuten zip, rar jne. Siksi(Hence) sinun on pakattava kansio, jonka haluat lähettää Gmailin(Gmail) kautta .
Pakkaa kansio napsauttamalla sitä hiiren kakkospainikkeella ja valitsemalla " Send to > Compressed (zipped) folder ". Sen jälkeen Windows luo pakatun kansion samaan paikkaan.
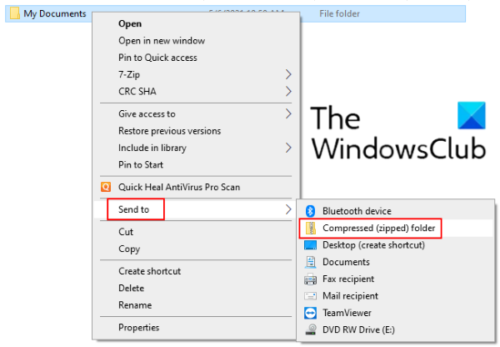
Nyt voit helposti liittää tämän pakatun kansion Gmailiin(Gmail) ja lähettää sen vastaanottajalle. Tällä menetelmällä on rajoitus, että et voi liittää kansiota, jonka koko on yli 25 megatavua.
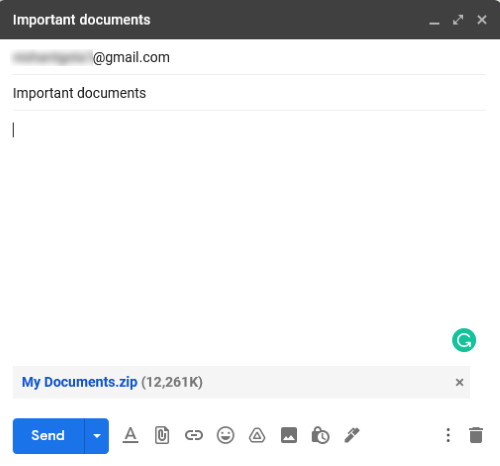
2] Lähetä kansio Google Driven kautta
Jos kansiosi ylittää Gmailin(Gmail) liitetiedostorajoituksen, voit lähettää sen Google Driven(Google Drive) kautta . Toisin kuin Gmail , voit ladata kansion suoraan Google Driveen(Google Drive) pakkaamatta sitä. Tätä varten siirry Google Driveen(Google Drive) ja napsauta " My Drive > Upload Folder ".
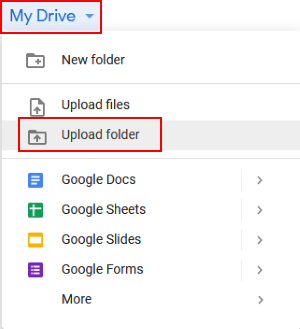
Kun olet ladannut kansion Google Driveen(Google Drive) , napsauta sitä hiiren kakkospainikkeella ja valitse " Hae linkki(Get link) ". Kopioi nyt linkki ja lähetä se vastaanottajalle Gmailin(Gmail) kautta . Tämä jakaa Google Drive -kansion vastaanottajan kanssa. Ennen sähköpostin lähettämistä voit valita, voiko vastaanottaja muokata, kommentoida vai vain tarkastella jaettua kansiota. Jos et halua vastaanottimen muokkaavan jaettua kansiota, säilytä asetukset oletusasetuksissa, eli vain Näytä(View) .
Saatuaan postin vastaanottaja voi ladata kansion napsauttamalla linkkiä.
Lue(Read) : Estettyjen tiedostojen lähettäminen Gmailissa(How to send blocked files on Gmail) .
Kuinka lähettää suuria tiedostoja (Files)Gmailin(Gmail) kautta
Voit lähettää suuria tiedostoja Google Driven(Google Drive) kautta . Siirry Googe Driveen(Googe Drive) ja napsauta My Drive > Upload files . Valitse ladattava tiedosto. Kun olet ladannut tiedoston, napsauta sitä hiiren kakkospainikkeella ja valitse " Hae linkki(Get link) ". Kopioi nyt tämä linkki ja lähetä se vastaanottajalle. Tämän sähköpostin vastaanottaja voi ladata tiedoston napsauttamalla jaettua linkkiä. Tällä tekniikalla voit lähettää suuria multimediatiedostoja, kuten videoita, ääniä jne., Gmailin(Gmail) kautta .
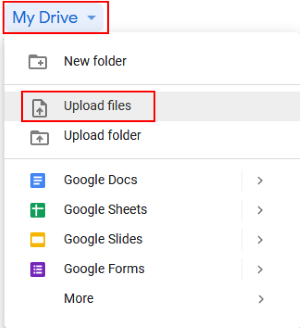
Se siitä. Älä(Don) unohda jakaa näkemyksiäsi kommenteissa.
Lue postaukset(Read posts) :
- Gmail ei lähetä tai vastaanota sähköposteja(Gmail not sending or receiving emails) .
- Liitteiden tallentaminen Gmailista Google Driveen(How to save attachments from Gmail to Google Drive) .
Related posts
Tiedostojen ja kansioiden poistaminen Windows 11/10:ssä
Tiedostojen ja kansioiden aiempien versioiden palauttaminen Windows 11/10:ssä
Tiedostojen tai kansioiden uudelleennimeäminen Windows 11/10:ssä
Tiedostojen ja kansioiden siirtäminen Windows 11/10:ssä
Kuinka ottaa tiedostojen ja kansioiden omistajuus Windows 11/10:ssä
Gmailin muuntaminen yhteistyötyökaluksi
MailTrack on yksinkertainen sähköpostin seurantatyökalu Gmailille
Kuinka tallentaa Gmail-sähköpostit EML-tiedostona työpöydälle
Kuinka poistaa Smart Compose ja Smart Reply käytöstä Gmailissa
Sulje pois tiedostot ja kansiot Windows 10:n pikakäytössä
Postilaatikon järjestäminen Gmail-suodattimien avulla
Kuinka avata todella suuria teksti- ja CSV-tiedostoja
Boomerang For Gmailin avulla voit ajoittaa sähköpostin lähettämisen ja vastaanottamisen
Vaihtoehtoinen tapa piilottaa tiedostoja ja kansioita Windowsissa
Yhteystietojen lisääminen ja poistaminen Google-yhteystiedoissa tai Gmailissa
Sähköpostin tallentaminen PDF-muodossa Gmailissa ja Outlookissa
Kuinka ottaa työpöytäilmoitukset käyttöön Gmailissa Windows 10:ssä
Piilota tiedostot ja kansiot Windowsissa (helposti hakkeroitu)
Nudge-ominaisuuden ottaminen käyttöön ja käyttäminen Gmailissa
Kuinka poistaa Google Plus -tili poistamatta Gmailia
