Kuinka ladata tiedostoja ja katsella koodia GitHubista
Kuusikymmentäviisi miljoonaa kehittäjää ja kolme miljoonaa organisaatiota eivät voi olla väärässä. Yli 200 miljoonaa koodivarastoa isännöivä GitHub on yksittäisten (GitHub)koodaajien(coders) ja yritysten valitsema kehitysalusta ympäri maailmaa. Kehittäjät(Developers) käyttävät GitHubia(GitHub) ohjelmistojensa rakentamiseen, ylläpitämiseen ja jopa jakeluun, jotta käyttäjät, kuten sinä, voivat ladata tiedostoja ja tarkastella koodia suoraan GitHubista(GitHub) .
GitHubin(GitHub) avulla on helppo ladata ja tarkastella sovelluksen lähdekoodia. Tämä opas näyttää, kuinka voit ladata tiedostoja suoraan GitHubin(GitHub) verkkosivustolta, jotta voit tarkastella projektin koodia itse.

Asenna Code Viewer
Ennen kuin lataat koodin, sinun on asennettava ohjelma, joka pystyy tarkastelemaan koodia. Visual Studio Code on ilmainen, avoimen lähdekoodin ja virtaviivainen koodieditori, jonka avulla käyttäjät voivat tarkastella ja korjata koodia ja suorittaa tehtäviä.
Lataa ja asenna Visual Studio Code noudattamalla ohjattua asennustoimintoa. Sitten olet valmis tarkastelemaan tiedostoja ja koodia, jotka voit ladata GitHubista(GitHub) .

On olemassa monia erilaisia koodieditoreja. Jos projekti luotiin toisella IDE :llä (integroitu kehitysympäristö), Visual Studio ei ehkä ole ihanteellinen kyseisen koodin muokkaamiseen. Tämän(Having) sanottuaan Visual Studio Code antaa sinun muokata useimpien GitHubin(GitHub) projektien koodia , ja se toimii aina, jos haluat vain tarkastella(view ) koodia.
Projektin uusimman julkaisun(Most Recent Release) lataaminen GitHubista(GitHub)
Oletetaan, että olet ohjelmoija , joka haluaa ladata (programmer)avoimen lähdekoodin(open-source) ohjelmiston projektitiedostot . GitHubissa projektitiedostot julkaistaan(GitHub) arkistoissa, ja jokaisella projektilla on arkiston kotisivu. Sinulla ei tarvitse olla käyttäjätiliä GitHubissa(GitHub) nähdäksesi tai ladataksesi tiedostoja.
Noudata näitä ohjeita ladataksesi uusimman julkaisun sinua kiinnostavasta projektista.
- Siirry osoitteeseen github.com .
- Etsi projektia nimellä GitHubin hakukentässä.
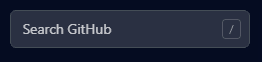
- Siirry arkiston kotisivulle.

- Etsi Julkaisut(Releases) -osio ja valitse uusin versio. GitHubin työpöytäsivustolla julkaisut ovat sivupalkissa oikealla. Vaihtoehtoisesti voit lisätä /releases arkiston URL -osoitteeseen . Ylhäällä oleva julkaisu on uusin.

- Etsi ja laajenna seuraavaksi Omaisuus(Assets ) -osio.

- Koska haluat tarkastella koodia, lataa lähdekoodin .zip - tiedosto. Linux -käyttäjien tulee ladata lähdekoodin tar.gz-tiedosto.

- Pura vaiheessa 6 lataamasi lähdekoodiarkisto.
- Vaihda Visual Code Editoriin(Visual Code Editor) ja valitse Tiedosto(File ) > Avaa kansio(Open Folder) . Siirry(Navigate) ja valitse kansio, jonka purit vaiheessa 7.
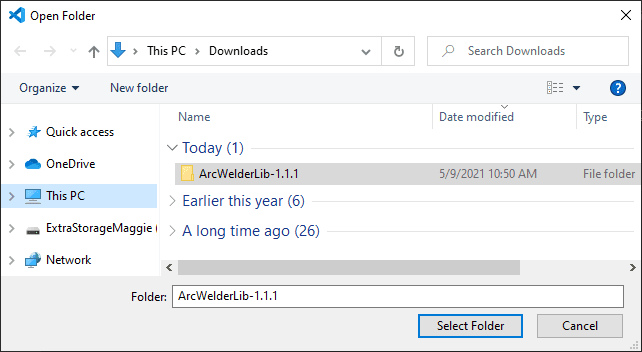
- Paina Valitse kansio(Select Folder ) -painiketta.
- Visual Studio Codessa(Visual Studio Code) näet projektin vasemmalla. Voit laajentaa pudotusvalikon nuolia nähdäksesi kaikki projektiin sisältyvät tiedostot.

- Valitse projektitiedosto vasemmalla olevasta paneelista, niin koodi tulee näkyviin oikealla olevaan työtilaan.

Yllä olevat vaiheet opastavat sinua tarkastelemaan tiedostoja projektin uusimmasta julkaisusta GitHubissa(GitHub) . Mutta entä jos haluat tarkastella tiedostoja tietystä projektin haarasta?
Lataaminen tietystä sivuliikkeestä
GitHubissa arkistolla(GitHub) voi olla useita haaroja(branches) . Jokaisella haaralla on yksilöllinen nimi, ja se koostuu joukosta koodimuutoksia. Se on kopio tietystä koodin osasta tietyllä hetkellä, johon voit tehdä muutoksia tuhoamatta alkuperäistä. Koodimuutokset(Code) tehdään haarojen sisällä, ja ne voidaan sitten pyydettäessä ja hyväksytyssä yhdistää takaisin projektin päätyöversioon, jota kutsutaan päähaaroksi(master branch) .
Kuvitellaan, että haluat ladata ja tarkastella tiedostoja tietystä projektin haarasta GitHubissa(GitHub) . Voit tehdä tämän seuraavasti:
- Hae projektia nimellä ja siirry projektin tietovaraston kotisivulle.
- Etsi avattava haaravalikko ja valitse haara(branch) , jonka haluat ladata. Yleensä päähaara(Master) sisältää uusimman koodin, mutta ei aina.

- Nyt kun olet valinnut haluamasi haaran, etsi ja valitse vihreä Koodi(Code) - painike valitsemalla joko Download Zip tai, jos näet vaihtoehdon, Avaa Visual Studiolla(Open with Visual Studio) . (Voit myös nähdä vaihtoehdon Avaa GitHub Desktopilla(Open with GitHub Desktop) .)
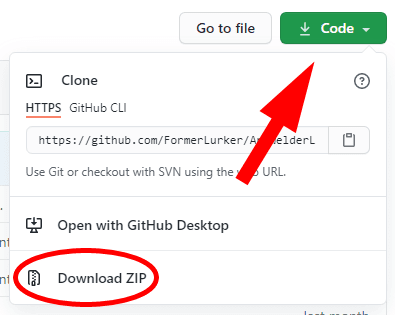
- Pura zip-tiedosto ja avaa purettu kansio Visual Studio Codessa(Visual Studio Code) noudattamalla yllä olevan osan vaiheita 7-11.
Noudattamalla yllä olevia vaiheita voit tarkastella GitHubin(GitHub) projektin tietyn haaran koodia . Seuraavaksi(Next) keskustelemme siitä, kuinka voit porautua vielä pidemmälle ja ladata tiedostoja tietystä sitoumuksesta(commit) .
Lataaminen tietystä sitoumuksesta
Joka kerta kun koodin muutos otetaan käyttöön arkistoon, se lisätään vahvistuksen(commit) kautta . Toimitus sisältää kaikki muutokset edellisen koodipäivityksen jälkeen. Voit halutessasi ladata tietystä toimituksesta, jos yrität korjata äskettäin tehdystä koodimuutoksesta johtuvia virheitä.
- Siirry arkiston kotisivulle ja valitse haara, jonka kanssa haluat työskennellä. Normaalisti tämä on päähaara.
- Etsi ja valitse Sitovat(Commits ) - linkki.

- Valitse sitoumus, jonka haluat ladata, valitsemalla sitoumuksen otsikon.

- Nyt olet valitsemasi sitoumuksen sivulla. Valitse seuraavaksi Selaa tiedostoja(Browse files) -painike.

- Etsi ja valitse vihreä koodipainike(Code) ja valitse joko Lataa zip(Download zip) tai, jos se on saatavilla, Avaa Visual Studiolla(Open with Visual Studio) .
- Pura lopuksi zip-tiedosto ja avaa purettu kansio Visual Studio Codessa(Studio Code) .
GitHubissa on niin paljon muuta
Projektitiedostojen lataaminen ja katseleminen GitHubista(GitHub) on vain jäävuoren huippu. Lopulta saatat haluta muodostaa arkiston, kloonata sen paikalliseen arkistoon, vahvistaa muutokset, työntää muutokset takaisin haarukkaan ja lähettää sitten vetopyynnön, jossa pyydetään projektin omistajaa yhdistämään tekemäsi muutokset lähdetietovarastoon.
Related posts
Google Chromen offline-asennusohjelman (erillinen) lataaminen
Kuinka nähdä välimuistissa olevat sivut ja tiedostot selaimesta
DDS-tiedostojen avaaminen Windows 10:ssä
QR-koodin skannaus iPhonessa ja Androidissa
Kuinka muuntaa IMG-tiedostot ISO: ksi
Kuinka luoda ja skannata Spotify-koodi
Käytä tätä komentosarjaa useiden tiedostojen uudelleennimeämiseen kerralla Windowsissa
Kuinka lisätä GPX-tiedostoja Google Mapsiin
Kuinka tarkastella Mac-tiedostoja Windows-tietokoneessa
Etsi useista tekstitiedostoista kerralla
KORJAUS: Etkö voi ladata tiedostoja Google Drivesta?
Kuinka yhdistää useita äänitiedostoja yhdeksi
Mikä on LinkedInin yksityinen tila ja kuinka tarkastella profiileja sen avulla
Kuinka muuntaa WEBP- ja HEIC-tiedostot käyttökelpoisiin muotoihin
Kuinka lähettää liian suuria tiedostoja sähköpostiin
HTML-koodi tekstin käärimiseksi kuvan ympärille
Lataa korkearesoluutioisen kirjan kansikuva
Korjaa "Laite ei voi käynnistyä. (Koodi 10)” Virhe
Torrent-tiedostojen avaaminen Windows 10:ssä ja Macissa
Tarkastele svchost.exe-prosessin isännöimien palveluiden luetteloa Windowsissa
