Kuinka ladata Office 365:n 64-bittinen versio
Useimmat nykyaikaiset tietokoneet, kannettavat tietokoneet, 2-in-1-laitteet, tabletit ja jopa monet älypuhelimet käyttävät 64-bittisiä prosessoreita. Muun muassa tämä johtaa myös ohjelmistomaailman yleiseen siirtymiseen kohti 64-bittisiä sovelluksia. Koska Microsoft on yksi suurimmista ohjelmistoyrityksistä maailmassa, paljon heidän kehittämiä ohjelmistoja on saatavilla sekä 32-bittisinä että 64-bittisinä versioina. Jotkut käyttäjät saattavat suosia Office 365 :tä 64-bittisessä muodossa, ja siksi tässä artikkelissa näytämme, kuinka pääset siihen. Kerromme myös, miksi saatat haluta käyttää Office 365 :n 64-bittistä versiota (Office 365)Microsoftin(Microsoft) tilaajilleen lähettämän 32-bittisen oletusversion sijaan . Aloitetaan:
Miksi suosit 64-bittistä Office (Office 365)365(Office 365) :tä 32-bittisen Office 365:n sijaan?
Yksi syy on se, että saatat haluta Office 365 64-bitin, koska haluat olla mahdollisimman ajan tasalla. Riippuen siitä, miten aiot käyttää Office 365 -sovelluksiasi, niiden 64-bittiset versiot saattavat toimia paremmin kuin 32-bittiset. Tässä ovat tärkeimmät syyt, miksi sinun kannattaa käyttää 64-bittistä Office 365 :tä:(Office 365)
- Voit työskennellä erittäin suurten Excel -työkirjojen kanssa. Voit esimerkiksi työstää Excel - työkirjoja, joissa on monimutkaisia laskutoimituksia, jotka muodostavat yhteyden ulkoisiin tietokantoihin tai jotka kukin ovat suurempia kuin 2 Gt.
- Voit käsitellä suuria PowerPoint -esityksiä, joissa on suuria kuvia, videoita korkealla resoluutiolla ja monimutkaisia animaatioita.
- Voit käsitellä suuria Word- asiakirjoja, jotka eivät ole vain tekstiä. Jos niissä on suuria kuvia tai suuria taulukoita, Microsoft Wordin(Microsoft Word) 64-bittinen versio toimii paremmin.
Tietysti Office 365 :n 64-bittisessä käytössä on myös haittoja: jos sinulla on joitain apuohjelmia, jotka on kehitetty toimimaan vain Officen(Office) 32-bittisessä versiossa , ne lakkaavat toimimasta 64-bittisessä versiossa. Tämä on kuitenkin tilanne, joka kohdataan enimmäkseen yrityksissä, joissa on luotu erityisiä lisäosia täyttämään tiettyjä tarpeita. Kotikäyttäjien tai yrityskäyttäjien, jotka eivät käytä lisäosia, ei pitäisi törmätä tällaisiin ongelmiin.
Kuinka ladata ja asentaa Office 365 64-bittinen
Koska puhumme Office 365 :stä, oletamme, että sinulla on jo aktiivinen tilaussopimus sille ja tiedät Office 365 -käyttäjätilisi ja -salasanasi. Jos tämä on totta, siirry osoitteeseen Office.com ja kirjaudu sisään(Sign in) tililläsi.

Kun olet kirjautunut sisään, napsauta tai napauta "Asenna Office"("Install Office") -linkkiä.

Napsauta tai napauta sitten Office 365 -verkkosivulla "Asenna Office kaikkiin tietokoneisiin"("Install Office on all computers") -osiossa Asenna Office(Install Office) -painiketta .

Microsoft näyttää sitten valintaikkunan nimeltä "Lataa ja asenna Office 365..."("Download and install Office 365...") . Oletuksena saat Office 365 :n 32-bittisen version , joten älä kiirehdi napsauttamalla/napauttamalla Asenna(Install) - painiketta.
Jos haluat Office 365 64-bitin, napsauta tai napauta "Muut asetukset"("Other options") -linkkiä.

Nyt sinun pitäisi nähdä avattavat "Valitse kieli"-("Choose a language") ja "Valitse versio"("Choose a version") -luettelot. Käytä ensimmäistä valitaksesi haluamasi kieli ja käytä toista luetteloa valitaksesi "Office - 64-bit" . Jos haluat, voit myös valita "Lataa offline-asennusohjelman"("Download an offline installer") . Kun olet valmis, napsauta tai napauta Asenna(Install) .

Kun olet painanut Asenna(Install) -painiketta , verkkoselaimesi alkaa ladata Office 365 :n 64-bittistä asennusohjelmaa. Voit suorittaa sen suoraan tai tallentaa sen jonnekin laitteellesi.

Tämän jälkeen sinun tarvitsee vain suorittaa asennusohjelma ja odottaa, että se lopettaa asennuksen, jotta sinulla on 64-bittinen Office 365 .
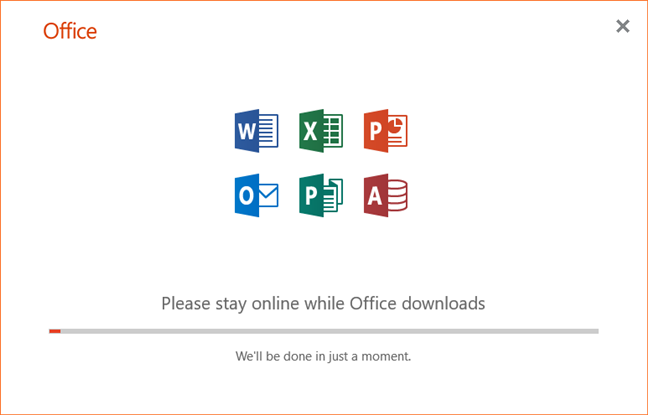
Kun olet valmis, voit tarkistaa, että sinulla on 64-bittinen Office 365 , voit käyttää jotakin tässä kuvailemista tavoista: 5 tapaa löytää käyttämäsi Microsoft Officen tarkka versio(5 ways to find the exact version of Microsoft Office that you are using) .
Jos sinulla ei ole aikaa lukea myös tätä opasta, sinun pitäisi tietää, että yksi parhaista tavoista löytää Office 365 -versiosi on avata mikä tahansa siinä oleva sovellus, kuten Word , ja siirtyä kohtaan "Home -> Account -> About" .

Tietoja(About) - ikkunassa näet käyttämäsi sovelluksen version. Tietoja- ikkunassa pitäisi lukea(About) jotain "Microsoft Word for Office 365 [...] 64-bit" .

Pidätkö Office 365 64-bitistä vai Office 365 32-bitistä?
Office 365 :n 64-bittisten sovellusten lataaminen ja asentaminen ei ole monimutkaista. Pienellä huomiolla sinun pitäisi saada haluamasi nopeasti. Nyt kun tiedät kuinka saada se, kerro meille: käytätkö mieluummin Office 365 64-bittistä versiota vai pidätkö mieluummin 32-bittistä versiota? Jaa(Share) mielipiteesi alla olevassa kommenttiosiossa.
Related posts
Mitä uutta Office 2016:ssa ja Office 365:ssä? Mistä niitä voi ostaa?
Kuinka valita tai korostaa tekstiä Windowsissa
PowerPoint-dian koon muuttaminen: Kaikki mitä sinun tarvitsee tietää -
Kuinka ladata Windows- ja Office-ISO-tiedostoja (kaikki versiot)
Yhden (tai useamman) sivun suunnan muuttaminen Word-asiakirjassa
Word-asiakirjan luominen ja tallentaminen Microsoft Office for Androidille
Mobiiliselainemulaattorin käyttäminen Chromessa, Firefoxissa, Edgessä ja Operassa -
Mikä on Microsoftin OneDrive? Miten sitä käytetään?
4 tapaa tasata tekstiä Microsoft Wordissa
Kuinka upottaa MP3- ja muita äänitiedostoja PowerPoint-esityksiin
12 tapaa hallita välilehtiä Microsoft Edgessä -
Kuinka lisätä ja muokata taulukoita Microsoft Word for Android -sovelluksessa
Välilehden mykistäminen Chromessa, Firefoxissa, Microsoft Edgessä ja Operassa
Korjaa ongelma, joka liittyy pikakuvakkeisiin OneNote-tiedostoihin, joita ei voi poistaa
Kuinka luoda ja tallentaa Excel-laskentataulukko Microsoft Office for Androidille
Adobe Flash Playerin eston poistaminen Windows 10:n Microsoft Edgessä -
Kuvien ja muotojen lisääminen ja muokkaaminen Microsoft Word for Android -sovelluksessa
Kuinka ottaa Java käyttöön kaikissa yleisimmissä verkkoselaimissa
Kuinka tulostaa PDF-muodossa Windows 10:stä käyttämällä vain sisäänrakennettuja työkaluja
Kuinka muuntaa PDF Word-asiakirjaksi, jota voidaan muokata
