Kuinka ladata JW Player -videoita (5 parasta tapaa)
Web -sivut, joilla oli aiemmin vain tylsiä tekstikappaleita, ovat nyt täynnä kuvia, GIF(GIFs) -tiedostoja ja dynaamisia videoita. Tämä muutos ei olisi ollut mahdollinen ilman videon upotuspalveluita, kuten JW Playeria(JW Player) . Kun Internet on täynnä uutta ja jännittävää sisältöä, törmäät usein videoihin, jotka ansaitsevat toisen katselun. Useimpien verkkosivujen koodaus kuitenkin estää sinua lataamasta videoita laitteellesi. Jos huomaat kamppailevasi saman ongelman kanssa, olet oikeassa paikassa. Tarjoamme sinulle hyödyllisen oppaan, joka opettaa sinulle JW-soitinvideoiden lataamisen.

Kuinka ladata JW Player -videoita (2021)(How to Download JW Player Videos (2021))
Mikä on JW Player?(What is JW Player?)
JW Player on videontoistoohjelmisto, joka upottaa videoita verkkosivuille. Alun perin vuonna 2005 kokeellisena ominaisuutena julkaistu JW-soitin keräsi nopeasti suosiota. Nykyään uutis- ja muut videoiden isännöintisivustot käyttävät JW-soitinta median upottamiseen ja tekevät verkkosivuistaan viihdyttävämmän.
Tapa 1: Lataa JW Player -videoita Mozilla Firefoxissa(Method 1: Download JW Player Videos on Mozilla Firefox)
Firefox on yksi markkinoiden parhaista selaimista ja sillä on valtava käyttäjäkunta. JW Player -videoiden(JW Player Videos) lataaminen Mozilla Firefoxilla(Mozilla Firefox) on yksinkertainen tehtävä, eikä se vaadi lisäohjelmistoja.
1. Avaa ( Open) Mozilla Firefox ja siirry web-sivulle, joka sisältää ladattavan videon.
2. Napsauta( Right-click) sivua hiiren kakkospainikkeella (ei videossa) ja valitse Näytä sivun tiedot.(select View Page Info.)
3. Jos et löydä vaihtoehtoa, napsauta osoitepalkissa verkkosivuston URL -osoitteen vieressä olevaa riippulukkoa(click on the padlock) .
4. Napsauta " Connection Secure(Connection Secure) " -kohdan vieressä olevaa pientä nuolta jatkaaksesi.

5. Napsauta Lisätietoja( Click on More Information) näyttääksesi verkkosivuston tiedot.

6. Sivun tiedot(Page Info) -ikkuna tulee näyttöön. Napsauta "Media"(Click on ‘Media’) paljastaaksesi kaikki verkkosivulla olevat kuvat ja videot.

7. Selaa(Scroll) medialuetteloa ja etsi videotiedosto(find the video file) . Voit tunnistaa tiedostojen luonteen katsomalla tyyppisaraketta.
8. Valitse( Select) video ja napsauta Tallenna nimellä.(click on Save As.)

9. Nimeä tiedosto ja tallenna(save) se tietokoneellesi. Varmista(Make) , että tiedostotyyppi on MPEG-4 Video .

Tapa 2: Lataa JW Video Player -tiedostot Google Chromessa(Method 2: Download JW Video Player Files on Google Chrome )
Chrome on noussut yhdeksi Internetin suosituimmista selaimista. JW Video Player -tiedostojen lataaminen Chromessa on(Chrome) hieman erilainen, mutta helppo seurata:
1. Avaa( Open) sivu, joka sisältää videon, jonka haluat tallentaa laitteellesi.
2. Napsauta Web-sivua hiiren kakkospainikkeella ja valitse Tarkista.(select Inspect.)

3. Napsauta tarkastussivulla Verkko(click on Network) .

4. Alla on lueteltu muutamia sisältöluokkia. Napsauta Media(Click on Media) nähdäksesi kaiken visuaalisen sisällön verkkosivulla.
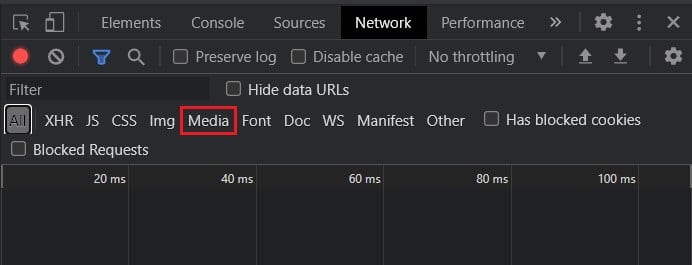
5. Toista videota(Play the video) muutaman sekunnin ajan, jotta tarkastuselementti tunnistaa median.
6. Napsauta( Right-click) mediatiedostoa hiiren kakkospainikkeella ja valitse Avaa uudessa välilehdessä.(select Open in New Tab.)

7. Tiedostosi lataaminen alkaa.
Lue myös: (Also Read: )Kuinka ladata videoita Discordista(How to Download Videos from Discord)
Tapa 3: Käytä Internet Download Manageria(Method 3: Use Internet Download Manager)
Internet Download Manager(Internet Download Manager) tai IDM on suosittu sovellus, jonka avulla voit ladata tiedostoja Internetistä. Sovellus on yksi markkinoiden vanhimmista, ja se on taitava lataamaan JW Player -videoita.
1. Siirry (Go to)Internet Download Managerin(Internet Download Manager) viralliselle verkkosivustolle ja lataa(download) sovellus ilmaiseksi.
2. Suorita asennustiedosto(Run the setup) ja asenna sovellus tietokoneellesi.
3. Sulje kaikki selainikkunasi ja käynnistä IDM-sovellus.(start the IDM application.)
4. Avaa Google Chrome ja napsauta kolmea pistettä(click on the three dots) oikeassa yläkulmassa.

5. Napsauta Lisää työkaluja(More Tools) ja valitse Hallinnoi laajennuksia.(select Manage Extensions.)

6. Ota IDM Integration Module -laajennus käyttöön laajennussivulla.(enable the IDM Integration Module extension.)

7. Siirry web-sivulle, joka sisältää ladattavan videon.
8. Mediatiedoston oikeassa yläkulmassa näkyy sininen latauspainike(Blue Download button) . Napsauta(Click) sitä ladataksesi videon.
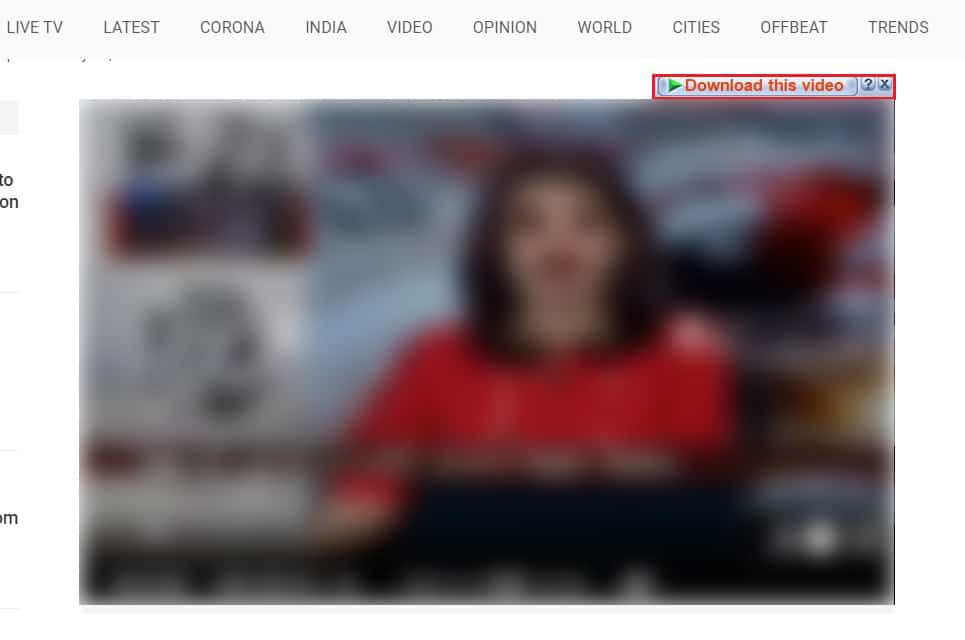
9. Näyttöön tulee uusi ikkuna, joka sisältää tiedostotiedot. Muuta latauspaikkaa ja nimeä mieltymystesi mukaan ja napsauta Aloita lataus.(click on Start Download.)

10. Voit seurata latauksen edistymistä IDM - sovelluksen kautta. Kun olet(Once) valmis, löydät videotiedoston sille varatusta kohdekansiosta.
Tapa 4: Käytä GeTFLV Video Downloaderia(Method 4: Use GeTFLV Video Downloader)
GetFLV on yksi Internetin vanhimmista ja tehokkaimmista videolatausohjelmista . Sovellus on kevyt ja toimii sujuvasti useimmilla tietokoneilla.
1. Lataa( Download ) asennustiedosto tästä linkistä(this link) ja asenna sovellus tietokoneellesi.
2. Avaa videon lähdesivu ja kopioi linkki.(copy the link. )
3. Avaa GetFLV ja liitä linkki(paste the link) osoitepalkkiin.

4. Web-sivu latautuu nyt selaimen kautta. Etsi video(Locate the video) sivulta ja toista sitä muutaman sekunnin ajan.
5. Muutama videotiedosto näkyy sovelluksen alareunassa. Valitse tiedosto(Select the file) , jonka haluat tallentaa, ja napsauta oikealla olevaa vihreää latauspainiketta(green download button) .

6. Napsauta Video Downloader( Click on Video Downloader) nähdäksesi latausten edistymisen.
7. Voit tarkastella kaikkia ladattuja tiedostoja Download Directory -kansiossa.
Pelkän videoiden lataamisen lisäksi käyttäjät voivat muuntaa, leikata ja kaapata mediaa GetFLV Video Playerin(GetFLV Video Player) kautta .
Tapa 5: Käytä Real Player Downloaderia(Method 5: Use Real Player Downloader)
Real Player on all-in-one-videon suoratoistosovellus, joka järjestää videokirjastosi ja parantaa katselukokemustasi. Sovelluksella on nykyaikaisempi käyttöliittymä ja se voi suoratoistaa ladattuja videoita suoraan videosoittimen kautta.
1. Siirry (Go to )Real Playerin(Real Player) viralliselle verkkosivustolle ja lataa ohjelmisto.
2. Suorita( Run) asennustiedosto ja asenna sovellus tietokoneellesi.
3. Avaa web-sivu, joka sisältää ladattavan videon, ja kopioi URL-osoite.(copy the URL.)
4. Käynnistä sovellus ja napsauta Real Player -logoa(click on the Real Player logo) näytön vasemmassa yläkulmassa.

5. Napsauta vaihtoehtoluettelosta Lataa video.(click on Download a Video.)

6. Napsauta "Lataa video verkkolinkistä( Click on “Download a video from a web link) " ja liitä URL-osoite(paste the URL) tekstikenttään.
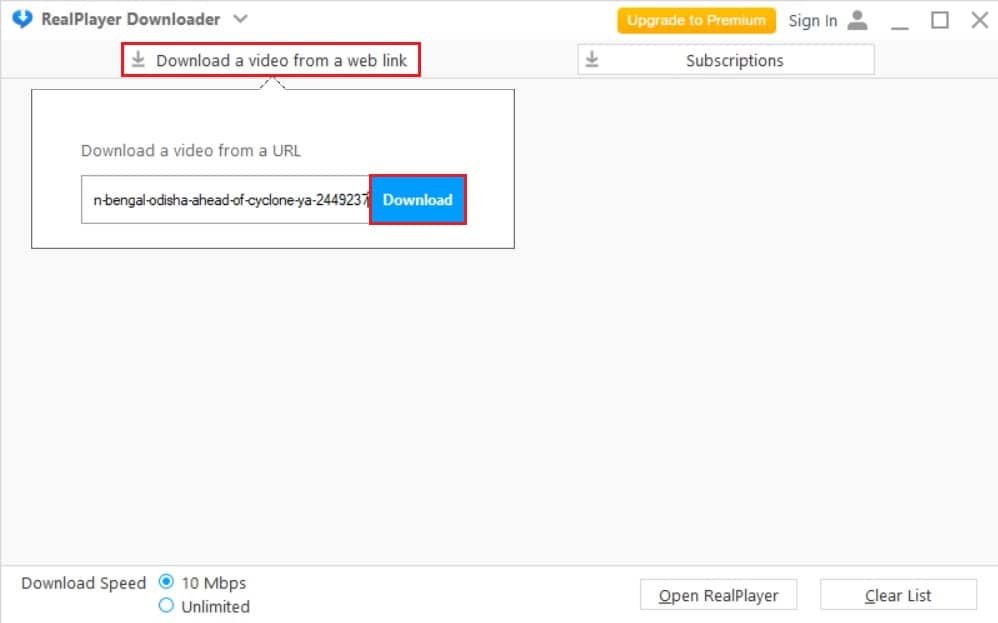
7. Napsauta Lataa(Download ) tallentaaksesi videon laitteellesi.
Suositus: (Recommended: )
- Kuinka muuntaa EXE APK:ksi(How to Convert EXE to APK)
- Kuinka ladata YouTube-videoita matkapuhelimeen(How to Download YouTube Videos on Mobile)
- Kuinka ladata upotettuja videoita verkkosivustoilta(How To Download Embedded Videos From Websites)
- Korjaa Discord Screen Share -ääni ei toimi(Fix Discord Screen Share Audio Not Working)
Toivomme, että tämä opas oli hyödyllinen ja pystyit lataamaan JW-soitinvideoita tietokoneellesi(download JW player videos to your PC) . Kerro meille, mikä menetelmä toimi sinulle parhaiten. Jos sinulla on kysyttävää tästä artikkelista, jätä ne kommenttiosioon.
Related posts
9 tapaa korjata Twitter-videot, joita ei toisteta
3 tapaa ladata Facebook-videoita iPhoneen
Kuinka ladata MyIPTV Player
Kuinka ladata Telegram-videoita Windows 10:ssä
3 tapaa yhdistää useita Internet-yhteyksiä
5 tapaa avata korotettu komentokehote Windows 10:ssä
Korjaa Windows Media Player Mediakirjasto on vioittunut -virhe
Kuinka korjata Firefox ei toista videoita (2022)
5 tapaa käynnistää tietokoneesi vikasietotilassa
15 tapaa nopeuttaa hidasta Windows 10 -tietokonetta
6 tapaa korjata odottavan tapahtuman Steam-virhe
7 tapaa korjata kannettavan tietokoneen akku kytkettynä ei lataudu
3 tapaa lisätä albumin kuvitus MP3-tiedostoon Windows 10:ssä
3 tapaa lisätä VRAM-muistia Windows 10:ssä
2 tapaa kartoittaa verkkoasema Windows 10:ssä
Eikö WiFissä ole kelvollista IP-määritysvirhettä? 10 tapaa korjata se!
Kuinka ladata videoita Discordista (2022)
3 tapaa tarkistaa grafiikkakorttisi Windows 10:ssä
4 tapaa päivittää näytönohjaimet Windows 10:ssä
Korjaa Windows 10 -sovellukset, jotka eivät toimi (15 tapaa)
