Kuinka ladata ja tallentaa käyttäjien profiilikuva Discordissa
Discord on paras yhteisö pelaajille, ainakin tällä hetkellä, ja odotamme tämän jatkuvan useiden vuosien ajan. Nyt, jos olet alustan säännöllinen käyttäjä, saatat miettiä, onko mahdollista ladata ja tallentaa muiden käyttäjien profiilikuvia tai avatareja.
Lataa(Download) ja tallenna Discordin(Discord) käyttäjien profiilikuva(Profile)
Voit tarkastella avataria napsauttamalla sitä saadaksesi paremman kuvan. On kuitenkin ilmeistä, että tämä kuva on liian pieni, mutta ei vain sitä, Discord ei salli käyttäjien ladata profiilikuvia ollenkaan. Joten miten voimme kiertää tämän valitettavan ongelman? Kyllä, on olemassa tapoja, ja onneksi aiotte keskustella siitä, kuinka voit hyödyntää niitä hyödyksesi, tietenkin.
- Avaa Discord-sovellus
- Avaa Discord(Discord) - ystäväsi profiili
- Avaa Inspect Element -alue Discordin kautta(Discord)
- Kopioi kuvan URL -osoite ja avaa se verkkoselaimessa
- Tallenna avatar
- Käytä Dyno-bottia avatarien tallentamiseen
Puhutaanpa tästä yksityiskohtaisemmasta näkökulmasta.
1] Avaa Discord-sovellus
Ensimmäinen askel tässä on avata Discord - sovellus Windows 10 -tietokoneellasi tai voit avata sen suosikkiverkkoselaimesi kautta. Sillä ei ole merkitystä, koska kaikki toimii samalla tavalla, ainakin suurimmaksi osaksi.
2] Käynnistä (Launch)Discord - ystäväsi profiili
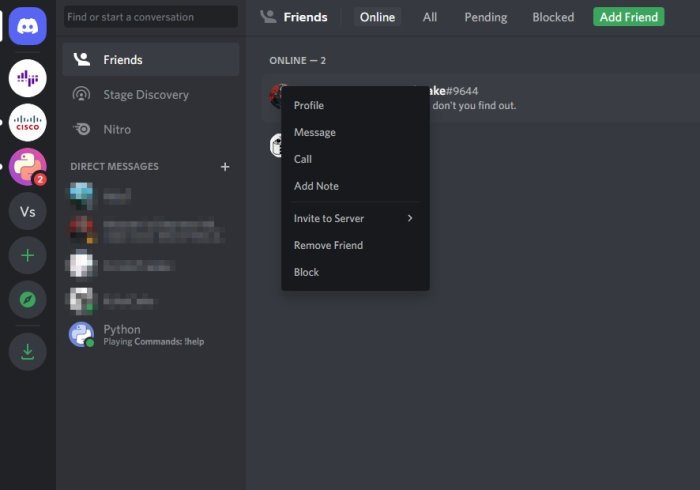
OK, joten Discordin(Discord) käynnistämisen jälkeen sinun on jatkettava ja avattava henkilön profiili avatarilla, jonka haluat tallentaa tietokoneellesi. Tee tämä napsauttamalla Profiili(Profile) - kuvaketta ja valitsemalla sitten Näytä profiili(View Profile) heti.
3] Avaa (Open)Inspect Element -alue Discordin(Discord) kautta
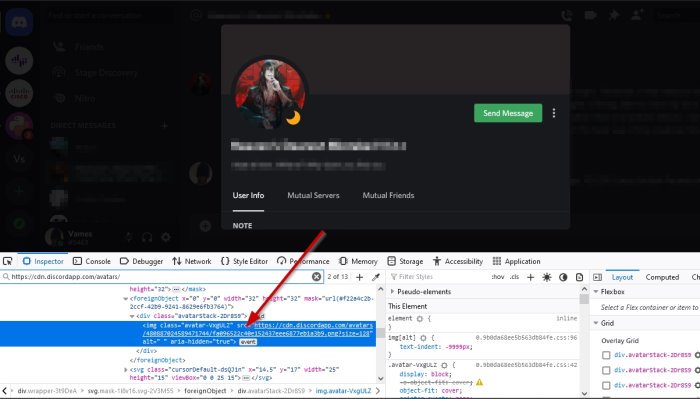
Sinun on käynnistettävä Inspect Element -osio Discord - sovelluksessa ja suoritettava sitten muutama vaihe päästäksesi haluamaasi paikkaan.
OK, joten kun olet avannut haluamasi ystäväsi profiilin, paina CTRL + SHIFT + I , ja heti Inspect Element tulee näkyviin sovelluksen oikealta puolelta.
4] Kopioi(Copy) kuvan URL -osoite ja avaa se verkkoselaimessa
Kun Tarkista elementti(Inspect Element) -osio on tullut esiin, napsauta kuvaketta, joka näyttää pieneltä nuolelta. Valitse sieltä profiilikuva ja etsi sitten kuvan URL -osoite . Tee tämä laajentamalla Luokka -arvoa (Class)URL -osoitteen löytämiseksi .
Kopioi URL -osoite , liitä se verkkoselaimeen ja lataa se painamalla Enter - näppäintä.
5] Tallenna avatar
Tallenna kuva napsauttamalla sitä hiiren oikealla painikkeella ja valitsemalla Tallenna kuva nimellä(Save Image As) , ja siinä se.
6] Käytä Dyno-bottia avatarien tallentamiseen
Jotta voit tehdä tämän, sinun on ensin varmistettava, että Dyno - botti on lisätty palvelimellesi.
Käytä lopuksi komentoa ?avatar usernameja heti sen pitäisi tuoda esiin käyttäjän profiilikuva.
Valitse seuraavaksi Avaa alkuperäinen(Open Original) -painike avataksesi sen verkkoselaimessasi, jatka sitten ja tallenna se sieltä tietokoneellesi.
LUE(READ) : Discord-päivitys epäonnistui; Jumissa Yritetään uudelleen.(Discord update failed; Stuck in Retrying loop.)
Related posts
Spoileritunnisteiden lisääminen tekstiin ja kuviin Discordissa
Korjaa sinulle rajoitettu Discord-virhe Windows PC:ssä
Korjaa Discord Mic, joka ei toimi Windows 11/10:ssä
Kuinka parantaa Discord-äänenlaatua Windows PC:ssä
Kuinka luoda chat-palvelin Discordissa ja kutsua ystäviä
Musta näyttö tulee näkyviin näytön jaon aikana Discordissa Windows 11/10:ssä
Discord-pikanäppäimet ja pikanäppäimet Windows 10:lle ja macOS:lle
Korjaa Discord-konsolin lokivirheet Windows 11/10 -tietokoneessa
Parhaat ilmaiset Discord-vaihtoehdot Windows 10:lle
Kuinka tehdä Role-yleiskanava Discordissa
Discord-suoratoisto ei toimi Chrome- tai Edge-selaimessa
Kuinka ottaa kaksitekijäinen todennus käyttöön Discordissa
YouTube-tilisi yhdistäminen Discordiin epäonnistui Windows 11/10:ssä
Kuinka kirjautua Discordiin QR-koodin avulla
Parhaat Discord-palvelimet hankkimaan ystäviä, joihin voit liittyä
Korjaa Discord-kamera, joka ei toimi Windows PC:ssä
Korjaa Discord-ilmoitukset, jotka eivät toimi Windows 11/10:ssä
Näytön jakaminen ja äänikeskustelu samanaikaisesti Discordissa
Korjaa Discord Voice Connection -virheet Windows 11/10:ssä
Korjaa Discord-virhekoodit ja -viestit
