Kuinka ladata ja lisätä albumitaidetta Windows 10:ssä
Haluatko(Want) ladata ja lisätä puuttuvan albumikuvan Windows (Album Art)10(Windows 10) :ssä ? Tämä artikkeli opastaa sinua nappaamaan useiden kappaleiden kansikuvat ja upottamaan ne sitten Windows 10 -tietokoneesi äänitiedostoihin.
Kappaleiden kansikuvien lataamiseen käytämme kolmannen osapuolen ilmaisohjelmaa nimeltä Album Art Downloader . Se on omistettu ohjelmisto, jonka avulla voit ladata kaikkien kappaleidesi kansikuvat muutamassa sekunnissa. Se käyttää monia online-tietokantoja ja -palveluita kuvien hakemiseen kappaleille, mukaan lukien Amazon, Bing Images, Discogs, Google Images, Google Play Musiikki, iTunes, MusicBrainz(Amazon, Bing Images, Discogs, Google Images, Google Play Music, iTunes, MusicBrainz,) jne. Se voi myös ladata kansikuvia käyttämällä vain artistin ja albumin tietoja. Kun olet nappannut albumin kansikuvia sen avulla, voit lisätä ne kappaleihisi käyttämällä Windows 10 :n alkuperäistä musiikkisoitinsovellusta .
Vaikka voit etsiä albumikuvia ja ladata kansikuvia verkosta, se olisi todella väsyttävää. Sinun on etsittävä manuaalisesti jokaisen kappaleen kansikuva ja sen jälkeen on työstettävä myös kansikuvan kokoa. Album Art Downloaderin(Album Art Downloader) avulla voit ohittaa kaiken manuaalisen kovan työn. Se lataa automaattisesti puuttuvat kansikuvat kaikista kappaleista hakemistosta, jonka voit lisätä kappaleisiin myöhemmin.
Katsotaanpa nyt ilman paljon puhetta, miten voit ladata ja lisätä albumin kansikuvan kappaleisiin Windows 10 :ssä .
Kuinka ladata ja lisätä albumin kuvia Windows 10 :ssä(Windows 10)
Nämä ovat tärkeimmät vaiheet, joilla voit ladata ja lisätä kansikuvia kappaleisiin Windows 10 -tietokoneella:
- Lataa ja asenna Album Art Downloader .
- Käynnistä ohjelmisto.
- Tuo musiikkikirjastosi useilla kappaleilla.
- Napsauta (Click)Get Artwork for Selection -painiketta , niin se hakee ja näyttää saatavilla olevat kansikuvat.
- Tallenna haluamasi albumin kansikuva paikallisesti.
- Avaa Groove Music -sovellus.
- Lisää(Add) ja tallenna kappaleen kansikuva Muokkaa tietoja(Edit Info) -vaihtoehdolla.
Katsotaanpa nämä vaiheet yksityiskohtaisesti.
Albumin kuvien latausohjelma Windows PC:lle
Ensinnäkin sinun on ladattava Album Art Downloader osoitteesta sourceforge.net ja asennettava se sitten Windows 10 -tietokoneellesi. Sen jälkeen käynnistä tämä ohjelmisto.
Siirry nyt Tiedosto(File) - valikkoon ja napsauta New > File Browser . Anna seuraavaksi yksinkertaisesti polku musiikkikansioosi, johon olet tallentanut kappaleesi, ja napsauta Hae(Search) - painiketta. Se näyttää täydellisen luettelon kaikista tietyn sijainnin käytettävissä olevista kappaleista.
Valitse(Select) kaikki tai ne, joiden albumikuvia haluat ladata, ja napsauta sitten Hae kuvitus valinnalle(Get Artwork for Selection) -vaihtoehtoa.

Muutamassa sekunnissa se alkaa näyttää sinulle albumikuvia kaikista valituista kappaleista. Valitse vain(Just) avattava Tallenna(Save) nimellä -painike sen kansikuvan alapuolelta, jonka haluat ladata. Näet erilaisia kansikuvavaihtoehtoja, kuten Front , CD, Back , Inside jne. Napsauta(Click) haluamasi albumin kansikuvan tyyppiä ja se tallennetaan lähdemusiikkihakemistoosi.
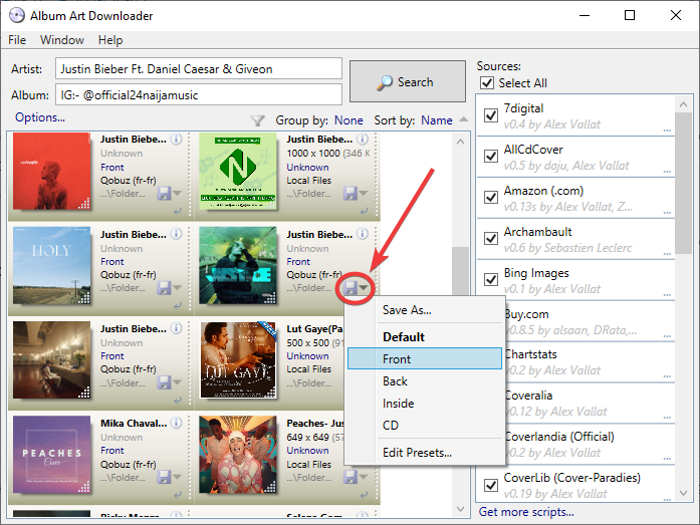
Kun olet ladannut albumin kansikuvan, sinun on lisättävä ja tallennettava se kappaleeseesi. Tätä varten käytämme Windows 10(Windows 10) :n alkuperäistä musiikkisoitinsovellusta eli Groove Musicia . Lisää vain musiikkisi tähän sovellukseen , siirry Oma musiikki(My Music) -osioon ja siirry Albumi(Album) - välilehteen.

Napsauta hiiren kakkospainikkeella(Right-click) kappaletta, johon haluat lisätä ladatun kansikuvan, ja valitse pikavalikosta Muokkaa tietoja(Edit Info) -vaihtoehto.
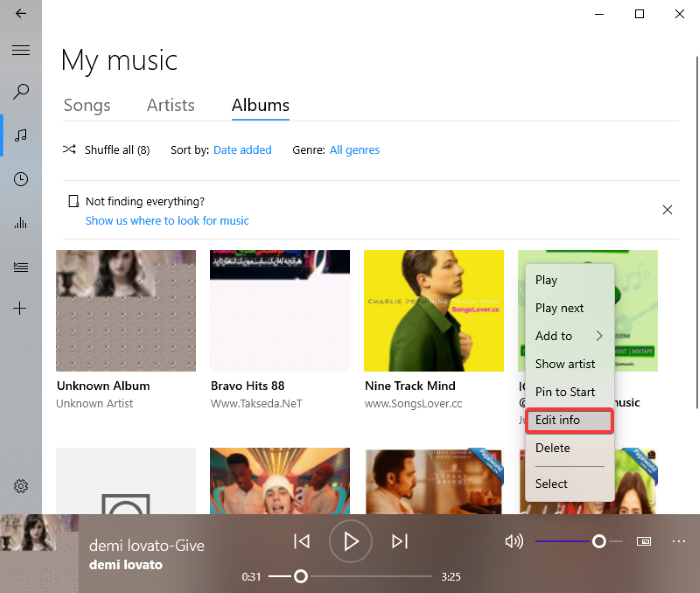
Tämä avaa Muokkaa albumin tietoja(Edit Album Info) -ikkunan, jossa haluat nähdä erilaisia tunnisteita, mukaan lukien otsikko, albumi, tyylilaji ja albumin kansikuva. Kaksoisnapsauta(Double) albumin kansikuvakenttää, selaa ja valitse kappaleen ladattu kansikuva ja napsauta sitten Avaa(Open) - painiketta lisätäksesi sen kappaleeseen.

Näet päivitetyn albumin kuvan. Napsauta(Simply) vain Tallenna(Save) - painiketta tallentaaksesi ja upottaaksesi kansikuvan kappaleeseen.

Se siitä! Toivottavasti tämä auttaa!
Lue nyt:(Now read:)
- Äänen tai videon metatietotunnisteiden muokkaaminen VLC-mediasoittimessa(How to edit Audio or Video Metadata Tags in VLC media player)
- MP3tag: Ilmainen ohjelma äänimuotojen metatietojen ja tunnisteiden muokkaamiseen(MP3tag: Freeware to edit metadata and tags of Audio formats)
Related posts
3 tapaa lisätä albumin kuvitus MP3-tiedostoon Windows 10:ssä
Metadatan lisääminen musiikkiin Windows 10:n Tag Complete -sovelluksella
Paras ilmainen musiikkisoitin sanoitusten latausohjelmalla Windows 10:lle
Virhe 0x80004005 toistettaessa musiikkia Groove Musicissa Windows 10:ssä
Korjaa YouTube Music -sovelluksen kaatuminen Windows 10:ssä
Kuinka poistaa ominaisuuspäivitysten suojaukset käytöstä Windows 10:ssä
Ilmainen Battery Limiter -ohjelmisto Windows 10:lle
Paras ilmainen viivakoodinlukijaohjelmisto Windows 10:lle
Täydellinen opas musiikin soittamiseen Cortanalla ja Groove Musicilla Windows 10:ssä
Käynnistä tiedostot helposti Windows 10 -tietokoneiden myLauncherilla
Kuinka aktivoida Windows 10 Enterprise Edition
Aseta Firefox näyttämään mediaohjaimet Windows 10:n lukitusnäytössä
Mikä on käyttöönottopaketti Windows 10:ssä
Parhaat ilmaiset Mountain Sports -pelit Windows 10 PC:lle
Tapahtumatunnus 158 -virhe - Identtiset levyn GUID-tunnukset Windows 10:ssä
Google SafeSearchin pakottaminen Microsoft Edgessä Windows 10:ssä
Luo yksinkertaisia muistiinpanoja Windows 10:n PeperNoten avulla
Emuloi hiiren napsautuksia siirtämällä hiiren osoitinta käyttämällä Windows 10:n Clickless Mouse -toimintoa
Internet-radion tallentaminen StreamWriter for Windows 10 -sovelluksella
Microsoft Remote Desktop Assistant Windows 10:lle
