Kuinka ladata ja asentaa uusia fontteja GIMP-valokuvaeditoriin
Joten tähän mennessä meidän kaikkien olisi pitänyt kuulla kuvankäsittelytyökalusta, joka tunnetaan nimellä GIMP . Tämä ohjelma on jo pitkään ollut lähde niille, jotka eivät halua käyttää rahaa Photoshopin palvelujen hankkimiseen. Ja sinänsä GIMP on varsin mahtava työkalu, koska se suorittaa paljon edistyneitä tehtäviä, mutta ei samalla helppokäyttöisyydellä verrattuna muihin työkaluihin.
Nyt tavallinen GIMP -käyttäjä tulee ymmärtämään, että oletusfontit eivät riitä ammattityöhön. Mutta älä huoli, on olemassa tapoja lisätä uusia kirjasimia, eikä sen valmistuminen vie kauan. Itse asiassa se on vaivatonta, joten jatka lukemista saadaksesi selville, miten.
Asenna(Install) uudet fontit GIMP Photo Editorille(GIMP Photo Editor)
Ensimmäinen asia, jonka haluat tehdä ennen kuin yrität asentaa uusia kirjasimia, on niiden lataaminen. Paras paikka hankkia kirjasimia ilmaiseksi on Google Fonts . Löydät siellä monia vaihtoehtoja, joten käy läpi ne kaikki ja valitse tarpeisiisi parhaiten sopiva.
Jos haluat enemmän kuin mitä Google Fonts tarjoaa, Internetissä on useita muita paikkoja ilmaisille kirjasimille(spots on the internet for free fonts) .
Kun olet ladannut fontin, joka tulee yleensä ZIP - tiedostona, jatka ja pura sisältö kiintolevylläsi olevaan kansioon.
Valitse Asetukset(Preferences) - vaihtoehto GIMPissä(GIMP)
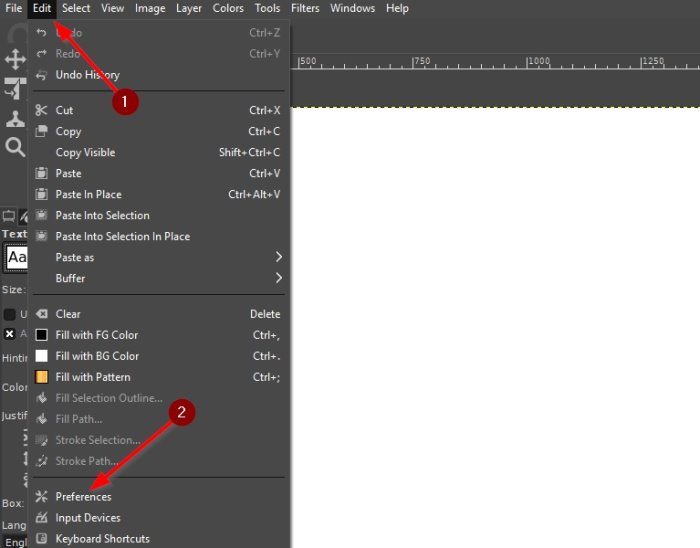
OK, joten kun olet ladannut suosikkifonttisi, avaa GIMP ja siirry Asetukset(Preferences) - alueelle. Pääset sinne napsauttamalla Edit > Preferences .
Siirry kohtaan Fontit
Kun olet avannut Asetukset(Preference) - valikon, vieritä alas vasempaan alakulmaan ja napsauta Kansion(Folder) vieressä olevaa +-merkkiä laajentaaksesi sitä. Kun tämä on tehty, mene alas ja valitse Fontit.
Asenna uusi fontti tai fontit
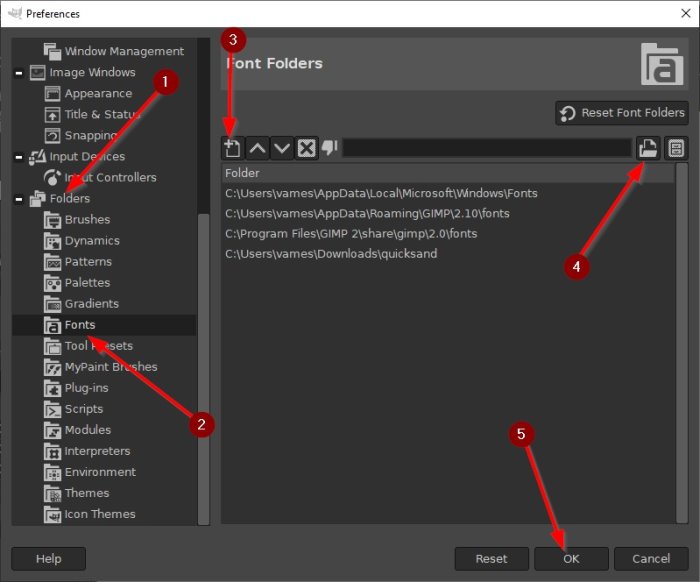
Olet päässyt tähän asti, joten jatketaan ja lisätään fontit GIMPiin(GIMP) tulevaa käyttöä varten.
Valitse Lisää uusi kansio(New Folder) -painike . Napsauta sieltä tekstikentän vieressä olevaa tiedostonvalitsinkuvaketta. Tämän avulla voit etsiä fontteja, jotka olet ladannut ei liian kauan sitten. Kun olet lisännyt ne, paina ikkunan alaosassa olevaa OK-painiketta prosessin viimeistelemiseksi.
Äskettäin lisättyjen fonttien paikantaminen
Jos et ole liian perehtynyt GIMP :iin , et ehkä tiedä, kuinka tarkastella fonttejasi.
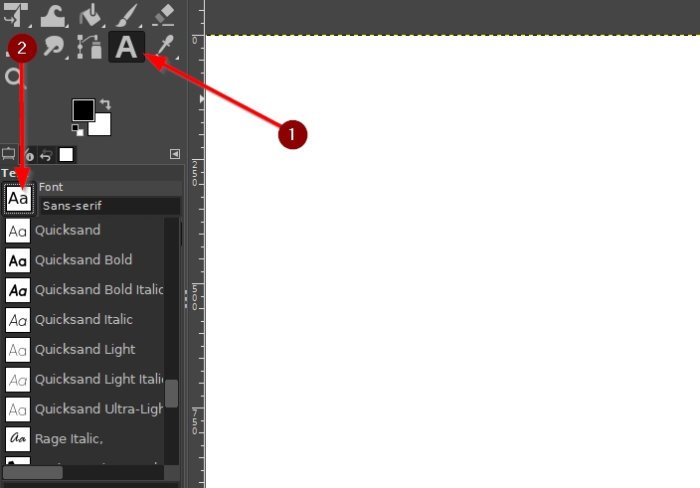
Tämä voidaan tehdä helposti valitsemalla Tekstityökalu ja napsauttamalla sieltä (Text Tool)Teksti(Text) - kohdan alla olevaa fonttikuvaketta selataksesi asennettujen fonttien luetteloa.
Luettelosta sinun pitäisi löytää kaikki asentamasi uudet fontit, mukaan lukien ne, jotka tulivat esiasennettuina.
PS: GIMP-sivellin ei toimi(GIMP paintbrush not working) ? Kokeile tätä korjausta.
Related posts
Luettelo parhaista ilmaisista Online Font Converter -sivustoista
SkyFonts antaa sinun ladata ja asentaa Google-fontteja Windows-tietokoneeseen
Office MS Mincho & MS PMincho -fontit eivät näytä Japanin aikakautta
Hanki Mac-fontti Windowsille MacTypen tai GDIPP:n avulla
Oletusfontin vaihtaminen Chrome-, Edge- ja Firefox-selaimessa
GIMP-laajennusten asentaminen: Käyttöopas
Mitkä ovat eri fonttitiedostomuodot?
Järjestelmän oletusfontin muuttaminen Windows 11/10:ssä
Muunna Mac-fontti Windows-yhteensopivaksi fontiksi DfontSplitterin avulla
Kankaan taustavärin lisääminen ja muuttaminen GIMPissä
Kuinka muuttaa kuvien kokoa laadun heikkenemättä GIMP-kuvaeditorilla
Microsoft Font Makerin avulla voit luoda mukautettuja kirjasimia ilmaiseksi
Vioittuneiden fonttien korjaaminen Windows 11/10:ssä
Luo kirjasimia ilmaiseksi tällä ilmaisella ja online-työkalulla
Kuinka luoda pyöristettyjä pyöreitä kuvia GIMP:llä Windows 10:ssä
Kuinka luoda läpinäkyvä tausta GIMPissä
Kuinka luoda animoitu GIF käyttämällä omia kuviasi GIMP:llä
Etsi samanlaisia ilmaisia vaihtoehtoja maksullisille fonteille
Parhaat ilmaiset graffitien luojat ja online-generaattorit ja -fontit
Kuvien koon muuttaminen erässä GIMP:llä Windows 11/10:ssä
