Kuinka ladata elokuvien tekstityksiä Windowsin kontekstivalikosta
Tässä on opetusohjelma, jonka avulla voit ladata tekstityksiä elokuviin(download subtitles for movies ) käyttämällä hiiren kakkospainikkeen kontekstivalikkoa (context menu )Windows 11/10 :ssä . Elokuvien tekstitykset ovat erittäin tärkeitä, koska ne tekevät elokuvista ja videoista suuremmalle yleisölle, joka ymmärtää eri kieliä. On olemassa useita tekstityksen lataussivustoja, joista voit ladata videoita. Mutta se vaatii paljon kovaa työtä. Sinun täytyy etsiä verkkosivustoja manuaalisesti, etsiä sitten elokuvien tekstityksiä ja ladata ne. Entä jos voit ladata tekstityksiä elokuvista suoraan videotiedostojen pikavalikosta? Kuulostaa(Sounds) kätevältä, eikö?
Tässä artikkelissa näytämme sinulle, kuinka voit ladata elokuvien tekstitykset pikavalikosta käyttämällä ilmaista ohjelmistoa. Sinun tarvitsee vain napsauttaa erillistä vaihtoehtoa hiiren kakkospainikkeella, ja ohjelmisto etsii ja lataa tekstitykset puolestasi. Se on yhtä helppoa kuin miltä se kuulostaa. Katsotaanpa ilmaisohjelmat ja vaiheet nyt!
(Download Subtitles)Lataa elokuvien (Movies)tekstitykset Windows Windows 11/10 :n kontekstivalikosta
Aiomme käyttää tätä ilmaista tekstityksen latausohjelmistoa nimeltä SubiT . Tässä ovat ensisijaiset vaiheet elokuvien tekstityksen lataamiseksi hiiren kakkospainikkeella Windows 11/10 :ssä:
- Lataa ja asenna SubiT tietokoneellesi.
- Siirry kansioon, johon olet tallentanut lähdevideotiedoston.
- Valitse video ja napsauta sitä hiiren kakkospainikkeella.
- Valitse SubiT- vaihtoehto kontekstivalikosta.
- Odota hetki(Wait) , niin SRT - tekstitystiedosto ladataan lähdekansioon, jota voit käyttää edelleen.
Katsotaanpa nämä vaiheet yksityiskohtaisesti!
Lataa ensin SubiT(SubiT) ja asenna se sitten Windows 11/10 -tietokoneellesi. Kun asennat tämän työkalun, se lisätään tuettujen muotojen videotiedostojen kontekstivalikkoon.
Siirry nyt kansioon, joka sisältää syötetyn elokuvatiedoston, jonka tekstitykset haluat ladata. Valitse videotiedosto ja napsauta sitä hiiren kakkospainikkeella ja valitse avautuvasta kontekstivalikosta SubiT- vaihtoehto.
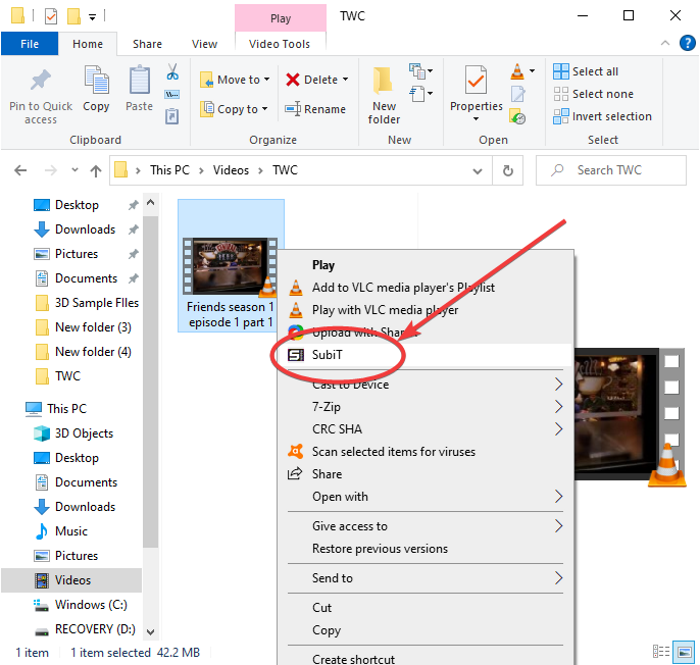
Kun napsautat yllä olevaa vaihtoehtoa, SubiT - ohjelmiston (SubiT)graafinen käyttöliittymä(GUI) avautuu ja näyttää tekstityksen latausprosessin. Kun tekstitysten latausprosessi on valmis, SRT - tiedosto ladataan ja tallennetaan samaan kansioon kuin lähdekansio.
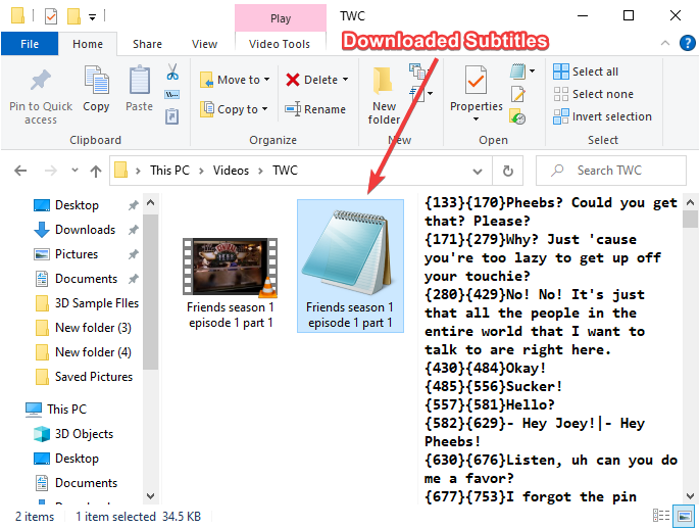
Voit sitten lisätä ladatut tekstitykset videotiedostoon(add the downloaded subtitles to the video file) tai käyttää tekstityksiä haluamallasi tavalla.
Haluaisimme mainita joitain muita SubiT :n ominaisuuksia; (SubiT)anna meidän kassa!
SubiT:n ominaisuudet:
Tässä ovat SubiT- ohjelmiston tärkeimmät ominaisuudet, joiden avulla voit ladata tekstityksiä pikavalikosta:
Oletuksena se lisätään neljän suositun videomuodon kontekstivalikkoon, mukaan lukien MP4 , MKV , AVI ja WMV . Jos haluat lisätä sen useisiin videotiedostoihin, käynnistä SubiT GUI Käynnistä(Start) -valikosta tai hakukentästä ja avaa sen Asetukset(Settings) - vaihtoehto.
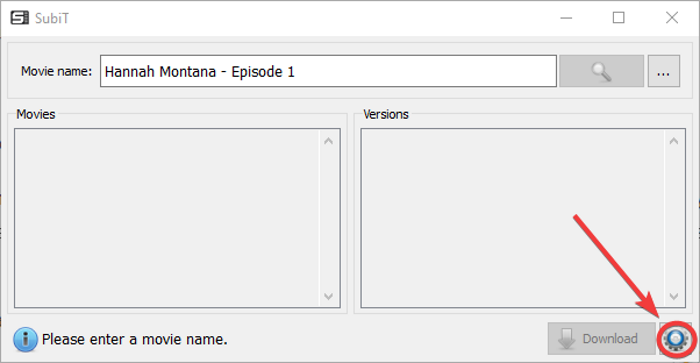
Siirry sitten Kontekstivalikko(Context Menu) - välilehteen ja ota käyttöön Liitä laajennukset(Associate extensions) -valintaruutu ja napsauta sitten Lisää(Add) -painiketta lisätäksesi videotiedostotunnisteen, jonka haluat lisätä.

Se hakee ja lataa tarkkoja tekstityksiä useista online-tekstitysten latauslähteistä, kuten OpenSubtitles.org , addic7ed.com jne. Voit valita manuaalisesti lähteet, joista haluat ladata tekstityksiä, siirtymällä sen Asetukset(Settings) - valikkoon.
Sen avulla voit ladata tekstityksiä eri kielillä, mukaan lukien englanti(English) , espanja(Spanish) , arabia(Arabic) , heprea(Hebrew) jne.

Voit etsiä elokuvien tekstityksiä manuaalisesti kirjoittamalla elokuvan nimen hakukenttään ja painamalla Enter - painiketta. Se näyttää tulokset Elokuvat(Movies) -osiossa. Valitse sopivin tulos ja näet siihen liittyvät tekstitykset, jotka voit tallentaa napsauttamalla Lataa(Download) - painiketta.
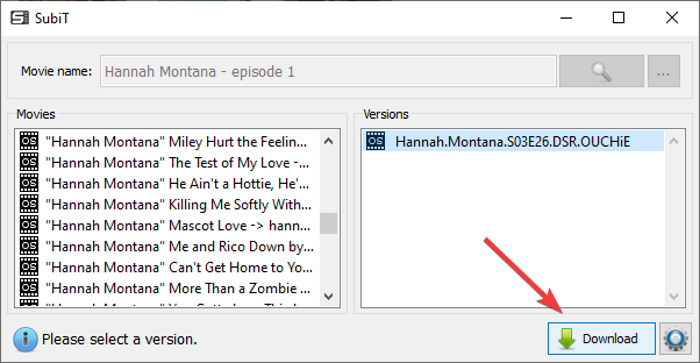
Jos haluat käyttää tätä ohjelmistoa, voit ladata sen osoitteesta subit-app.sourceforge.net .
Lue nyt: (Now read:) Tekstityksen lataaminen YouTube-videoista.(How to Download Subtitles from YouTube videos.)
Related posts
Kontekstivalikon editorit: Lisää ja poista kontekstivalikon kohteita Windows 11:ssä
Muokkaa, lisää, palauta, poista kohteita uudesta kontekstivalikosta Windowsissa
Kuinka lisätä suojattu poisto Windows 10:n kontekstivalikkoon
Asetusten lisääminen työpöydän kontekstivalikkoon Windows 11/10:ssä
Lisää Avaa Windows Terminal avataksesi MIKKI profiilin kontekstivalikossa
OneClickFirewall: Estä tai salli Internet-yhteys kontekstivalikon kautta
Tiedoston sisällön kopioiminen leikepöydälle napsauttamalla hiiren kakkospainikkeella kontekstivalikkoa
Vaalean tai tumman tilan vaihtaminen kontekstivalikosta Windows 11/10:ssä
Lisää tai poista Avaa Windows Terminalissa kontekstivalikosta
Kuvan esikatselu puuttuu Windows 11/10:n kontekstivalikosta
Napsauta hiiren kakkospainikkeella Uusi kansio ei toimi; Luo pikakuvakkeen sen sijaan Windowsissa
Kuinka avata komentokehote kansiossa Windows 11/10:ssä
Poista Anna käyttöoikeus Windows 10:n kontekstivalikosta
Kuinka poistaa Share with Skype -kontekstivalikkokohde Windows 11:ssä
Luo palautuspiste -kohteen lisääminen kontekstivalikkoon Windows 10:ssä
Napsauta hiiren kakkospainikkeella ei toimi Käynnistä-valikossa tai tehtäväpalkissa Windows 11/10:ssä
Lisää Suorita-kohta hiekkalaatikon kontekstivalikkoon Windows 10:ssä
Lisää Avaa Windows Terminal järjestelmänvalvojana kontekstivalikossa
Show More Options -kontekstivalikon kohdan poistaminen Windows 11:ssä
Napsauta hiiren kakkospainikkeella ei toimi tai avautuu hitaasti Windows 11/10:ssä
