Kuinka kytkeä taskulamppu päälle Android-älypuhelimessa
Taskulamppujen kytkeminen (Flashlight)päälle Android(Android) - älypuhelimessa on hyödyllistä monissa tilanteissa, vaikka et tarvitsisi sitä joka päivä. Jos tapahtuu sähkökatkos tai kävelet pimeällä tiellä yöllä, Android - taskulampun(Flashlight) käyttöönotto voi auttaa sinua välttämään valitettavat tapaukset. Emme halua enää pitää sinut pimeässä tästä ominaisuudesta, joten tämä opetusohjelma havainnollistaa taskulampun(Flashlight) kytkemistä päälle Android-älypuhelimessa:
HUOMAA:(NOTE:) Tämä opas koskee sekä Android 10 :tä että Android 9 Pie -käyttöjärjestelmää(Pie) . Jos et tiedä Android - versiotasi, lue Android-version tarkistaminen älypuhelimella tai tabletilla(How to check the Android version on your smartphone or tablet) . Toimenpiteet ovat samanlaisia kaikissa Android-laitteissa, vaikka saatat kohdata pieniä eroja laitteesi valmistajan mukaan.
Taskulamppujen kytkeminen(Flashlight) päälle Androidin pika(Android Quick) - asetuksista
Koska et koskaan tiedä, milloin tarvitset taskulamppua(Flashlight) , Android tekee sen helposti käytettävissä pika-asetuksista(Quick settings) . Avaa pika-asetukset(Quick settings) pyyhkäisemällä alas näytön yläreunasta.
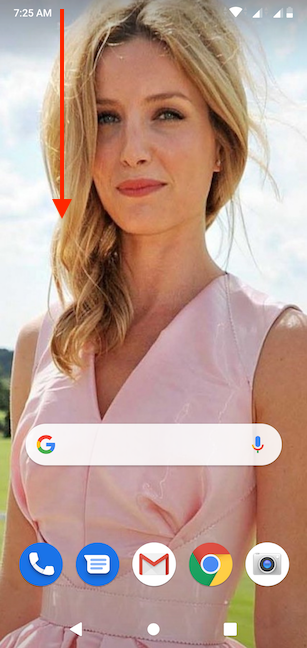
Riippuen älypuhelimesta ja näytöstä, josta pyyhkäiset, tämä toiminto avaa joko kompaktin tai laajennetun pika-asetusnäkymän(Quick settings) . Varastossamme olevalla Androidilla taskulamppupainike(Flashlight) on oletuksena käytettävissä kompaktissa näkymässä, kuten alla näkyy.
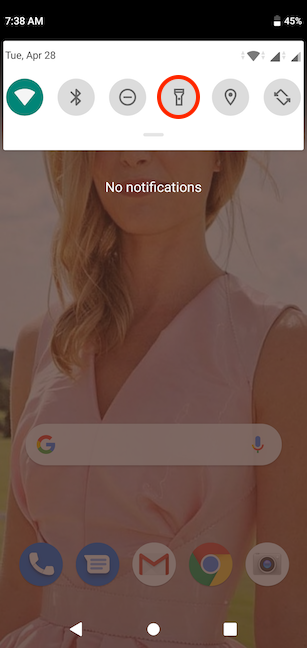
Jos taskulamppukuvake ei ole näkyvissä, saatat joutua pyyhkäisemään alas uudelleen, jotta se tulee näkyviin pika-asetusten(Quick settings) laajennetussa näkymässä .

VINKKI:(TIP:) Jos et vieläkään näe Taskulamppu(Flashlight) - vaihtoehtoa, liu'uta sormeasi vasemmalle tai oikealle selataksesi käytettävissä olevia pika-asetuksia(Quick settings) . Jos sitä ei löydy mistään tai jos löysit sen, mutta haluat tavoittaa sen nopeammin, voit oppia lisäämään taskulamppukuvakkeen ja sijoittamaan sen uudelleen lukemalla Android-älypuhelimien ja -tablettien pika-asetusten muuttaminen(How to change the quick settings available on Android smartphones and tablets) .
Aktivoi Android- taskulamppu(Flashlight) napauttamalla sen kuvaketta. Tämä korostaa sen ja käynnistää älypuhelimesi salamamoduulin välittömästi ja paljastaa ympäristösi.

HUOMAA:(NOTE:) Joissakin älypuhelimissa, kuten Motorolan(Motorola) älypuhelimissa, voit myös ravistaa puhelinta ottaaksesi taskulampun(Flashlight) käyttöön .
Kuinka kytkeä Android-taskulamppu(Android Flashlight) päälle Google Assistantin avulla(Google Assistant)
Google Assistant voi myös kytkeä taskulampun(Flashlight) päälle Androidissa(Android) . Varmista ensin , että avustaja kuuntelee joko sanomalla (First)"Ok, Google" tai napauttamalla mikrofonikuvaketta Androidin aloitusnäytön (Home)hakupalkissa(Search) .

Sano sitten "taskulamppu päällä"("flashlight on") käyttääksesi ominaisuutta ja löytääksesi tiesi. Google Assistant käynnistää välittömästi älypuhelimesi salamamoduulin ja näyttää kytkimen, joka osoittaa taskulampun(Flashlight) tilan .

Hanki ilmainen taskulamppusovellus Google Play Kaupasta(Google Play Store)
Useimmissa Android -älypuhelimissa nykyään on sisäänrakennettu taskulamppu. Jos Android -laitteesi mukana ei tule taskulamppua tai jos etsit lisävaihtoehtoja, voit asentaa Google Play Kaupasta(install from the Google Play Store) kattavan luettelon ilmaisista kolmannen osapuolen sovelluksista . Avaa Play Kauppa(Play Store) ja etsi "taskulamppu ("flashlight)" . Napauta sovelluksen nimeä nähdäksesi tietoja sen ominaisuuksista sekä käyttäjien arvosteluja.

Valitsemastasi sovelluksesta riippuen saat erilaisia tapoja aktivoida taskulamppu, kuten ravistamalla älypuhelinta tai painamalla erilaisia painikkeita. Joissakin sovelluksissa voit lisätä taskulamppu - widgetin(widget) lukitusnäyttöön helpompaa käyttöä varten.
Kun kuitenkin päätät Android - taskulamppusovelluksen, pidä silmällä sen arvioita ja sen edellyttämiä käyttöoikeuksia. Taskulamppusovellusten(Flashlight) tarvitsee vain käyttää kameraasi aktivoidakseen sen salamamoduulin, joten käytä hetki varmistaaksesi, että sovellus on turvallinen ennen sen asentamista. Vältä(Avoid) sovelluksia, jotka pyytävät lupaa kaikkeen muuhun, kuten yhteystietoihisi. Turvallisin vaihtoehto on käyttää sisäänrakennettua Android - taskulamppua(Flashlight) , jos se on saatavilla älypuhelimellasi.
Kuinka(Android) sammuttaa taskulamppu(Flashlight) Androidissa
Taskulamppujen(Flashlight) sammuttaminen Android - älypuhelimella on yhtä helppoa kuin sen kytkeminen päälle . Pääset pika-asetuksiin(Quick settings) pyyhkäisemällä alas näytön yläreunasta ja napauttamalla taskulamppukuvaketta.
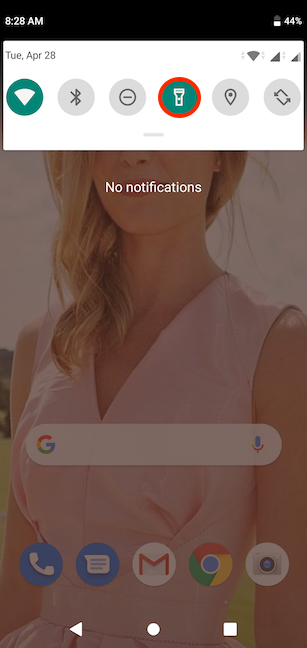
Google Assistant voi myös suorittaa tämän tehtävän, sillä voit sanoa "taskulamppu pois päältä("flashlight off) " ja(") se sammuttaa välittömästi Android -älypuhelimesi salamamoduulin.

Vaihtoehtoisesti, jos aktivoit taskulampun (Flashlight)Google Assistantin(Google Assistant) avulla , voit myös sammuttaa sen kääntämällä näytöllä näkyvää kytkintä.

Kuinka laitat taskulampun(Flashlight) päälle Android - älypuhelimellasi?
Vaikka Android- taskulamppu(Flashlight) on uskomattoman hyödyllinen, se voi tyhjentää akun nopeasti, joten älä unohda sitä tai jätä sitä päälle pidempään kuin on tarpeen. Pidämme asiat mieluummin yksinkertaisina, joten käytämme sisäänrakennettua taskulamppua(Flashlight) Android -laitteissamme ja laitamme(Android) sen yleensä päälle Pika-asetuksista(Quick settings) . Ymmärsimme kuitenkin, että taskulampun aktivoiminen (Flashlight)Google Assistantin(Google Assistant) avulla on arvokasta , varsinkin jos yrität löytää Android - älypuhelimesi pimeästä huoneesta. Entä sinä? Kuinka laitat taskulampun(Flashlight) päälle Android - älypuhelimellasi? Käytä(Please) kommentteja ilmoittaaksesi meille.
Related posts
5 tapaa poistaa ulkoinen kiintolevy tai USB Windows 10:stä
Automaattisen toiston asetusten mukauttaminen kaikille medioille ja laitteille Windowsissa
5 tapaa asettaa oletustulostin Windowsissa (kaikki versiot) -
Kuinka lopettaa Poista laite turvallisesti -kuvakkeen käyttäminen Windowsissa
Windows 11:n ja Windows 10:n asentaminen USB-asemaan (Windows To Go)
Kuinka yhdistän Huawei-älypuhelimeni Windows-tietokoneeseeni?
Kosketuslevyn määrittäminen Windows 10:ssä
Kuinka muuttaa pikavastausviestejä Android-älypuhelimellasi
Internetin jakaminen Android-älypuhelimesta tietokoneeseen USB:n kautta
Aloitusnäytön pikakuvakkeiden lisääminen Samsung Galaxy -laitteisiin
Kuinka poistat automaattisen korjauksen käytöstä Android-älypuhelimissa?
Windows 10 -kannettavien, tablettien ja PC-tietokoneiden sammuttaminen tai uudelleenkäynnistäminen (10 tapaa)
3 tapaa ottaa Bluetooth käyttöön Androidissa (mukaan lukien Samsung-laitteet) -
Kuinka muuttaa virta- tai sammutuspainikkeen toimintaa, kun sitä painetaan
Puhelimen poistaminen Windows 10:stä (puhelimen linkityksen poistaminen)
Aloitusnäytön pikakuvakkeiden lisääminen Android 12:ssa: kaikki mitä sinun tarvitsee tietää!
Kommunikoi turvallisesti mielenosoitusten tai hätätilanteiden aikana Briarin kanssa
Chrome-ilmoitusten poistaminen käytöstä Androidissa: täydellinen opas
9 tapaa kääntää Windowsin äänenvoimakkuutta ylös tai alas -
Kuinka vaihtaa näppäimistön kieltä Androidissa
