Kuinka korjata "Windows-palvelujen isäntäprosessi lakkasi toimimasta ja suljettiin"
Etkö vain rakasta salaperäisiä Windows - virheitä? Tässä viestissä käyn läpi joitakin vaiheita, joiden avulla voit korjata Windowsin palveluiden isäntäprosessi lakkasi toimimasta ja suljettiin(Host process for windows services stopped working and was closed) -virheilmoituksen.
Olen jo kirjoittanut muutamista, kuten " aktiivisia mikserilaitteita ei ole käytettävissä(there no active mixer devices available)(there no active mixer devices available) " -virheilmoituksesta ja " Internet Explorer on havainnut ongelman ja se on suljettava(Internet Explorer has encountered a problem and needs to close)(Internet Explorer has encountered a problem and needs to close) " -viestistä.
Valitettavasti useimmat näistä virheilmoituksista eivät anna sinulle käsitystä siitä, mikä ongelma todellisuudessa on. Kun saat Host - prosessivirheen, saatat myös huomata, että Internet -yhteytesi hidastuu huomattavasti Windowsissa ja sinun on käynnistettävä tietokone jatkuvasti uudelleen korjataksesi se.(Windows)

Tämä virhe näyttää johtuvan tietokoneessasi olevan ohjelman ja Windows-käyttöjärjestelmän(Windows OS) välisestä yhteensopimattomuudesta . Se voi olla monia eri sovelluksia, joten sinun on ensin selvitettävä, mikä ohjelma todella aiheuttaa ongelman. Voit tehdä tämän tarkastelemalla Windows -koneesi tapahtumalokeja(Event Logs) . Näin
Korjaa isäntäprosessivirhe Windowsissa
Siirry ensin Käynnistä(Start) -kohtaan ja sitten Ohjauspaneeliin(Control Panel) . Windows 10 : ssä kirjoita vain ohjauspaneeliin.

Nyt näkymästä riippuen voit joko napsauttaa Hallintatyökalut(Administrative Tools) , jos olet perinteisessä(Classic) näkymässä, tai napsauta Järjestelmä ja ylläpito( System and Maintenance) , jos olet normaalinäkymässä.
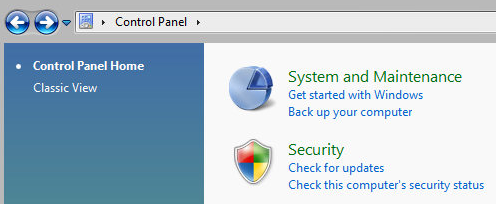
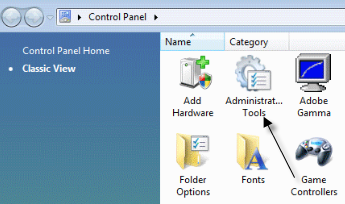
Klassisessa näkymässä(Classic) näet Tapahtumalokien tai Tapahtuman katseluohjelman kuvakkeen ja(Event Logs) normaalinäkymässä näet(Event Viewer) alareunassa linkin nimeltä " Näytä tapahtumalokit(View event logs) ".
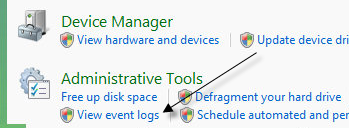
Selaa nyt Windows Logs -kansiota ja tarkastele sovellus-(Application ) ja järjestelmälokeja(System) .

Etsi tapahtumia, joiden vieressä on punainen X ja joissa on sana Error . Etsi niitä suunnilleen samaan aikaan tai ennen kuin saat " Windowsin isäntäprosessi (Host)lakkasi(Windows) toimimasta" -virheilmoituksen.
Menetelmä 1
Joillakin ihmisillä on ollut tämä ongelma ATI Catalyst Control Centerin(ATI Catalyst Control Center) kanssa ja he ovat löytäneet lukuisia virheitä tapahtumalokistaan. Voit sitten yrittää löytää päivityksen ohjelmalle tai poistaa sen, jos sitä ei tarvita.
Sinulla saattaa olla tämä ongelma myös Windows Defenderin(Windows Defender) kanssa , joten muista suorittaa Windows Update . Poista myös turhat HP-tulostinohjelmistot ja tarkista muut tapahtumat Nerosta(Nero) jne.
Toinen hyvä vianetsintätekniikka on suorittaa järjestelmäsi puhdas käynnistys , mikä auttaa sinua jäljittämään tarkan kolmannen osapuolen ohjelman tai prosessin, joka aiheuttaa ongelmia.
Menetelmä 2
Windowsiin(Windows) asennettu yhteensopimaton ohjain voi myös aiheuttaa virheen. Tämä voi koskea mitä tahansa järjestelmäsi laitteistoa. Voit selvittää, onko kyseessä laitteisto-ongelma, käynnistämällä vikasietotilassa(Safe Mode) ja katsomalla, saatko virheen.
Jos sitä ei ole, se on varmasti jokin ohjain, joka ladataan Windowsin käynnistyessä. Avaa Laitehallinta(Device Manager) nähdäksesi, onko laitteissa virheitä tai varoituksia.
Menetelmä 3
Jos tämä ei auttanut mitään, sinulla saattaa olla ongelma BITS (Background Intelligent Transfer Service)(Background Intelligent Transfer Service (BITS)) Windows -palvelun kanssa.
Jos saat tämän viestin Windows - päivityksen jälkeen, BITS saattaa olla syyllinen. Sinun on noudatettava tämän Microsoft KB -artikkelin(Microsoft KB article)(Microsoft KB article) ohjeita vioittuneiden BITS(BITS) - tiedostojen korjaamisesta .
Tämä artikkeli viittaa enimmäkseen Vistaan(Vista) , mutta jos käytät jotain muuta Windows -versiota , tutustu tähän KB-artikkeliin(KB article) .
Menetelmä 4
Jos näet tapahtumalokeissasi virheen, jossa on EMDMgmt , muistitikku tai jokin muu ulkoinen muistilaite, kuten muistikortinlukija, saattaa aiheuttaa ongelman. Jostain oudosta syystä saatat joutua kytkemään kameran suoraan tietokoneeseen kortinlukijan käyttämisen sijaan.
Menetelmä 5
Viallinen RAM -muistitikku tietokoneessa voi myös aiheuttaa tämän virheen. Haluat ehkä suorittaa täydellisen diagnostiikan tietokoneellasi varmistaaksesi, ettei RAM-muistissa ole virheitä(RAM does not have errors on it) .
Jos löydät muistisirun, jossa on virheitä, poista se ja katso, saatko virheilmoituksen. Voit ladata ilmaisen sovelluksen nimeltä Memtest86 testataksesi tietokoneesi muistia virheiden varalta.
Toivottavasti jokin(Hopefully one) menetelmistä korjasi isäntäprosessivirheen puolestasi. Jos ei, lähetä kommentti, niin yritän auttaa. Nauttia!
Related posts
3 tapaa ottaa valokuva tai videota Chromebookilla
Kuinka tunnistaa tietokoneen ja sähköpostin valvonta- tai vakoiluohjelmisto
Litteän näytön tekniikka, joka on poistettu mysteeristä: TN, IPS, VA, OLED ja paljon muuta
Caps Lockin ottaminen käyttöön tai poistaminen käytöstä Chromebookissa
4 tapaa löytää parhaat Internet-vaihtoehdot (ISP) alueellasi
Kuinka ladata Twitch-videoita
Mitä BCC ja CC tarkoittavat? Sähköpostin peruslingon ymmärtäminen
Kuinka tarkistaa kiintolevysi virheiden varalta
Kuinka löytää parhaat Discord-palvelimet
Disney Plus -virhekoodin 83 korjaaminen
Kuinka löytää muistoja Facebookista
Langattoman tulostimen tekeminen langattomaksi kuudella eri tavalla
9 vinkkiä saadaksesi kaiken irti Duolingosta
Mikä on Discord Streamer -tila ja kuinka se asetetaan
Discord ei avaudu? 9 tapaa korjata
VLOOKUPin käyttäminen Google Sheetsissa
Chromebookin näytön jakaminen
Parhaat kamera-asetukset muotokuvia varten
Kuinka etsiä Facebook-kavereita sijainnin, työn tai koulun perusteella
Kuinka löytää syntymäpäivät Facebookista
