Kuinka korjata Wi-Fi, joka ei toimi puhelimessa
Huolimatta vakauden puutteistaan, Wi-Fi on kiistatta suosituin tapa päästä Internetiin ilman fyysistä yhteyttä reitittimeen. Pöytätietokoneeseen/kannettavaan tietokoneeseen verrattuna puhelin on loistava ominaisuus. Vaikka langattoman verkon avulla voit liikkua vapaasti, se on alttiimpi yhteysongelmille. Monet käyttäjät ovat valittaneet siitä, että Wi-Fi ei toimi puhelimessa. On myös mahdollista, että se toimii muissa laitteissa, ei vain älypuhelimellasi. Saattaa olla raskauttavaa yrittää selvittää syyn saman takana. Onneksi tässä oppaassa luetellut menetelmät auttavat sinua korjaamaan Wi-Fi- ongelman, joka ei toimi puhelimessa, mutta toimii muissa laitteissa.

Kuinka korjata Wi-Fi, joka ei toimi puhelimessa, mutta toimii muissa laitteissa(How to Fix Wi-Fi Not Working on Phone but Working on Other Devices)
Mobiililaitteiden Wi-Fi-yhteysongelmaan on monia syitä, kuten:
- Virransäästötila käytössä
- Virheelliset verkkoasetukset
- Yhdistetty toiseen verkkoon
- Kantaman ulkopuolella Wi-Fi-verkko
Huomautus:(Note:) Koska älypuhelimissa ei ole samoja Asetukset(Settings) - vaihtoehtoja ja ne vaihtelevat valmistajittain, varmista oikeat asetukset ennen kuin muutat niitä. Nämä vaiheet suoritettiin Redmi Note 8:ssa.
Tapa 1: Perusvianetsintä(Method 1: Basic Troubleshooting)
Suorita nämä perusvianmääritystarkistukset korjataksesi Wi-Fi , joka ei toimi puhelinongelmassa:
1. Käynnistä (Restart) puhelin(your phone) uudelleen . Pitkäaikainen käyttö voi joskus johtaa siihen, että puhelimet lakkaavat toimimasta kunnolla, jolloin ne on käynnistettävä uudelleen, jotta ne saadaan takaisin raiteilleen.
2. Aseta reitittimen verkkotaajuudeksi (Network Frequency)2,4 GHz tai 5 GHz(2.4GHz or 5GHz) älypuhelimesi tukemana.
Huomautus:(Note:) Koska monet vanhemmat Android -puhelimet eivät voi muodostaa yhteyttä 5 GHz:n verkkoihin eivätkä tue WPA2 :ta , muista tarkistaa puhelimen tekniset tiedot.
3. Varmista, että puhelin on kantaman alueella(phone is in range) saadaksesi hyvän signaalin.
Tapa 2: Ota Wi-Fi käyttöön(Method 2: Turn On Wi-Fi)
Koska Wi-Fi- yhteys voi helposti katketa vahingossa, varmista, että puhelimesi Wi-Fi- tunnistin on päällä ja pystyy löytämään lähellä olevia verkkoja.
1. Avaa Asetukset(Settings) -sovellus kuvan osoittamalla tavalla.

2. Napauta Wi-Fi- vaihtoehtoa.

3. Napauta sitten Wi-Fi-kytkintä(Wi-Fi toggle) kytkeäksesi sen päälle(turn it on) .

Tapa 3: Poista Bluetooth käytöstä(Method 3: Turn Off Bluetooth)
Joskus Bluetooth on ristiriidassa matkapuhelimen Wi-Fi- yhteyden kanssa. (Wi-Fi)Näin tapahtuu erityisesti silloin, kun molemmilta aallonpituuksilta lähetetyt signaalit ylittävät 2,4 GHz . Noudata(Follow) näitä ohjeita korjataksesi Wi-Fi , joka ei toimi puhelimessa sammuttamalla Bluetooth :
1. Avaa ilmoituspaneeli(Notification panel) pyyhkäisemällä alas näytön yläreunasta .
2. Napauta tässä korostettuna näkyvää Bluetooth - vaihtoehtoa poistaaksesi sen käytöstä.

Lue myös: (Also Read:) Kuinka tarkastella Bluetooth-laitteiden akun varaustasoa Androidissa(How to View Bluetooth Devices Battery Level on Android)
Tapa(Method) 4: Poista virransäästötila käytöstä
Älypuhelimissa on tämä ominaisuus, jota kutsutaan akunsäästötilaksi, mikä rajoittaa liiallista kulumista ja pidentää akun käyttöikää. Mutta tämän ominaisuuden avulla puhelin voi suorittaa vain perustoiminnot, kuten viestit ja puhelut. Se poistaa käytöstä ominaisuuksia, kuten Wi-Fi ja Bluetooth . Joten jos haluat korjata Wi-Fi-yhteyden(Wi-Fi) , joka ei toimi puhelinongelmassa, sammuta virransäästö(Battery Saver) seuraavasti:
1. Avaa laitteen ilmoituspaneeli(Notification panel ) pyyhkäisemällä alas .
2. Napauta Battery Saver -vaihtoehtoa poistaaksesi sen käytöstä.

Tapa 5: Yhdistä uudelleen Wi-Fi-verkkoon(Method 5: Reconnect to Wi-Fi network)
Unohda(Forget) ja yhdistä puhelimesi uudelleen lähimpään Wi-Fi-verkkoon alla kuvatulla tavalla:
1. Siirry kohtaan Settings > Wi-Fi > Wif-Fi Settings , kuten menetelmässä 2(Method 2) näytetään .
2. Napauta Wi-Fi-kytkintä(Wi-Fi toggle) sammuttaaksesi sen 10-20 sekunniksi(10-20 seconds) ennen kuin kytket sen takaisin päälle.

3. Kytke nyt Toggle - kytkin päälle ja napauta haluamaasi Wi-Fi- verkkoa(network) muodostaaksesi yhteyden uudelleen.
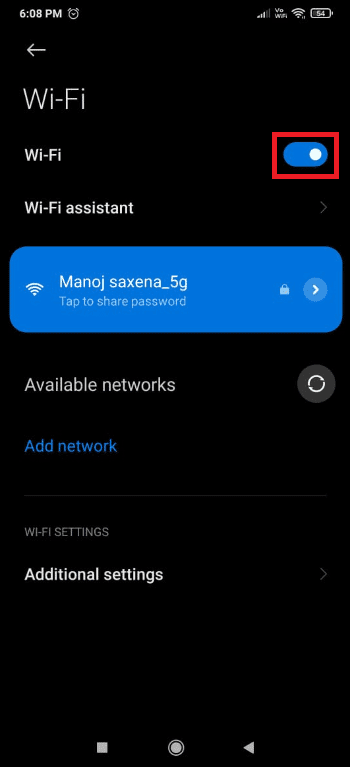
4. Napauta nyt yhdistettyä Wi-Fi-verkkoa(Wi-Fi network) uudelleen avataksesi verkkoasetukset.

5. Pyyhkäise alas ja napauta Unohda verkko(Forget network) alla olevan kuvan mukaisesti.

6. Napauta OK , jos sinua kehotetaan katkaisemaan puhelin Wi-Fi- verkosta.

7. Napauta lopuksi uudelleen Wi-Fi- verkkoasi(network) ja syötä salasanasi(password) muodostaaksesi yhteyden uudelleen.
Lue myös: (Also Read:) Korjaa WiFi-todennusvirhe Androidissa(Fix WiFi Authentication Error on Android)
Tapa 6: Yhdistä eri Wi-Fi-verkkoon(Method 6: Connect to Different Wi-Fi Network)
Yritä muodostaa yhteys toiseen Wi-Fi- verkkoon, koska se saattaa auttaa sinua korjaamaan Wi-Fi-yhteyden(Wi-Fi) , joka ei toimi puhelinongelmassa.
1. Siirry kohtaan Settings > Wi-Fi > Wif-Fi Settingsmenetelmän 2(Method 2) ohjeiden mukaisesti .
2. Saatavilla olevien Wi-Fi-verkkojen(available Wi-Fi networks) luettelon pitäisi ilmestyä. Jos ei, napauta vain Käytettävissä olevat verkot(Available networks) .

3. Napauta Wi-Fi-verkkoa(Wi-Fi network) , johon haluat muodostaa yhteyden.

4. Anna salasana(Password) ja napauta sitten Yhdistä(Connect) .

5. Verkkosi näyttää Yhdistetty (Connected)Wi-Fi- verkon nimen alla, kun olet antanut oikeat kirjautumistiedot.
Voit testata, toimiiko Internet-yhteys, lataamalla verkkosivu uudelleen tai päivittämällä mikä tahansa sosiaalisen median tili.
Tapa 7: Yhdistä Wi-Fi:n SSID ja IP-osoite reitittimeen(Method 7: Match SSID & IP Address of Wi-Fi with Router)
- Tarkista, oletko muodostanut yhteyden oikeaan verkkoon yhdistämällä SSID :n ja IP-osoitteen. SSID on vain verkkosi nimi, ja se voidaan laajentaa Service Set Identifier -tunnukseksi(Service Set Identifier) . Tarkistaaksesi SSID :n , tarkista, onko matkapuhelimellasi näkyvä verkon nimi sama kuin reitittimen nimi( network name displayed on your mobile is the same as the router name) .
- Löydät IP-osoitteen liitettynä reitittimen(router) alaosaan . Noudata sitten annettuja ohjeita tarkistaaksesi sen nopeasti Android - puhelimellasi:
1. Avaa Asetukset(Settings) ja napauta Wi-Fi ja verkko(Wi-Fi & Network) kuvan mukaisesti.

2. Napauta nyt Wi-Fi-kytkintä(Wi-Fi toggle) kytkeäksesi sen päälle.

3. Napauta seuraavaksi yhdistetyn verkkoyhteyden(network connection ) nimeä, joka aiheuttaa ongelmia puhelimessasi.
4. Napauta sitten Lisäasetukset(Advanced) näytön alareunasta.

5. Etsi IP-osoite(IP address) . Varmista, että se vastaa reititintäsi(matches your router) .
Lue myös: (Also Read:) 10 tapaa korjata Android, joka on yhdistetty WiFi-verkkoon, mutta ei Internetiä(10 Ways To Fix Android Connected To WiFi But No Internet)
Tapa 8: Palauta verkkoasetukset(Method 8: Reset Network Settings)
Jos mikään yllä olevista vaiheista ei ole auttanut sinua korjaamaan Wi-Fi-verkkoa, joka ei toimi puhelinongelmassa, verkkoasetusten nollaaminen saattaa toimia kuin hurmaa.
Huomautus:(Note:) Tämä yksinkertaisesti poistaa Wi-Fi-kirjautumistietosi eikä nollaa puhelintasi.
1. Avaa Asetukset(Settings) ja napauta Yhteys ja jakaminen(Connection & sharing) .

2. Napauta näytön alareunasta Palauta Wi-Fi, mobiiliverkot ja Bluetooth .(Reset Wi-Fi, mobile networks, and Bluetooth)

3. Lopuksi napauta Palauta asetukset(Reset Settings) kuvan mukaisesti.

4. Jatka kirjoittamalla salasanasi(password) , PIN -koodisi tai kuviosi(pattern) , jos sellainen on.
5. Paina Seuraava(Next) .
6. Ennen kuin yrität liittyä uudelleen, käynnistä(restart) puhelin uudelleen.
7. Muodosta nyt yhteys Wi-Fi- verkkoon noudattamalla kohdassa (Wi-Fi)5(Method 5) mainittuja vaiheita .
Tämä korjaa Wi-Fi- ongelman, joka ei toimi puhelimessa, mutta toimii muissa laitteissa.
Pro-vinkki:(Pro Tip:) Jos olet noudattanut yllä olevia ohjeita, mutta kohtaat edelleen , että Wi-Fi ei toimi puhelinongelmassa, on mahdollista, että Wi-Fi- verkkosi ei toimi oikein. Jos käytät julkista Wi-Fi- verkkoa, kuten kahvilassa, ongelma voi johtua siitä, että liian monet käyttäjät käyttävät verkon kaistanleveyttä. Jos modeemi tai reititin kuitenkin sijaitsee kotonasi tai työpaikallasi, käynnistä se uudelleen tai nollaa se.
Suositus:(Recommended:)
- Korjaa Instagramin epäilyttävä kirjautumisyritys(Fix Instagram Suspicious Login Attempt)
- Estettyjen sivustojen käyttäminen Androidissa(How to Access Blocked Sites on Android)
- Korjaa Apex Legends Ei voi muodostaa yhteyttä EA-palvelimiin(Fix Apex Legends Unable to Connect to EA Servers)
- Puuttuvan roskakorin kuvakkeen palauttaminen Windows 11:ssä(How to Restore Missing Recycle Bin Icon in Windows 11)
Toivomme, että tämä opas oli hyödyllinen ratkaisemaan Wi-Fi-yhteys, joka ei toimi puhelimessa, (Wi-Fi not working on phone) mutta toimii muissa laitteissa(but working on other devices) . Kerro(Please) meille, mikä tekniikka toimi sinulle parhaiten. Käytä(Please) kommenttiosiota esittääksesi kysymyksiä tai tehdäksesi ehdotuksia.
Related posts
Kuinka lisätä Wi-Fi-signaalia Android-puhelimessa
Kuinka jakaa helposti Wi-Fi-salasanat Androidissa
Korjaa Android Wi-Fi -todennusvirhe
Roadrunner-sähköpostin määrittäminen Androidille (määrityksen vaiheet)
Korjaa Ei voida ladata sovelluksia Android-puhelimeesi
Fontin vaihtaminen Android-puhelimessa (ilman juurtumista)
Kuinka tyhjentää välimuisti Android-puhelimessa (ja miksi se on tärkeää)
Kuinka korjata Instagram jatkuvasti kaatuu (2022)
Android.Process.Media Has Stopped -virheen korjaaminen
SIM-kortin poistaminen Google Pixel 3:sta
Sovellusten sivulataus Android-puhelimeen (2022)
6 tapaa käynnistää puhelimesi ilman virtapainiketta (2022) - TechCult
Korjaa Android Wi-Fi-yhteysongelmat
3 tapaa piilottaa sovelluksia Androidilla ilman juuria
3 tapaa päivittää Google Play Kauppa [Pakota päivitys]
Kuinka päästä eroon parhaista ystävistä Snapchatissa
Kuinka palauttaa poistetut sovelluskuvakkeet Androidissa
Viruksen poistaminen Android-puhelimesta (opas)
Google-syötteen ottaminen käyttöön tai poistaminen käytöstä Androidissa
Kuinka tarkastella tallennettuja WiFi-salasanoita Windowsissa, macOS:ssä, iOS:ssä ja Androidissa
