Kuinka korjata WhatsApp Web ei toimi PC:ssä
Yksi WhatsAppin(WhatsApp) hienoista asioista on sen kyky antaa sinun käyttää viestipalvelua suoraan millä tahansa tietokoneesi selaimella. Voit skannata koodin tietokoneellasi puhelimestasi ja olet valmis käyttämään WhatsApp-sovellusta pöytäkoneellasi tai kannettavalla tietokoneellasi(use the WhatsApp app on your desktop or laptop) .
Normaalisti ominaisuus toimii hienosti, eikä sinulla pitäisi olla ongelmia sen kanssa. On kuitenkin aikoja, jolloin siitä tulee buginen ja se ei vain toimi riippumatta siitä, mitä teet. Jos olet jo tilanteessa, jossa WhatsApp Web ei toimi tietokoneellasi, sinun kannattaa harkita joidenkin alla olevien menetelmien käyttöä ongelman korjaamiseksi.

Varmista, että WhatsApp toimii puhelimessasi(Make Sure WhatsApp Works On Your Phone)
Ensimmäinen asia, jonka haluat varmistaa, on, että WhatsApp toimii mobiililaitteellasi. Varmista, että voit sekä lähettää että vastaanottaa viestejä älypuhelimesi WhatsApp -sovelluksessa.(WhatsApp)
Jos sinulla on ongelmia viestien lähettämisessä tai vastaanottamisessa, WhatsApp Web ei todennäköisesti toimi tietokoneellasi, koska se on vain puhelimen varsinaisen viestintäsovelluksen kääre ja luottaa täysin puhelinsovellukseen.
Tässä on joitain asioita, joita voit tehdä puhelimellasi WhatsApp - ongelmien korjaamiseksi:
- Vaihda lentokonetilaa
- Vaihda mobiilidatavaihtoehto
- Vaihda WiFi - vaihtoehto, jos käytät WiFi -verkkoa
- Palauta verkkoasetukset
Aktivoi WhatsApp-verkkoistunto uudelleen(Reactivate The WhatsApp Web Session)
Joskus sisään- ja uloskirjautumisvaihtoehdon vaihtaminen korjaa tietokoneen rikkinäisen WhatsApp Web -ominaisuuden. Tämä voidaan tehdä helposti ja tarvitset vain pääsyn puhelimeesi.
- Käytä WhatsApp Webiä(WhatsApp Web) tietokoneesi selaimella.
- Kun se latautuu, napsauta yläreunassa olevaa kolmea pistettä ja valitse vasta avatusta valikosta Kirjaudu ulos . (Log out)Sinut kirjataan ulos WhatsApp - tililtäsi tietokoneellasi.

- Käynnistä WhatsApp - sovellus puhelimessasi, napauta kolmea pistettä oikeassa yläkulmassa ja valitse WhatsApp Web . Se auttaa sinua muodostamaan yhteyden tietokoneeseesi.

- Kamera avautuu puhelimessasi, jolloin voit skannata WhatsApp Webin QR(WhatsApp Web QR) - koodin. Skannaa tietokoneesi näytöllä näkyvä koodi puhelimellasi.

- Sinut kirjataan takaisin WhatsApp Webiin(WhatsApp Web) ja sen pitäisi toivottavasti toimia ilman ongelmia.
Käytä incognito-tilaa selaimessasi(Use Incognito Mode In Your Browser)
Normaali selainikkuna kuljettaa mukanaan kaikki välimuistisi, evästeet ja muut tiedostosi. Nämä tiedostot voivat joskus häiritä WhatsAppin(WhatsApp) toimintaa .
Incognito-ikkuna sen sijaan ei käytä olemassa olevia evästeitäsi ja sivustotietojasi, joten on suositeltavaa kokeilla WhatsApp Webiä(Web) siinä ja katsoa, auttaako se korjaamaan ongelman.
- Jos olet Chromen(Chrome) käyttäjä, napsauta kolmea pistettä oikeassa yläkulmassa ja valitse Uusi incognito-ikkuna(New incognito window) .

- Firefox -käyttäjien on napsautettava kolmea vaakaviivaa oikeassa yläkulmassa ja valittava Uusi yksityinen ikkuna(New Private Window) avataksesi incognito-tilan.

- Kirjoita osoitepalkkiin https://web.whatsapp.comEnter .

- Noudata tavallista kirjautumismenettelyä kirjautuaksesi sisään WhatsApp - tilillesi.
Jos selaintiedot aiheuttivat ongelman, incognito-tilan pitäisi korjata se, eikä tietokoneellasi enää ole WhatsApp Webin toimimattomuutta(WhatsApp Web) .
Poista evästeet selaimistasi(Clear Cookies In Your Browsers)
Incognito-ikkuna suorittaa työn, mutta heti kun suljet sen, kirjaudut ulos WhatsApp Webistä(WhatsApp Web) . Sinun on kirjauduttava sisään tilille joka kerta, kun haluat käyttää sitä, mikä on sekä aikaa vievää että ärsyttävää.
Toinen tapa korjata selainongelma on tyhjentää selaimesi evästeet(clear the cookies in your browser) .
Tyhjennä evästeet Google Chromessa(Clear Cookies In Google Chrome)
- Napsauta(Click) kolmea pistettä selaimen oikeassa yläkulmassa ja valitse Asetukset(Settings) .
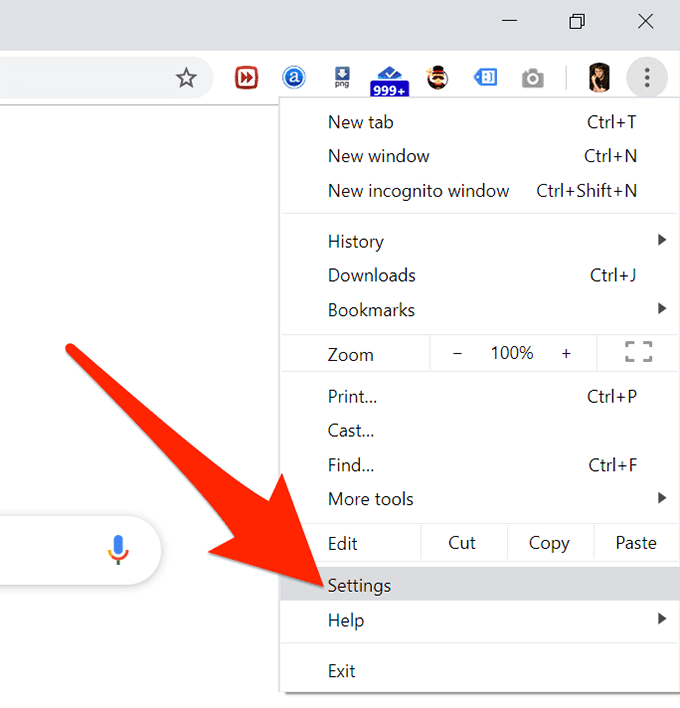
- Napsauta Lisäasetukset(Advanced) seuraavassa näytössä ja valitse sitten Tyhjennä selaustiedot(Clear browsing data) .

- Varmista, että olet Perus(Basic) - välilehdessä. Valitse Aikaväli(Time range) -valikosta Kaikki aika(All time) . Valitse sitten vaihtoehto, jossa lukee Evästeet ja muut sivuston tiedot(Cookies and other site data) , ja napsauta Tyhjennä tiedot(Clear data) .

Tyhjennä evästeet Firefoxissa(Clear Cookies In Firefox)
- Napsauta(Click) kolmea yläreunassa olevaa vaakaviivaa ja valitse Asetukset(Options) .

- Valitse vasemman sivupalkin valikosta Yksityisyys ja suojaus .(Privacy & Security)
- Napsauta Tyhjennä tiedot(Clear Data) -painiketta oikeanpuoleisessa ruudussa.

- Valitse ensimmäinen ruutu, jossa lukee Evästeet ja sivustotiedot(Cookies and Site Data) , ja napsauta sitten Tyhjennä(Clear) .

Nyt kun evästeet on poistettu, käynnistä WhatsApp(WhatsApp Web) -verkkosivusto selaimessasi ja kirjaudu sisään tilillesi. Sen pitäisi toimia hyvin tällä kertaa.
Anna WhatsAppin ohittaa verkkoasetukset(Let WhatsApp Bypass Your Network Settings)
Yksi syistä, miksi WhatsApp Web ei toimi tietokoneellasi, on se, että palomuurisi tai verkkoasetuksesi estävät WhatsApp - sivuston latautumisen.
Jos näin on, sinun on otettava yhteyttä verkon järjestelmänvalvojaan ja pyydettävä häntä lisäämään seuraavat verkkotunnukset sallittujen luetteloon, jotta ne voidaan sallia verkostossasi:
- web.whatsapp.com
- *.web.whatsapp.com
- *.whatsapp.net
Kun nämä sivustot on sallittu, voit käyttää niitä ja käyttää WhatsApp Webiä(WhatsApp Web) tietokoneellasi.
Poista VPN-palvelu käytöstä tietokoneellasi(Disable The VPN Service On Your PC)
Jos VPN on käytössä ja se on käynnissä tietokoneellasi(VPN enabled and running on your PC) , voit yrittää sammuttaa sen nähdäksesi, ratkaiseeko se ongelman. WhatsApp saattaa havaita VPN-IP -osoitteesi luvattomaksi käyttäjäksi ja estää sinua käyttämästä tiliäsi.
Voit sammuttaa VPN :n väliaikaisesti käynnistämällä VPN - sovelluksen ja valitsemalla poistovaihtoehdon. Voit ottaa sen takaisin käyttöön, kun olet lopettanut WhatsApp Webin(WhatsApp Web) käytön .
Käytä Internet-vianmääritystä tietokoneellasi(Use Internet Troubleshooter On Your PC)
Jos sinulla on edelleen ongelmia WhatsApp Webin(WhatsApp Web) kanssa tietokoneellasi, voit käyttää tietokoneesi Internet - vianmääritystä ongelman syyn selvittämiseen.
- Käynnistä Asetukset(Settings) - sovellus tietokoneellasi ja valitse Päivitä ja suojaus(Update & Security) .
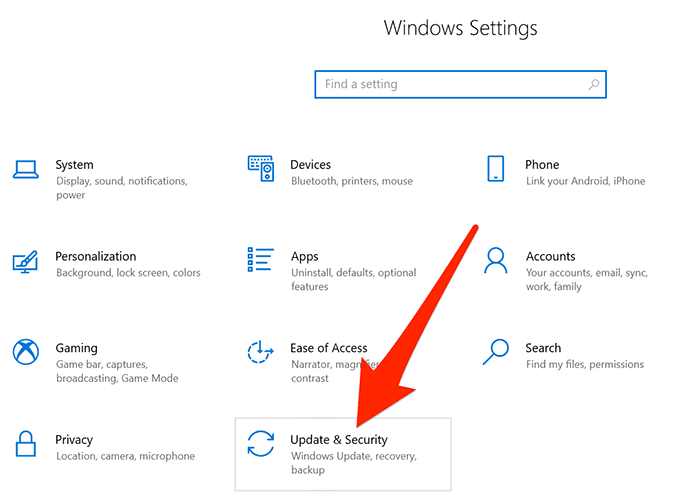
- Napsauta vasemmasta sivupalkista Vianmääritys .(Troubleshoot)
- Napsauta Internet-yhteydet(Internet Connections ) oikeanpuoleisessa ruudussa ja valitse Suorita vianmääritys(Run the troubleshooter) .
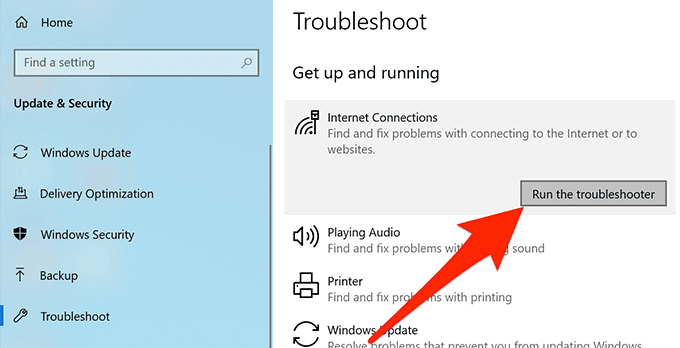
- Valitse Auta minua muodostamaan yhteys tietylle verkkosivulle(Help me connect to a specific web page) .

- Kirjoita https://web.whatsapp.com näytön kenttään ja napsauta alareunassa Seuraava .(Next)

- Vianetsintä kertoo sinulle ongelmasi syyn.
Tämän jälkeen voit korjata tietokoneesi verkko- tai Internet-ongelman(fix the network or Internet issue on your PC) suorittamalla tarvittavat toimenpiteet .
Related posts
WhatsApp Web QR-koodi ei toimi? 8 korjausta kokeiltavaksi
Kuinka korjata tämän viestivirheen odottaminen WhatsAppissa
Korjaa "Asennusohjelma valmistelee tietokonettasi ensimmäistä käyttöä varten" jokaisen uudelleenkäynnistyksen yhteydessä
RPC-palvelin ei ole käytettävissä -virheen korjaaminen Windowsissa
Kuinka korjata "Windows Resource Protection ei voinut suorittaa pyydettyä toimintoa" -virheen
Flash-kaatumisten korjaaminen Internet Explorer 11:ssä
Korjaa ajoitettu tehtävä ei toimi .BAT-tiedostossa
Korjaa tai korjaa vioittuneet tiedostot käyttämällä näitä komentokehotteen komentoja
Korjaa "Windows ei voi kommunikoida laitteen tai resurssin kanssa" -virhe
Korjaa "Tämä laite ei voi käyttää Trusted Platform -moduulia" BitLockerin käyttöönoton yhteydessä
Korjaus ei voi säätää kirkkautta Windows 8.1/10 -päivityksen jälkeen
Kuinka korjata "dns_probe_started" Google Chromessa
Hulu-virhekoodin p-dev320 korjaaminen
Kuinka korjata "Windows ei voinut määrittää yhtä tai useampaa järjestelmäkomponenttia" -virheen
Kuinka korjata "Ei tarpeeksi USB-ohjainresursseja" Windows 10:ssä
Kuinka korjata YouTube-kommentit, jotka eivät lataudu Chromessa
Kuinka korjata Hotspot, joka ei toimi Androidissa
Korjaa "Tuettu langaton verkkolaite havaittu. Järjestelmä pysäytetty" Virhe
Kuinka korjata uTorrentin juuttunut yhteys vertaisverkkoon
Kuinka korjata ääni, joka ei toimi kannettavassa tietokoneessa
