Kuinka korjata Werfault.exe-virhe Windows 10:ssä
Windows 10 :ssä ei ole pulaa salaperäisistä virheistä ja näennäisesti satunnaisista ongelmista, joita ilmaantuu aika ajoin. Tästä syystä Microsoftilla on todennäköisesti oma ohjelma, (Microsoft)jonka(Which) tehtävänä on seurata järjestelmävirheitä ja raportoida niistä.
Paitsi, joskus sama järjestelmä itse menee pieleen! Joten mitä voit tehdä pelätylle Werfault.exe-(Werfault.exe) virheelle? Meillä on muutamia ehdotuksia, jotka saattavat auttaa.
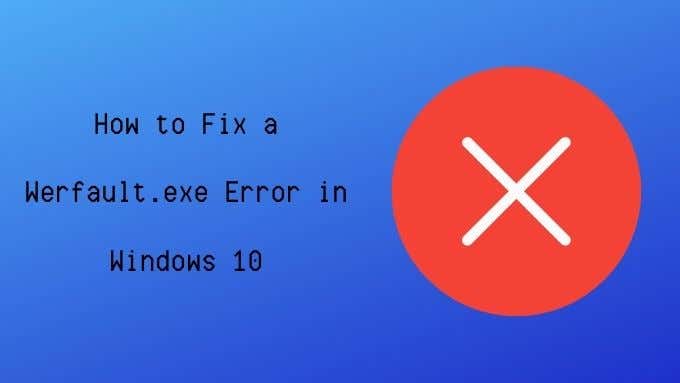
Mikä on Werfault.exe?
Kuten edellä mainittiin, Werfault.exe on osa (Werfault.exe)Windows 10 :n virheilmoitusjärjestelmää , mutta sen tehtävä on melko tarkka. Se toimii välikappaleena sovelluksille, jotka kohtaavat virheitä, ja Microsoft - käyttöjärjestelmän.
Werfault on virheraportointiprosessi, joka hallitsee sovellusvirheiden kirjaamista ja lähettämistä. Kun se tekee työnsä, et koskaan tiedä, että se on siellä.
Werfault.exe(Werfault.exe May) ei ehkä aiheuta virhettä(Error) ?
Nimi " Werfault " voi olla osa näkemääsi virhettä, mutta se ei aina tarkoita, että Werfault itse olisi syyllinen.
Jos virhe tapahtuu vain, kun suoritat tiettyä sovellusta, ongelma on todennäköisesti kyseisessä sovelluksessa eikä Werfaultissa(Werfault) . Samoin, jos virhe ponnahtaa esiin joka kerta, kun teet jonkin tietyn asian, se voi johtua jostakin kyseisestä toimenpiteestä, joka todella aiheuttaa virheen.

Jos Werfault- virheet ovat satunnaisia, ajoittaisia eivätkä näytä liittyvän mihinkään ilmeiseen, se on merkki siitä, että ongelma saattaa olla virheilmoitusjärjestelmässä. Se on myös todennäköisesti Werfault- ongelma, jos se tapahtuu jokaisen sovelluksen kanssa, jonka yrität avata.
Yleisiä Werfault-virheiden syitä
Joten miksi Werfault menee pieleen? Syyt vaihtelevat, mutta anekdoottisten raporttien ja useiden toimivilta näyttävien korjausten perusteella on muutamia yhteisiä säikeitä:
- Tietyt sovellukset, jotka rikkovat raportointijärjestelmän.
- Viruksen aiheuttama tiedostovaurio.
- Ohjelmisto- tai laitteisto-ongelmien aiheuttama järjestelmätiedoston(System) vioittuminen.
- Virheelliset järjestelmäpäivitykset.
- Sovelluksen virheellinen(Improper) asennus/poisto.
- Werfault.exe tai WerMgr.exe on poistettu.
Werfault.exe-virheiden vianmääritys
Alla esitetyt korjausehdotukset perustuvat yhteen näistä syistä tai ainakin niihin, jotka liittyvät jossain määrin niihin.
1. Käynnistä tietokone uudelleen

Kaikkien pitäisi tietää tämä vianmäärityksen perusvaihe. Mutta jos et ole kokeillut tätä vianmäärityksen peruskorjausta, käynnistä tietokone uudelleen. Monissa tapauksissa ongelma poistuu yksinkertaisen uudelleenkäynnistyksen jälkeen.
2. Suorita virustorjuntaohjelmisto
Virukset ja muut haittaohjelmat(malware) naamioivat joskus itsensä antamalla suoritettavalle prosessille nimen, joka on hyvin samanlainen kuin laillinen ohjelma. Ehkä jotain "Werfault_.exe" tai "wefau1lt.exe".

Verfault-virheet voivat johtua myös tiettyjen järjestelmätiedostojen vaurioista, jotka voivat johtua haittaohjelmien vaurioista. Kummassakin tapauksessa sinun tulee suorittaa virustarkistus varmuuden vuoksi.
3. Käytä järjestelmätiedostojen tarkistusta
Windows 10:ssä on kätevä apuohjelma, joka voi nopeasti tarkistaa Windows -asennuksesi vioittumisen varalta ja korvata kyseiset tiedostot uusilla, vahingoittumattomilla kopioilla. Suorita tarkistus seuraavasti:
- Napsauta hiiren kakkospainikkeella Käynnistä-painiketta(Start button) .
- Valitse Windows Powershell (Admin) .
- Kirjoita sfc /scannow ja paina Enter .

- Odota prosessin valmistumista.

Jos työkalu löytää virheitä, se ilmoittaa sinulle, muuten prosessi päättyy ilman eheysvirheitä.
4. Tarkista asemasi virheiden varalta
Jos käytät hyvämaineisen tuotemerkin SSD-levyä, on epätodennäköistä, että asemaan tulee lukuvirheitä. Mekaaniset asemat ja huonolaatuiset SSD(SSDs) -levyt ovat kuitenkin alttiita tällaisille ongelmille. Tämä voi johtaa tiedostojen vioittumiseen ja muihin tietojen eheysongelmiin. Windowsin(Windows) levytarkistuksen suorittaminen on nopea tapa havaita tämä ongelma:
- Avaa Windowsin Resurssienhallinta.(Windows File Explorer.)
- Napsauta hiiren kakkospainikkeella(Right-click) asemaa, jonka haluat tarkistaa.
- Valitse Ominaisuudet(Properties) .
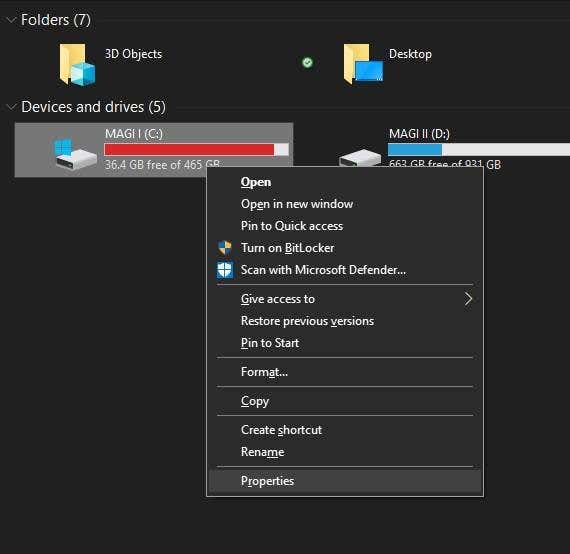
- Valitse Työkalut(Tools) - välilehti.
- Valitse Virheentarkistus-kohdasta Tarkista(Check) .

- Valitse Scan Drive
Jos työkalu löytää virheitä, se ilmoittaa sinulle ja antaa sinulle mahdollisuuden yrittää korjausta. Jos asemassasi on vakavia mekaanisia tai fyysisiä ongelmia, sinun on vaihdettava se ennemmin tai myöhemmin.
4. Testaa RAM-muistia
Tietokoneet eivät siedä RAM(RAM) -muistissasi oleville tiedoille sattuvia virheitä kovinkaan hyvin . Jos yksittäinen bitti menee pois paikaltaan, se voi kaataa sovelluksia tai jopa koko käyttöjärjestelmän.
Vaikka sovelluksen kaatumisiin johtavat muistirikkomukset voivat johtua sovelluskoodin virheestä, se voi johtua myös viallisesta muistista.
Viallisen RAM(faulty RAM) -muistin kiinnittäminen voi olla uskomattoman hankalaa, mutta Windows 10 :ssä on sisäänrakennettu diagnostiikkatyökalu, jota voit käyttää:
- Avaa Käynnistä-valikko(Start Menu) .
- Kirjoita Windows Memory Diagnostic .

- Suorita sovellus.

- Valitse Käynnistä uudelleen nyt ja tarkista ongelmat(Restart now and check for problems) .
Muista(Make) sulkea kaikki avoimet sovellukset ja tallentaa työsi ennen kuin käynnistät järjestelmän uudelleen. Jos muistin diagnostiikkatyökalu löytää ongelman muistissasi, sinun on vaihdettava kyseinen moduuli.
Harvinaisissa tapauksissa itse emolevy tai muistiohjain saattaa aiheuttaa muistivirheitä. Kuitenkin melkein aina muistimoduuli on todennäköisimmin syyllinen.
5. Poista virheraportointi väliaikaisesti käytöstä
Jos haluat vain hiljentää Werfault.exe- virheen, jos vain hetkeksi, sinulla on mahdollisuus poistaa Windowsin(Windows) virheraportointi käytöstä:
- Napsauta hiiren kakkospainikkeella Käynnistä-painiketta(Start Button) .
- Valitse Windows PowerShell (järjestelmänvalvoja)(Windows PowerShell (Admin)) .
- Kirjoita services.msc ja paina Enter .
- Napsauta hiiren kakkospainikkeella Windowsin virheraportointipalvelua(Windows Error Reporting Service) .
- Valitse Ominaisuudet(Properties) .

- Valitse Käynnistystyyppi-kohdasta Ei käytössä(Disabled) .
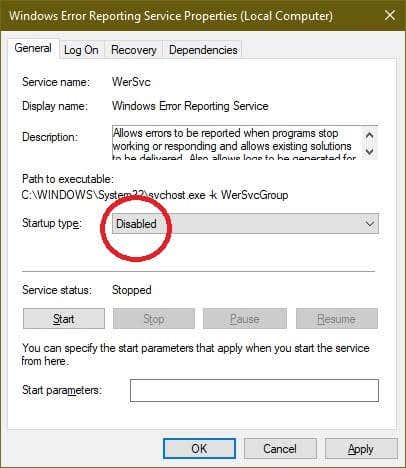
Vaikka virheitä tietysti tapahtuu edelleen sovelluksissa, itse Werfaultia(Werfault) ei enää ladata. Joten sinun ei pitäisi nähdä Werfault.exe- virheitä. Tämä ei tietenkään korjaa taustalla olevaa ongelmaa, mutta ennen kuin voit löytää ongelman, on yksi tapa tehdä tietokoneesta taas käyttökelpoinen hetkeksi.
6. Käytä Järjestelmän palauttamista(System Restore) tai Tarkista(Check) päivitykset
Jos ongelmasi Werfaultin(Werfault) kanssa alkoi sen jälkeen, kun jokin järjestelmässäsi muuttui, sinun kannattaa harkita Windowsin(Windows) ja laitteisto-ohjainten päivittämistä uusimpiin versioihin.

Vaihtoehtoisesti voit käyttää järjestelmän palautusta (tai mitä tahansa tekemääsi kolmannen osapuolen varmuuskopiota) palauttaaksesi järjestelmän takaisin aikaan, jolloin ongelmaa ei ollut. Jos ongelman aiheutti jokin, joka on muuttunut järjestelmässäsi varmuuskopioinnin jälkeen, ongelma poistuu hyvällä tuurilla.
Werfault Woes Begone!
Koska werfault-virheet eivät voi olla niin salaperäisiä, niistä eroon pääseminen voi tuntua satunnaisten korjausten yrittämiseltä. Toivotaan, että joku niistä jää kiinni. Itse asiassa, jos käyt läpi nämä yleiset vianetsintävinkit, voit melko todennäköisesti huolehtia siitä, mikä ongelman takana on.
Jos werfault-virheiden syy on todella epäselvä, kannattaa lähettää ongelmistasi tiedot Microsoft-tukeen(Microsoft Support) tai tietyn sovelluksen tietylle kehittäjälle, joka saattaa aiheuttaa ongelmia. Nykyään on myös suhteellisen kivutonta nollata Windows 10(reset your Windows 10 ) -asennus. Varmista vain(Just) , että olet varmuuskopioinut kaikki korvaamattomat tietosi etukäteen.
Oletko havainnut werfault-virheen, jota ei vain näytä olevan mahdollista purkaa? Kirjoita siitä alla oleviin kommentteihin, niin ehkä lukijayhteisömme jäsenellä on vastaus, jota olet etsinyt.
Related posts
Korjaa Ntfs.sys epäonnistunut BSOD-virhe Windows 10:ssä
Korjaa virhe 0x800F080C asennettaessa .NET Frameworkia Windows 10:een
Korjaa Media Disconnected -virhe Windows 10:ssä
Korjaa Laite ei siirretty -virhe Windows 10:ssä
Korjaa virhekoodi 0x80004005: Määrittelemätön virhe Windows 10:ssä
Korjaa liian monta uudelleenohjausvirhettä Windows 10:ssä
Korjaa Blue Screen of Death Error Windows 10:ssä
Korjaa kriittisen rakenteen korruptiovirhe Windows 10:ssä
Korjaa järjestelmäpalvelun poikkeusvirhe Windows 10:ssä
Rundll32 on lakannut toimimasta -virheen korjaaminen
Korjaa NSIS-virhe käynnistettäessä asennusohjelmaa Windows 10:ssä
Ei voi muodostaa yhteyttä Xbox Liveen; Korjaa Xbox Live -verkkoongelma Windows 10:ssä
7 tapaa korjata iaStorA.sys BSOD -virhe Windows 10:ssä
Korjaa ERR_CONNECTION_TIMED_OUT-ongelma Windows 10:n Chromessa
Korjaa Trusted Platform Module 80090016 -virhe Windows 10:ssä
Korjaa Bluetooth-ohjainvirhe Windows 10:ssä
Kuinka korjata Explorer Class Not Registered -virhe Windows 10:ssä
Korjaa ASUS Smart Gesture -kosketuslevy, joka ei toimi Windows 10:ssä
Korjaa Steam Corrupt Disk Error Windows 10:ssä
Korjaa Entry Point Not Found -virhe Windows 10:ssä
