Kuinka korjata virhekoodi 100 Xboxissa?
Xboxin(Xbox) tiedetään saavan virheitä, joista yksi on virhekoodi 100(error code 100) – joka kertoo käyttäjälle, että järjestelmässä meni jotain pieleen ja sinun on käynnistettävä Xbox uudelleen. Se tarjoaa myös vaihtoehdon käynnistää Vianetsintä(Troubleshoot) . Tämä viesti näyttää luettelon ehdotuksista vaiheiden muodossa, jotta voit selvittää ne.
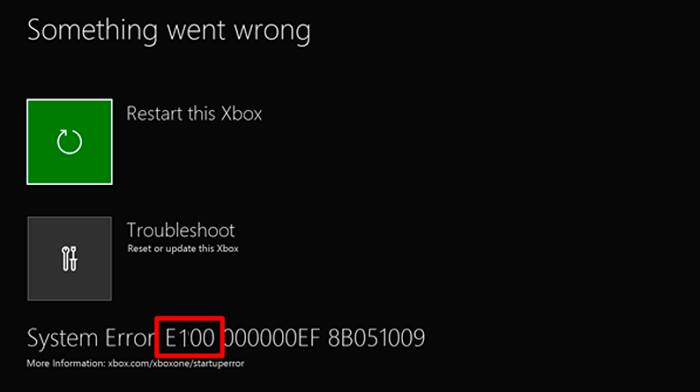
Virhekoodin 100 korjaaminen Xboxissa
Noudata näitä ehdotuksia peräkkäin. Jos jokin ei toimi, seuraa seuraavaa.
- Käynnistä konsoli uudelleen
- Hard Reset -konsoli
- Päivitä järjestelmäsi
- Palauta konsoli tehdasasetuksiin
1] Käynnistä konsoli uudelleen
Ensimmäinen ilmeinen askel on käyttää ohjaimen D-Badia(D-Bad) valitaksesi Käynnistä Xbox uudelleen(Restart the Xbox) ja paina sitten A-painiketta(A-button) . Jos se oli pieni ongelma, sinun pitäisi pystyä käyttämään Xboxin aloitusnäyttöä(Xbox Home Screen) .
2] Hard Reset -konsoli
Kun Xbox sammutetaan, se joutuu tilaan, jossa se ei ole kokonaan sammutettu, vaan se on jonkinlainen lepotila, jotta se käynnistyy nopeasti seuraavan kerran – joskus konsolin(Console) uudelleenkäynnistäminen kokonaan sammutuksen jälkeen auttaa.
Nollaa laite painamalla Xbox - virtapainiketta pitkään muutaman sekunnin ajan. Kun se sammuu, irrota johto, jotta se sammuu kokonaan. Odota seuraavaksi 30 sekuntia ja kytke sitten virtajohto takaisin. Kytke se takaisin päälle ja tarkista, onko ongelma ratkennut.
Lue(Read) : Xbox Onen käynnistysvirheiden tai E-virhekoodien korjaaminen(fix Xbox One startup errors or E error codes) .
3] Päivitä järjestelmäsi
Seuraava tapa on päivittää konsoli(Console) offline-tilassa. Käynnistyksen vianmääritys(Troubleshooter) tarjoaa mahdollisuuden päivittää konsoli (Console)USB -laitteen avulla .
Voit ladata tiedoston Xbox-verkkosivustolta(file from Xbox Website) tietokoneellesi. Kun zip-tiedosto on ladattu, pura se ja kopioi sitten $ SystemUpdate USB-asemaan.
Valitse seuraavaksi konsolissa (Console)Vianmääritys(Troubleshoot) uudelleenkäynnistyksen sijaan. Vianmäärityksen pitäisi poimia tiedosto automaattisesti. Voit kuitenkin myös valita ohjaimen Offline System Update -toiminnon(Offline System Update) käynnistääksesi päivityksen käyttämällä flash-asemaan tallennettuja tiedostoja.
Kun päivitys on valmis, konsoli(Console) käynnistyy uudelleen ja sinun pitäisi palata aloitusnäyttöön(Home) .
4 ] Palauta konsoli (Restore Console)tehdasasetuksiin(Factory Settings)
Jos mikään ei auta, voit palauttaa konsolin tehdasasetukset(reset the Console to factory settings) . Koska Xbox synkronoi pelien edistymisen verkossa, sinulla ei pitäisi olla ongelmia sen kanssa. Sinun on kuitenkin asennettava kaikki sovellukset uudelleen.
Valitse Vianmääritys(Select Troubleshoot) ja sitten Palauta tämä Xbox ja valitse Poista(Remove) kaikki pyydettäessä. Konsoli käynnistyy(Console) uudelleen, ja sinun on suoritettava alkuasetusprosessi, jonka olet ehkä tehnyt, kun olet käynnistänyt sen ensimmäisen kerran.
Jos mikään ei korjaa ongelmaa, sinun on lähetettävä pyyntö konsolin(Console) korjaamiseksi. Voit lähettää pyynnön osoitteessa Xbox.com tilisi kautta.
Kuinka tuoda Xboxin vianmääritysnäyttö(Xbox Troubleshoot Screen) näkyviin ?
Jos et näe tätä tai olet kadottanut sen, noudata tätä vaihetta palauttaaksesi Xbox Start-up Trouble-shooter .
- Sammuta (Please)konsoli(Console) ja irrota sitten virtajohto varmistaaksesi, että se on sammutettu.
- Odota(Wait) 30 sekuntia ja kytke sitten johto uudelleen.
- Paina ja pidä Pair - painiketta ja Eject - painiketta painettuna ja paina sitten konsolin (Console)Xbox - painiketta .
- Jatka(Continue) Pair- ja Eject -painikkeiden (Eject)painamista(Pair) 10–15 sekunnin ajan.
- Sinun pitäisi kuulla kaksi käynnistysääntä muutaman sekunnin välein.
- Voit vapauttaa Pair- ja Eject -painikkeet toisen käynnistysäänen jälkeen.
- Se käynnistää konsolin uudelleen ja siirtyy Xbox Start-up Trouble-shooter -sovellukseen(Xbox Start-up Trouble-shooter) .
Jos sinulla on Xbox Series S ja Xbox One S All-Digital Edition , joissa ei ole poistopainikkeita(Eject) , voit tuoda Xbox Startup Troubleshooter -sovelluksen esiin tässä konsolissa(Console) pitämällä painettuna vain Pair - painiketta ja painamalla sitten Xbox - painiketta.
Aiheeseen liittyvä(Related) : Korjaa Y verkkoasetukset estävät Party Chat [0x89231806](our network settings block the Party Chat [0x89231806]) -virheen.
Related posts
Kuinka ottaa Xbox One käyttöön lapsellesi
Twitterin jakamisen määrittäminen Xbox Onessa
Korjaa UPnP ei onnistunut -virhe Xbox Onessa
Korjaa Xbox-sovellukseen kirjautumisongelmat
Xbox-pelileikkeiden jakaminen sosiaalisiin verkostoihin puhelimestasi
Ohjaa Xbox Onea puhelimestasi Xbox SmartGlassilla
Poista Enhanced Graphics käytöstä Enhanced Xbox 360 -peleissä
A Way Out: Xbox One -peliarvostelu
10 parasta Xbox One -mediakaukosäädintä
Xbox Game Gifting ei toimi
Ota 1080p pelin DVR-tallennus käyttöön; Tallenna ulkoiselle asemalle: Xbox One
10 parasta taistelupeliä Xbox Onelle
XBox One ei lue levyä
DNS-palvelimen asetusten muuttaminen Xbox Onessa nopeuttaaksesi sitä
Ei ääntä tai ääntä pelatessasi pelejä Xbox Onella
Xbox One -videon automaattisen toiston poistaminen käytöstä Microsoft Storessa
Ei voi muodostaa yhteyttä Xbox Liveen; Korjaa Xbox Live -verkkoongelma Windows 10:ssä
Korjaa Xbox Live -virhe 121003 pelatessasi Microsoft Solitaire Collectionia
Jaa Xbox One -ohjain yleisön kanssa suoratoiston aikana Mixerissä
Toimintasyötteen ja -ilmoitusten hallinta Xbox Onessa
