Kuinka korjata Twitter-ilmoitukset, jotka eivät toimi (Android ja iOS)
Twitter on yksi suurimmista sosiaalisen verkostoitumisen alustoista, johon sinun kannattaa rekisteröityä, jos haluat saada säännöllisesti päivityksiä kaikesta, mitä ympäri maailmaa tapahtuu. Jos sinulla on kuitenkin jo Twitter - tili, sinun on saatava ilmoitushälytykset. Nämä ilmoitukset tarjoavat sinulle päivityksiä uusista seuraajista, uudelleentwiiteistä , suorista viesteistä(Direct Messages) , vastauksista(Replies) , kohokohdista(Highlights) , uusista twiiteistä (Tweets)jne(ReTweets) ., jotta et jää paitsi uusimmista trendeistä ja uutispäivityksistä. Valitettavasti jotkut käyttäjät valittivat, etteivät he saa Twitter -ilmoituksia tileilleen. Siksi olemme koonneet tämän oppaan, jotta voit oppia korjaamaan Twitterin(Twitter)ilmoitukset eivät toimi Android- ja iOS-laitteissa.

12 tapaa(Ways) korjata Twitter-ilmoitukset(Fix Twitter Notifications) , jotka eivät toimi
On useita syitä, miksi et ehkä saa ilmoituksia Twitteristä(Twitter) laitteellesi, kuten:
- Huono Internet-yhteys
- Twitterin vanhentunut versio
- Virheelliset ilmoitusasetukset(Notification Settings) laitteellasi
- (Improper Notification Settings)Virheelliset (Twitter)ilmoitusasetukset Twitterissä
Yllä lueteltujen ensisijaisten syiden mukaisesti olemme selittäneet muutamia menetelmiä, joiden pitäisi auttaa korjaamaan Twitter -ilmoitukset, jotka eivät toimi Android- ja/tai iOS-laitteillasi.
Joten jatka lukemista!
Huomautus:(Note:) Koska älypuhelimissa ei ole samoja Asetukset(Settings) - vaihtoehtoja ja ne vaihtelevat valmistajittain, varmista oikeat asetukset ennen kuin muutat niitä.
Tapa 1: Tarkista Internet-yhteytesi (Method 1: Check your Internet Connection )
Epävakaa Internet-yhteys voi olla syynä siihen, ettet saa ilmoituksia Twitteristä(Twitter) . Siksi(Therefore) käynnistä Wi-Fi- (restart your Wi-Fi) reititin ja laitteesi(router and your device) uudelleen varmistaaksesi oikean Internet-yhteyden. Jos tämä peruskorjaus ei ratkaise Twitter - ilmoitusten toimimattomuutta koskevaa ongelmaa, kokeile jotakin alla mainituista tavoista.
Tapa 2: Ota Push-ilmoitukset käyttöön Twitterissä(Method 2: Enable Push Notifications on Twitter)
Joskus käyttäjät vahingossa poistavat push-ilmoitukset käytöstä Twitterissä(Twitter) . Siksi(Therefore) ensimmäinen asia, joka sinun tulee tehdä, on tarkistaa, ovatko push-ilmoitukset käytössä Twitterissä(Twitter) vai eivät.
Android- ja iOS-laitteilla:(On Android and iOS devices: ) Korjaa Twitter - ilmoitukset, jotka eivät toimi ottamalla Push - ilmoitukset käyttöön, noudattamalla näitä ohjeita:
1. Avaa Twitter-sovellus(Twitter app) .
2. Napauta kolmiviivakuvaketta(three-dashed icon) näytön vasemmassa yläkulmassa päästäksesi valikkoon.

3. Napauta annetusta valikosta Asetukset ja yksityisyys.(Settings and privacy.)

4. Napauta sitten Ilmoitukset(Notifications) kuvan mukaisesti.
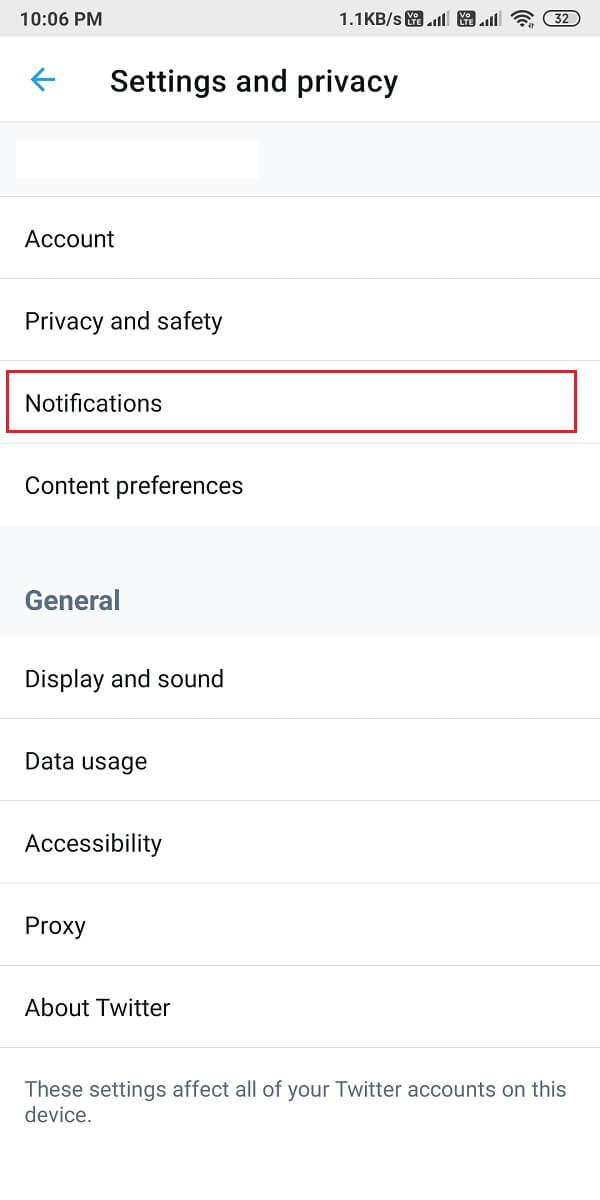
5. Napauta nyt Push-ilmoitukset.(Push notifications.)

6. Käännä Push-ilmoitukset(Push notifications) -kohdan vieressä oleva kytkin PÄÄLLE(toggle ON) alla olevan kuvan mukaisesti.

Tapa 3: Poista DND tai hiljainen tila käytöstä(Method 3: Disable DND or Silent Mode)
Kun otat Älä häiritse(Disturb) tai Hiljainen-tilan(Silent Mode) käyttöön laitteessasi, et saa lainkaan ilmoituksia. DND - ominaisuus on kätevä, jotta et häiritse sinua, kun olet tärkeässä kokouksessa tai luokassa. On mahdollista, että laitoit puhelimesi DND - tilaan aiemmin, mutta unohdit poistaa sen käytöstä myöhemmin.
Android-laitteilla(On Android devices)
Voit poistaa DND- ja äänettömän(Silent) tilan käytöstä Android - laitteellasi seuraavasti:
1. Siirry pikavalikkoon pyyhkäisemällä ilmoituspaneelia alas (Notification panel).( Quick Menu.)
2. Paikanna ja napauta DND-tila(DND mode) poistaaksesi sen käytöstä. Katso annettu kuva selvyyden vuoksi.

3. Pidä äänenvoimakkuuden(Volume up) lisäyspainiketta painettuna varmistaaksesi, että puhelimesi ei ole äänettömässä tilassa.
(Silent Mode.
)
iOS-laitteilla(On iOS devices)
Näin voit poistaa DND - tilan käytöstä iPhonessasi:
1. Käynnistä iPhone- asetukset(Settings) .
2. Napauta tässä kohtaa Älä häiritse(Do Not Disturb) , kuten alla on korostettu.

3. Poista DND käytöstä kääntämällä kytkin pois päältä(toggle off) seuraavassa näytössä.
4. Voit poistaa äänettömän(Silent) tilan käytöstä painamalla Ringer /Volume up button sivulta.
Lue myös: (Also Read:) 9 tapaa korjata Snapchat-yhteysvirhe(9 Ways To Fix Snapchat Connection Error)
Tapa 4: Tarkista laitteesi ilmoitusasetukset(Method 4: Check Notification Settings of your device)
Jos et ole myöntänyt Twitter - sovellukselle oikeuksia lähettää push-ilmoituksia, tämä saattaa olla syynä siihen, että Twitter - ilmoitukset eivät toimi älypuhelimellasi. Sinun on otettava Twitterin(Twitter) push-ilmoitukset käyttöön laitteesi ilmoitusasetuksista alla kuvatulla tavalla.
Android-laitteilla
(On Android devices
)
Ota Push Notifications(Push Notifications) for Twitter käyttöön Android - puhelimellasi noudattamalla annettuja ohjeita :
1. Siirry Asetukset(Settings) - sovellukseen ja napauta Ilmoitukset(Notifications) kuvan mukaisesti.

2. Etsi Twitter sovellusluettelosta ja laita Twitterin kytkin PÄÄLLE(toggle ON ) .

iOS-laitteilla(On iOS devices)
Twitter -ilmoitusten tarkistus- ja käyttöönottoprosessi on melko samanlainen kuin Android - puhelimissa:
1. Siirry iPhonessa kohtaan Settings > Twitter > Notifications.
2. Käännä Salli ilmoitukset(Allow Notifications,) -valintakytkin PÄÄLLE kuvan osoittamalla tavalla.

Tapa 5: Päivitä Twitter-sovellus(Method 5: Update Twitter app)
Korjaaksesi Twitter -ilmoitukset, jotka eivät toimi, varmista, että käytät Twitter - sovelluksen uusinta versiota, koska et välttämättä saa ilmoituksia sovelluksen vanhentuneesta versiosta. Päivitä Twitter(Twitter) älypuhelimeesi noudattamalla alla olevia ohjeita .
Android-laitteilla(On Android devices)
1. Avaa Google Play Kauppa(Google Play Store) laitteellasi.
2. Napauta profiilikuvaasi(Profile Picture) ja napauta sitten Hallinnoi sovelluksia ja laitteita(Manage apps & device) .
3. Näet Yleiskatsaus -välilehdellä (Overview)Päivitykset saatavilla(Updates available ) -vaihtoehdon.
4. Napsauta Näytä tiedot(See details) nähdäksesi kaikki saatavilla olevat päivitykset.
5. Etsi seuraavassa näytössä Twitter ja napsauta Päivitä(Update) , kuten korostettuna.

iOS-laitteilla(On iOS devices)
Voit helposti korjata Twitter - ilmoitukset, jotka eivät toimi iPhonessa, noudattamalla näitä ohjeita:
1. Avaa App Store laitteellasi.
2. Napauta nyt Päivitykset(Updates) - välilehteä näytön alapaneelista.
3. Etsi lopuksi Twitter ja napauta Päivitä.(Update.)

Kun olet päivittänyt Twitter - sovelluksen, pyydä ystäviäsi lähettämään sinulle DM tai mainitsemaan(Mention) sinut twiitissä tarkistaaksesi, saatko ilmoituksia vai et.
Tapa 6: Kirjaudu uudelleen Twitter-tilillesi(Method 6: Re-log-in to your Twitter account)
Monet käyttäjät ilmoittivat, että tämä auttoi ratkaisemaan mainitun ongelman. Twitter -tililtäsi uloskirjautumisen ja siihen kirjautumisen menettely pysyy samana sekä Android- että iOS-laitteissa,(both Android and iOS devices,) kuten alla on selitetty:
1. Käynnistä Twitter-sovellus(Twitter app ) ja avaa valikko napauttamalla kolmiviivakuvaketta(three-dashed icon) kuvan mukaisesti.

2. Paina Asetukset ja yksityisyys.(Settings and privacy.)

3. Napauta sitten tiliä(Account) kuvan mukaisesti.
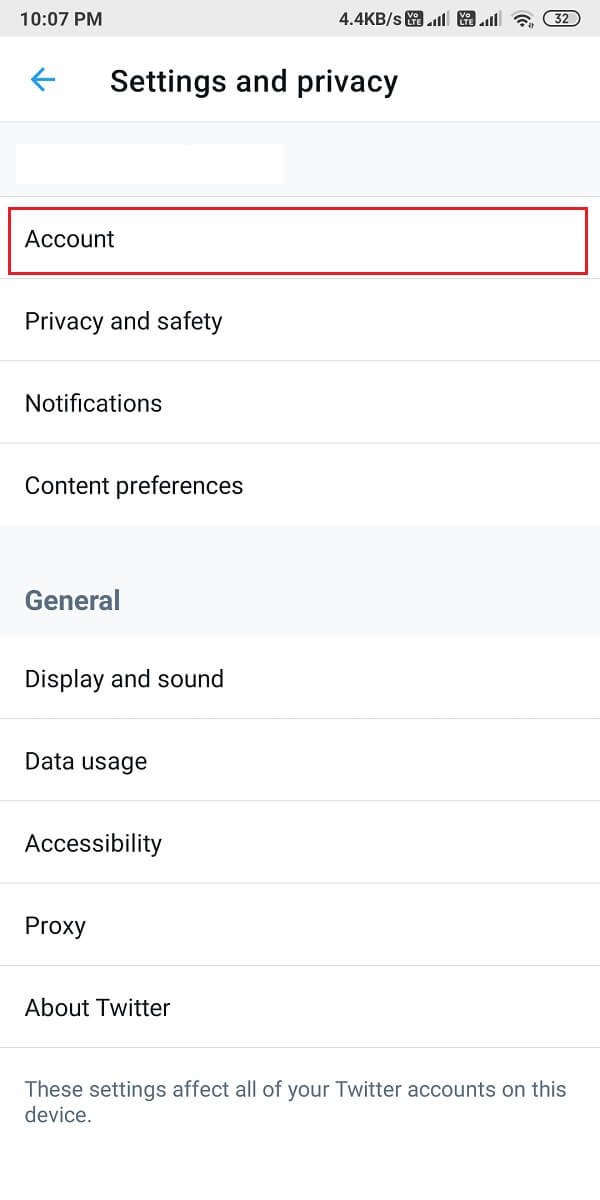
4. Vieritä lopuksi alas ja napauta Kirjaudu ulos( Log out) .

5. Käynnistä puhelimesi uudelleen, kun olet kirjautunut ulos Twitteristä(Twitter) . Kirjaudu sitten uudelleen sisään tilillesi antamalla käyttäjätunnuksesi ja salasanasi.
Twitter -ilmoitusten toimimattomuusongelma pitäisi korjata tähän mennessä. Jos ei, kokeile seuraavaa korjausta.
Lue myös: (Also Read:) 5 tapaa korjata Gmail-tili, joka ei saa sähköposteja(5 Ways to Fix Gmail Account Not Receiving Emails)
Tapa 7: Tyhjennä sovellusvälimuisti ja tiedot
(Method 7: Clear App Cache and Data
)
Voit tyhjentää Twitter - sovelluksen välimuistin ja tiedot päästäksesi eroon korruptoituneista tiedostoista ja mahdollisesti korjata laitteesi ilmoitusvirheen.
Android-laitteilla(On Android devices)
Alla on lueteltu vaiheet Android - puhelimesi Twitter - sovelluksen välimuistin ja datatiedostojen tyhjentämiseksi:
1. Avaa Asetukset(Settings) ja siirry kohtaan Sovellukset. (Apps. )

2. Napauta sitten Hallitse sovelluksia(Manage apps) kuvan mukaisesti.

3. Etsi ja avaa Twitter annetusta luettelosta. Napauta Tyhjennä tiedot(Clear data ) näytön alareunasta.

4. Napauta lopuksi Tyhjennä välimuisti,(Clear cache, ) kuten alla on korostettu.
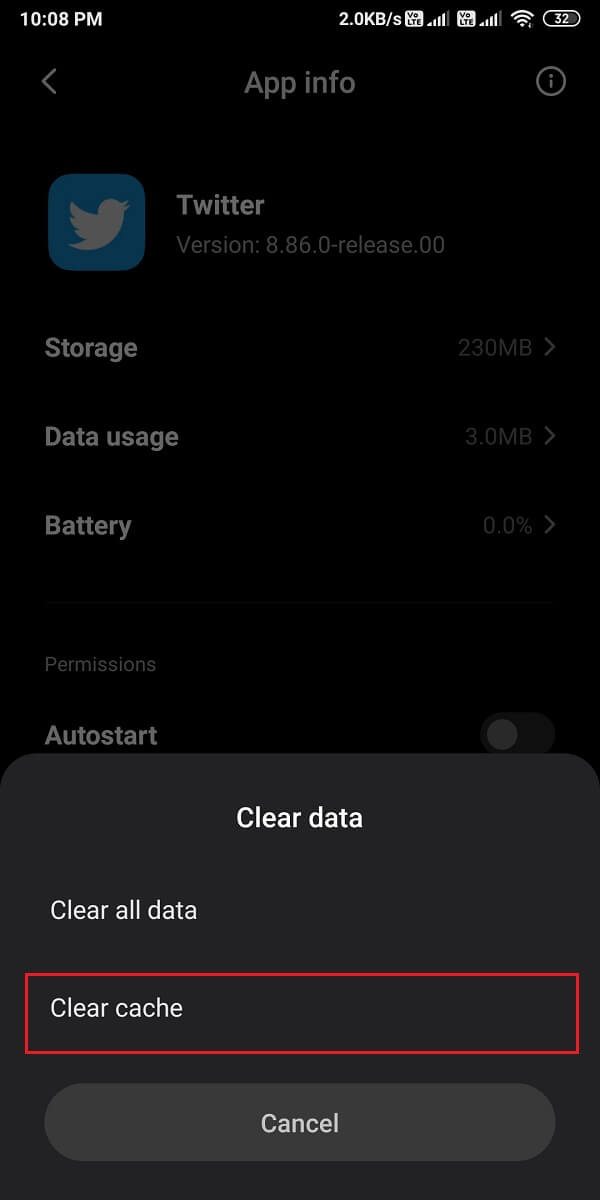
iOS-laitteilla(On iOS devices)
Jos käytät iPhonea, sinun on kuitenkin tyhjennettävä media- ja verkkotallennustila. Tee se seuraavasti:
1. Twitter - sovelluksessa napauta profiilisi kuvaketta( profile icon) näytön vasemmasta yläkulmasta.
2. Napauta nyt valikosta Asetukset ja yksityisyys .( Settings and privacy)

3. Paina Tiedonkäyttö(Data usage) .
4. Napauta nyt Tallennus- osiossa Web (Web Storage)Storage .

5. Napauta Verkkotallennus-kohdassa Tyhjennä (Clear)web -sivujen tallennustila ja Tyhjennä(Clear) kaikki verkkotallennustila.

6. Tyhjennä samalla myös Media Storage -muisti.
Tapa 8: Poista virransäästötila käytöstä(Method 8: Turn off Battery Saver Mode)
Kun otat virransäästötilan käyttöön laitteessasi, et ehkä saa ilmoituksia mistään laitteesi sovelluksista. Siksi, jotta Twitter - ilmoitukset eivät toimi, sinun on poistettava virransäästötila käytöstä, jos se on käytössä.
Android-laitteilla(On Android devices)
Voit helposti sammuttaa virransäästötilan(Battery Saver) Android- laitteellasi(Android) seuraavasti:
1. Avaa Asetukset(Settings) ja napauta Akku ja suorituskyky(Battery and performance) kuvan mukaisesti.

2. Poista virransäästö käytöstä kääntämällä virransäästön(Battery saver) vieressä oleva kytkin POIS . (OFF)Katso annettu kuva selvyyden vuoksi.

iOS-laitteilla(On iOS devices)
Samoin sammuta virransäästötila(Low) korjataksesi Twitter - ilmoitukset, jotka eivät toimi iPhone-ongelmassa:
1. Siirry iPhonen asetuksiin(Settings) ja napauta Akku(Battery) .
2. Napauta tässä kohtaa Low power mode .
3. Sammuta lopuksi virransäästötilan(Low power mode) kytkin kuvan mukaisesti.

Lue myös: (Also Read:) Kuinka korjata Facebook-treffit ei toimi(How To Fix Facebook Dating Is Not Working)
Tapa 9: Ota taustatietojen käyttö käyttöön Twitterissä (Method 9: Enable Background Data Usage for Twitter )
Kun otat taustatiedon(Background) käytön käyttöön, Twitter - sovelluksella on pääsy Internetiin, vaikka sovellusta ei käytetä. Tällä tavalla Twitter voi jatkuvasti päivittää ja lähettää sinulle ilmoituksia, jos sellaisia on.
Android-laitteilla(On Android devices)
1. Valitse Asetukset(Settings) > Sovellukset(Apps) > Hallinnoi sovelluksia(Manage apps) kuten ennenkin.
2. Avaa Twitter käytettävissä olevien sovellusten luettelosta.
3. Napauta nyt Datan käyttö(Data usage) , kuten alla on kuvattu.

4. Kytke lopuksi päälle ( turn on the toggle )Taustatiedot(Background data) - vaihtoehdon vieressä oleva kytkin.

iOS-laitteilla(On iOS devices)
Voit helposti ottaa Background App Refresh -ominaisuuden käyttöön Twitterissä(Twitter) iPhonessasi noudattamalla näitä yksinkertaisia ohjeita:
1. Avaa Asetukset(Settings) ja napauta Yleistä.
(General.
)
2. Napauta seuraavaksi Taustasovelluksen päivitys(Background App Refresh) kuvan mukaisesti.

3. Ota lopuksi Twitterin(Twitter) taustatiedon käyttö käyttöön kytkemällä kytkin päälle seuraavassa näytössä .

Tapa 10: Asenna Twitter uudelleen
(Method 10: Re-install Twitter
)
Jos mikään yllä olevista menetelmistä ei ole toiminut, sinun tulee yrittää poistaa Twitter - sovellus laitteestasi ja asentaa se sitten uudelleen.
Android-laitteilla(On Android devices)
Android-käyttäjät voivat poistaa Twitter - sovelluksen ja asentaa sen sitten Google Play Kaupasta(Google Play Store) .
1. Etsi Twitter - sovellus sovelluslaatikostasi(App drawer) .
2. Pidä(Press-Hold ) sovellusta painettuna, kunnes näyttöön tulee ponnahdusvalintoja.
3. Napauta Poista asennus(Uninstall) poistaaksesi Twitterin(Twitter) laitteestasi.

4. Siirry seuraavaksi Google Play Kauppaan(Google Play Store) ja asenna Twitter uudelleen laitteellesi.
5. Kirjaudu sisään(Login) tilisi tunnistetiedoilla ja Twitterin(Twitter) pitäisi nyt toimia virheettömästi.
iOS-laitteilla(On iOS devices)
Poista Twitter iPhonestasi ja asenna se sitten uudelleen App Storesta seuraavasti:
1. Etsi Twitter ja pidä(press-hold) sitä painettuna.
2. Napauta Poista sovellus(Remove App) poistaaksesi sen laitteestasi.

3. Siirry nyt App Storeen(App Store ) ja asenna Twitter uudelleen iPhoneen.
Tapa 11: Ilmoita ilmoitusvirheestä Twitterin ohjekeskukseen
(Method 11: Report Notification Error to Twitter Help Center
)
Voit ottaa yhteyttä Twitterin ohjekeskukseen,(Twitter Help Center) jos et saa minkäänlaisia ilmoituksia Twitter - tilillesi. Ohjekeskuksen(Help Center) käyttö on sama sekä Android- että iOS-käyttäjille(both Android and iOS users) alla kuvatulla tavalla:
1. Avaa Twitter - sovellus laitteessasi.
2. Laajenna valikkoa napsauttamalla näytön vasemmassa yläkulmassa olevaa kolmiviivakuvaketta .(three-dashed icon)
3. Napauta Ohjekeskus(Help Center) alla olevan kuvan mukaisesti.

4. Etsi ilmoitukset( Notifications) hakukentästä.
5. Vaihtoehtoisesti voit ottaa yhteyttä Twitter-tukeen(Contact Twitter Support) napsauttamalla tätä(here) .
Tapa 12: Palauta laitteen tehdasasetukset (ei suositella)
(Method 12: Factory Reset your device (Not Recommended)
)
Emme suosittele tätä menetelmää, koska se poistaa kaikki puhelimeesi tallennetut tiedot ja sinun on luotava varmuuskopio kaikista tiedoista ennen kuin jatkat tällä menetelmällä. Jos kuitenkin jatkat tämän ongelman kohtaamista Twitterin(Twitter) kanssa eikä mikään yllä mainituista menetelmistä toimi sinulle, voit palauttaa laitteesi tehdasasetukset palauttaaksesi oletusasetukset.
Android-laitteilla(On Android devices)
Katsotaanpa, kuinka voit palauttaa puhelimen tehdasasetukset korjataksesi (Factory Reset)Twitter - ilmoitukset, jotka eivät toimi.
1. Avaa laitteesi asetukset ja siirry (Settings)Tietoja puhelimesta(About phone) -osioon kuvan osoittamalla tavalla.

2. Napauta Varmuuskopioi ja nollaa(Backup and reset, ) kuvan mukaisesti.

3. Vieritä alas ja napauta Poista kaikki tiedot (tehdasasetusten palautus)(Erase all data (factory reset) ) .

4. Napauta seuraavaksi Palauta puhelin(Reset Phone ) näytön alareunasta.

5. Vahvista ja aloita tehdasasetusten palautus kirjoittamalla PIN -koodisi tai salasanasi(Password ) seuraavassa näytössä.
iOS-laitteilla(On iOS devices)
Jos olet iOS-käyttäjä, noudata annettuja ohjeita laitteen tehdasasetusten palauttamiseksi(Factory Reset) ja korjaa kaikki iPhonesi ongelmat tai häiriöt.
1. Avaa Asetukset(Settings ) ja siirry kohtaan Yleiset(General ) asetukset.
2. Vieritä alas ja napauta Palauta(Reset) .
3. Napauta lopuksi Poista kaikki sisältö ja asetukset. (Erase All Content and Settings.)Katso selvyyden vuoksi alla olevaa kuvaa.

4. Vahvista antamalla PIN -koodisi ja jatka eteenpäin.
Usein kysytyt kysymykset (FAQ) (Frequently Asked Questions (FAQs) )
Q1. Miksi ilmoitukseni eivät näy Twitterissä?(Q1. Why are my notifications not showing up on Twitter?)
Twitter - ilmoitukset eivät näy laitteessasi, jos poistat push-ilmoitukset käytöstä Twitter - sovelluksessa tai laitteen asetuksista. Siksi, jos haluat korjata ilmoitukset, jotka eivät näy Twitterissä(Twitter) , sinun on otettava push-ilmoitukset käyttöön siirtymällä Twitter account > Settings and privacy > Notifications > Push notifications . Ota lopuksi push-ilmoitukset käyttöön aloittaaksesi ilmoitusten vastaanottamisen Twitter - tilillesi.
Q2. Miksi en saa mitään ilmoituksistani?(Q2. Why am I not getting any of my notifications?)
Jos et saa laitteellesi ilmoituksia, sinun on ehkä otettava push-ilmoitukset käyttöön laitteen asetuksista. Voit tehdä sen seuraavasti:
- Siirry laitteesi asetuksiin .(Settings)
- Siirry kohtaan Ilmoitukset( Notifications) .
- Käännä lopuksi kytkin PÄÄLLE niiden (toggle ON )sovellusten(apps) vieressä, joiden kaikki ilmoitukset haluat ottaa käyttöön.
Q3. Kuinka korjaat Twitter-ilmoitukset Androidissa?(Q3. How do you fix Twitter notifications on Android?)
Voit korjata Twitter -ilmoitukset, jotka eivät toimi Androidissa(Android) , ottamalla käyttöön Push-ilmoitukset(enable Push Notifications) sekä Twitteristä(Twitter) että laitteesi asetuksista. Lisäksi voit kytkeä virransäästö- ja DND-tilan pois päältä,(Turn off battery saver & DND mode) koska se saattaa estää laitteesi ilmoitukset. Voit myös yrittää kirjautua uudelleen Twitter-(re-login) tilillesi korjataksesi(Twitter) ongelman. Voit korjata Twitter(Twitter) - ilmoitusongelman noudattamalla oppaassamme mainittuja menetelmiä .
Suositus:(Recommended:)
- Kuvien korjaaminen Twitterissä ei lataudu(How to Fix Pictures in Twitter not Loading)
- Kuinka korjata Facebook-uutissyöte ei lataudu(How to Fix Facebook News Feed Not Loading Issue)
- Kuinka luoda yksityinen tarina Snapchatissa läheisille ystäville(How to Make a Private Story on Snapchat for Close Friends)
- Kuinka estää ihmisiä lisäämästä sinua Instagram-ryhmään(How to Stop People from Adding you to Instagram Group)
Toivomme, että oppaamme oli hyödyllinen ja pystyit korjaamaan Twitter - ilmoitukset, jotka eivät toimi laitteellasi. Jos sinulla on kysyttävää / ehdotuksia, kerro meille alla olevissa kommenteissa.
Related posts
Korjaa Snapchat-ilmoitukset, jotka eivät toimi (iOS ja Android)
9 tapaa korjata Twitter-videot, joita ei toisteta
Korjaa Instagram Story ei toimi -virhe
Kuinka korjata Facebook-treffit eivät toimi (2022)
Kuinka korjata Whatsapp-kuvat, jotka eivät näy galleriassa
Kuinka korjata hidas lataus Androidissa (6 helppoa ratkaisua)
Kuinka sammuttaa Facebook Marketplace -ilmoitukset
Korjaa Android-kuvakkeet, jotka katoavat aloitusnäytöstä
Korjaa Android-sovellukset, jotka sulkeutuvat automaattisesti itsestään
Kuinka korjata Instagram ei anna minun lähettää virhettä
Korjaa Ghost Touch -ongelma Android-puhelimessa
Korjaa WhatsApp-videopuhelu, joka ei toimi iPhonessa ja Androidissa
Korjaa Snapchat-kamera, joka ei toimi (mustan näytön ongelma)
LinkedIn-työpöytäsivuston tarkasteleminen Android-/iOS-laitteellasi
Kuvien korjaaminen Twitterissä ei lataudu
Korjaa Google Assistant, joka ei toimi Androidissa
Korjaa Moto G6, G6 Plus tai G6 Play yleiset ongelmat
Kuinka tarkastella tallennettuja WiFi-salasanoita Windowsissa, macOS:ssä, iOS:ssä ja Androidissa
Korjaa Valitettavasti Prosessi com.android.phone on pysähtynyt
Kuinka korjata Instagram jatkuvasti kaatuu (2022)
