Kuinka korjata StartupCheckLibrary.dll puuttuva virhe
Joka kerta kun käynnistät tietokoneen uudelleen tai käynnistät tietokoneen, joukko erilaisia prosesseja, palveluita ja tiedostoja toimivat rinnakkain varmistaakseen, että käynnistysprosessi sujuu suunnitellusti. Jos jokin näistä prosesseista tai tiedostoista korruptoituu tai puuttuu, ongelmia ilmenee varmasti. Useita raportteja on ilmestynyt sen jälkeen, kun käyttäjät ovat päivittäneet Windows 10 1909 -version, ja he ovat havainneet virheilmoituksen, jossa lukee: StartupCheckLibrary.dll:n käynnistämisessä oli ongelma. Määritettyä moduulia ei löydy. (There was a problem starting StartupCheckLibrary.dll. The specified module could not be found.)jokaisen uudelleenkäynnistyksen jälkeen. Tarjoamme sinulle täydellisen oppaan, joka auttaa sinua korjaamaan StartupCheckLibrary.dll puuttuvan virheen.

Kuinka korjata StartupCheckLibrary.dll puuttuva(Fix StartupCheckLibrary.dll Missing) virhe
Virheilmoitus on varsin itsestään selvä ja ilmoittaa StartupCheckLibrary.dll :n puuttumisesta. Tämä tiedosto auttaa Windowsia(Windows) järjestelmän käynnistyksessä ja on vastuussa käynnistystiedostojen suorittamisesta( responsible for running startup files) . Se on virallinen Microsoft - järjestelmätiedosto ja löytyy C:\Windows\System32 - hakemistosta muiden DLL - tiedostojen ohella. Se on kuitenkin liitetty vahvasti tietokonetroijalaisiin(heavily linked with computer trojans) . .dll -tiedoston haittaohjelmaversio saattaa päästä tietokonejärjestelmääsi ohjelmien ja pelien piraattikopioiden kautta.
- Virustorjuntaohjelmien tiedetään eristävän arveluttavan StartupCheckLibrary.dll- tiedoston ja ilmoittavan tästä virheestä.
- Jos tietyt Windows-käyttöjärjestelmätiedostot(Windows OS) tai äskettäin asennetun Windows -version virheet voivat myös aiheuttaa tämän ongelman.
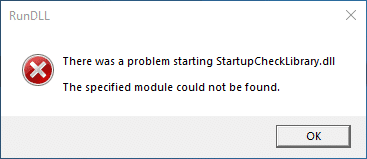
Kuinka ratkaista puuttuvien tiedostojen ongelma? (How does one solve the problem of missing files?)Vain etsimällä puuttuva esine.
- Ensinnäkin sinun on varmistettava, että virustentorjuntaohjelma tai Windowsin puolustaja ei ole (Windows)asettanut StartupCheckLibrary.dll-(StartupCheckLibrary.dll) tiedostoa virheellisesti karanteeniin . Jos on, tarkista tiedoston eheys(check the integrity of the file) ennen kuin vapautat sen karanteenista ja palautat sen
- Komentorivityökaluja, kuten SFC ja DISM(SFC and DISM) , voidaan käyttää korruptoituneen StartupCheckLibrary.dll- tiedoston korjaamiseen.
- dll-tiedoston jälkien poistaminen (Removing traces of dll file from) Task Scheduler & Windowsin rekisteristä(Task Scheduler &Windows Registry) voi auttaa pääsemään eroon ärsyttävästä ponnahdusikkunasta.
- Voit myös ladata virallisen kopion(manually download an official copy) tiedostosta manuaalisesti ja sijoittaa sen sille varattuun paikkaan.
- Vaihtoehtoisesti voit palata (revert) Windows-versioon(to the Windows version) , joka ei aiheuttanut samaa ongelmaa.
Yllä olevat kohdat selitetään alla vaiheittain.
Tapa 1: Palauta .dll-tiedosto karanteeniin asetettuista uhista(Method 1: Restore .dll file from Quarantined Threats)
Kuten aiemmin mainittiin, StartupCheckLibrary.dll voi olla viruksen tartuttama ja virustorjuntaohjelman on täytynyt merkitä se uhkaksi ja asettaa se karanteeniin. Tämä estää tiedostoa aiheuttamasta lisävaurioita tietokoneellesi. Jos StartupCheckLibrary.dll on todellakin asetettu karanteeniin, sen yksinkertaisesti vapauttamisen pitäisi tehdä temppu. Varmista kuitenkin ennen julkaisemista, että .dll - tiedosto on aito.
1. Paina Windows-näppäintä(Windows key) , kirjoita Windowsin (Windows) suojaus(Security) ja napsauta Avaa(Open) .

2. Napsauta Virusten ja uhkien suojausvaihtoehtoa(Virus & threat protection) kuvan mukaisesti.

3. Napsauta täällä Suojaushistoria(Protection history) .

4. Avaa kaikki uhan poistetut tai palautetut(Threat removed or restored) merkinnät ja tarkista, onko StartupCheckLibrary.dll yksi niistä kohteista, joita tämä koskee. Jos kyllä, tarkista, onko karanteeniin asetettu StartupCheckLibrary.dll-(StartupCheckLibrary.dll) tiedosto troijalainen vai virallinen Microsoft - tiedosto.
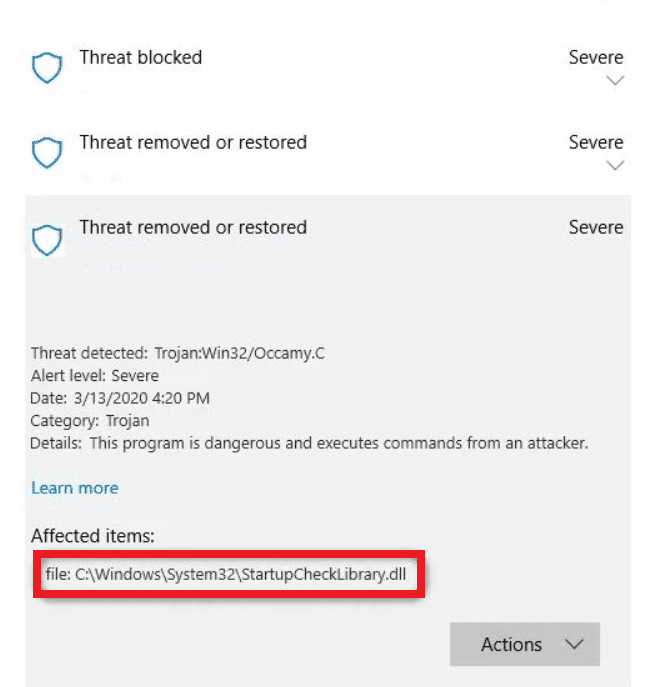
5. Paina Windows + E -näppäimiä(keys) yhdessä avataksesi Resurssienhallinnan(File Explorer ) ja siirry C:\Windows\System32 - kansioon kuvan mukaisesti.
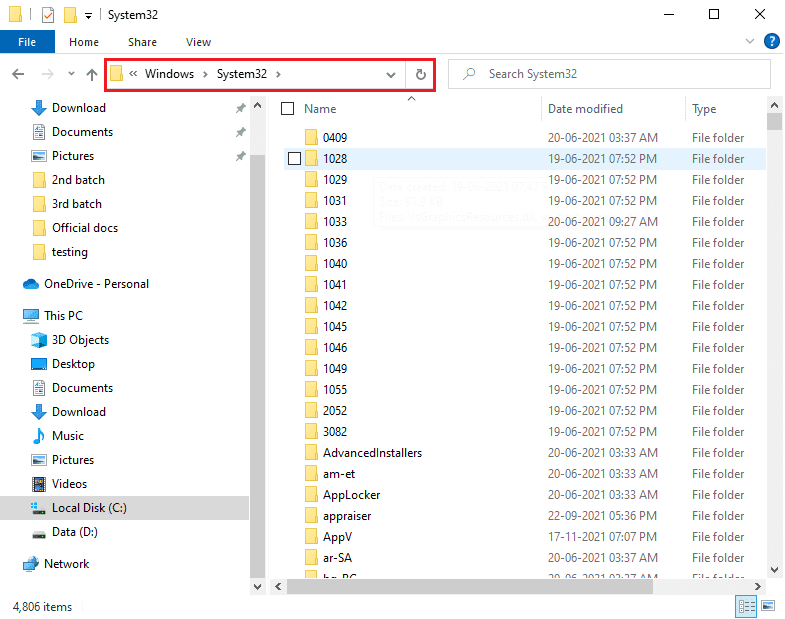
6. Etsi StartupCheckLibrary.dll- tiedosto.
7. Lataa tiedosto virustentorjuntasivustolle(virus-checker website) , kuten VirusTotal , Hybrid Analysis tai Metadefender , ja varmista sen eheys.
8. Jos tiedosto osoittautuu oikeaksi, noudata vaiheita 1-4(steps 1-4 ) Uhka poistetut tai palautetut(Threat removed or restored) merkinnät -sivulle.
9. Napsauta Actions > Restore palauttaaksesi StartupCheckLibrary.dll- tiedoston karanteenista(Quarantine) .
Lue myös(Also Read) : Korjaus VCRUNTIME140.dll puuttuu Windows 10 :stä(Fix VCRUNTIME140.dll is Missing from Windows 10)
Tapa 2: Suorita SFC- ja DISM-skannaukset(Method 2: Perform SFC and DISM Scans)
Yllätyt, kun tiedät kuinka usein Windows(Window) s -järjestelmätiedostot vioittuvat tai katoavat kokonaan. Tämä johtuu yleensä bootlegged-ohjelmiston asennuksesta, mutta joskus buginen ikkunapäivitys(Window) voi myös vioittaa käyttöjärjestelmätiedostoja. Onneksi Window s 10:ssä on pari sisäänrakennettua työkalua, nimittäin System File Checker ( SFC ) ja Deployment Image Service(Deployment Image Servicing) and Management ( DISM ), jotka korjaavat vioittuneet järjestelmätiedostot ja -kuvat. Joten, käytetään sitä tämän virheen korjaamiseen.
1. Paina Windows-näppäintä(Windows key) , kirjoita Command Prompt ja napsauta Suorita järjestelmänvalvojana(Run as administrator) .

2. Napsauta Kyllä (Yes)Käyttäjätilien valvonta(User Account Control) -kehotteessa .
3. Kirjoita sfc /scannow ja paina Enter-näppäintä(Enter key) suorittaaksesi System File Checker -tarkistuksen.

Huomautus:(Note:) Järjestelmän tarkistus käynnistetään, ja sen suorittaminen kestää muutaman minuutin. Sillä välin voit jatkaa muiden toimien suorittamista, mutta muista, ettet sulje ikkunaa vahingossa.
4. Kun skannaus on valmis, käynnistä (restart) tietokone(your PC) uudelleen .
Tarkista puuttuuko StartupCheckLibrary.dll-moduuli(StartupCheckLibrary.dll module is missing) virhe. Jos kyllä, noudata näitä ohjeita:
5. Käynnistä jälleen komentokehote järjestelmänvalvojana(Command Prompt as administrator) ja suorita annetut komennot peräkkäin:
dism.exe /Online /cleanup-image /scanhealth dism.exe /Online /cleanup-image /restorehealth dism.exe /Online /cleanup-image /startcomponentcleanup
Huomautus:(Note:) Sinulla on oltava toimiva Internet-yhteys voidaksesi suorittaa DISM - komentoja oikein.

Lue myös: (Also Read:) Korjaa DLL:tä ei löydy tai puuttuu Windows-tietokoneeltasi(Fix DLL Not Found or Missing on your Windows Computer)
Tapa 3: Poista StartUpCheckLibrary.dll-tiedosto
(Method 3: Delete StartUpCheckLibrary.dll file
)
On täysin mahdollista, että virustorjuntaohjelma tai viimeisin Windows - päivitys on poistanut StartupCheckLibrary.dll-tiedoston kokonaan tietokoneesta. (StartupCheckLibrary.dll)Vaikka jotkut ajoitetut tehtävät eivät ole tietoisia poistamisesta, ja joka kerta kun nämä tehtävät päättyvät, StartupCheckLibrary.dll-moduulista puuttuu(StartupCheckLibrary.dll module is missing) virhe ponnahtaa esiin. Voit poistaa .dll - tiedoston jäljet manuaalisesti
- Windowsin rekisterieditorista(Windows Registry Editor) ja poista tehtävät Task Schedulerissa(Task Scheduler)
- tai käytä tähän tarkoitukseen Microsoftin Autorunsia.(Microsoft)
1. Avaa Microsoft Autoruns -verkkosivu(Microsoft Autoruns webpage) haluamallasi selaimella(web browser) .
2. Napsauta alla korostettuna olevia Lataa Autoruns ja Autorunsc .(Download Autoruns and Autorunsc)
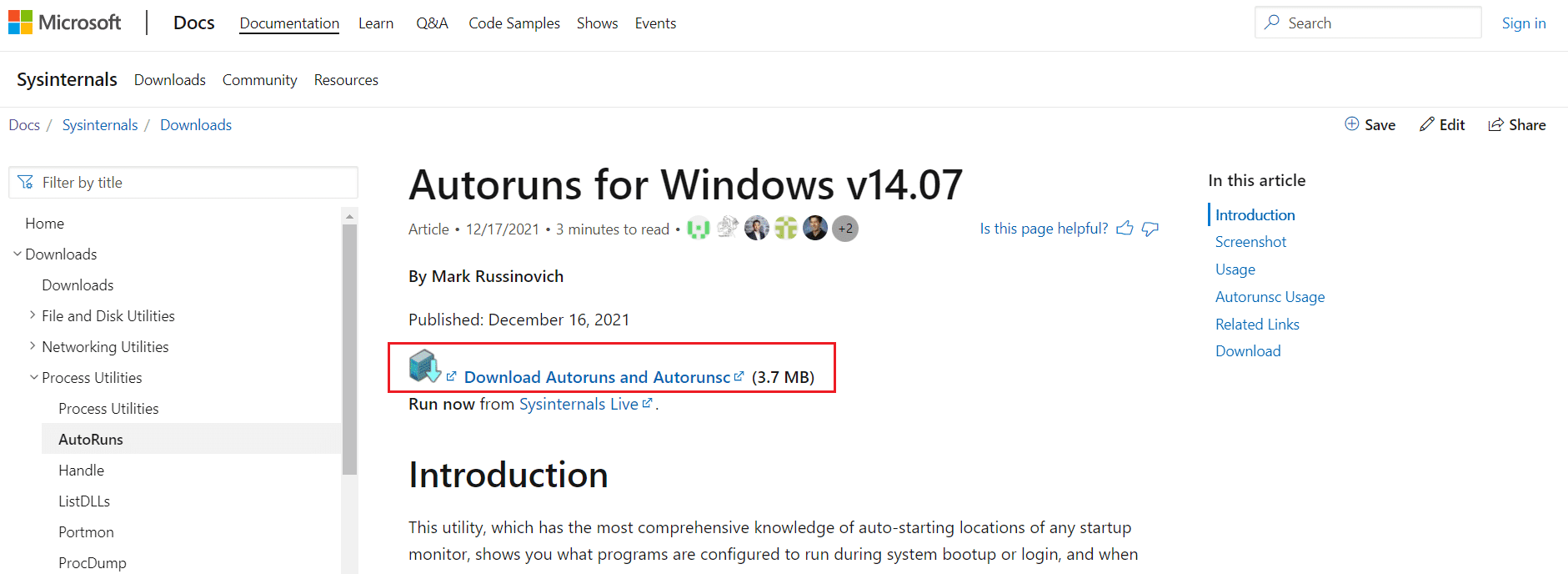
3. Napsauta Autoruns - tiedostoa hiiren kakkospainikkeella ja valitse Extract to Autoruns\ -vaihtoehto kuvan mukaisesti.
Huomautus:(Note: ) Valitse järjestelmäarkkitehtuuristasi riippuen Autoruns tai Autoruns64 .
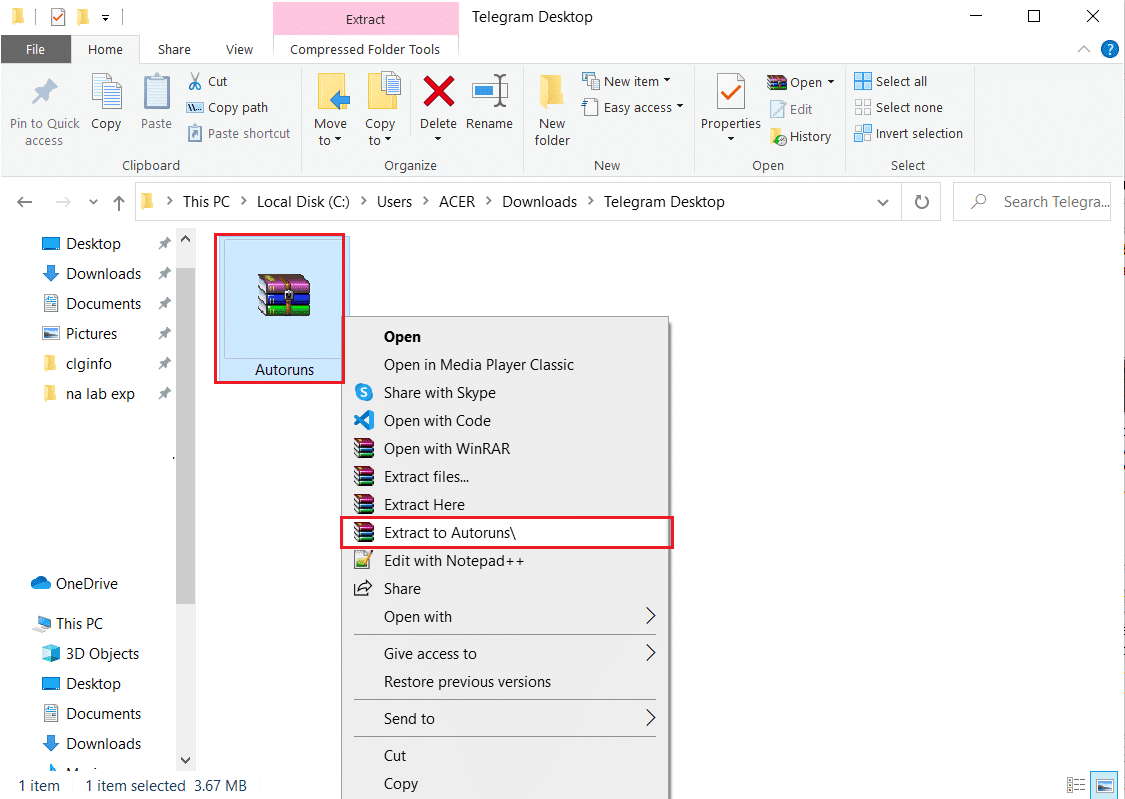
4. Kun purkuprosessi on valmis, napsauta hiiren kakkospainikkeella Autoruns64 - kansiota ja valitse pikavalikosta Suorita järjestelmänvalvojana .(Run as Administrator )

5. Etsi StartupCheckLibrary . Poista valinta(uncheck) merkinnästä tai poista(delete) se ja käynnistä Windows 10 -tietokone uudelleen(restart your Windows 10 PC) .
Huomautus:(Note:) Olemme näyttäneet alla esimerkkinä MicrosoftEdgeUpdateTaskMachineCore -merkinnän.(MicrosoftEdgeUpdateTaskMachineCore)
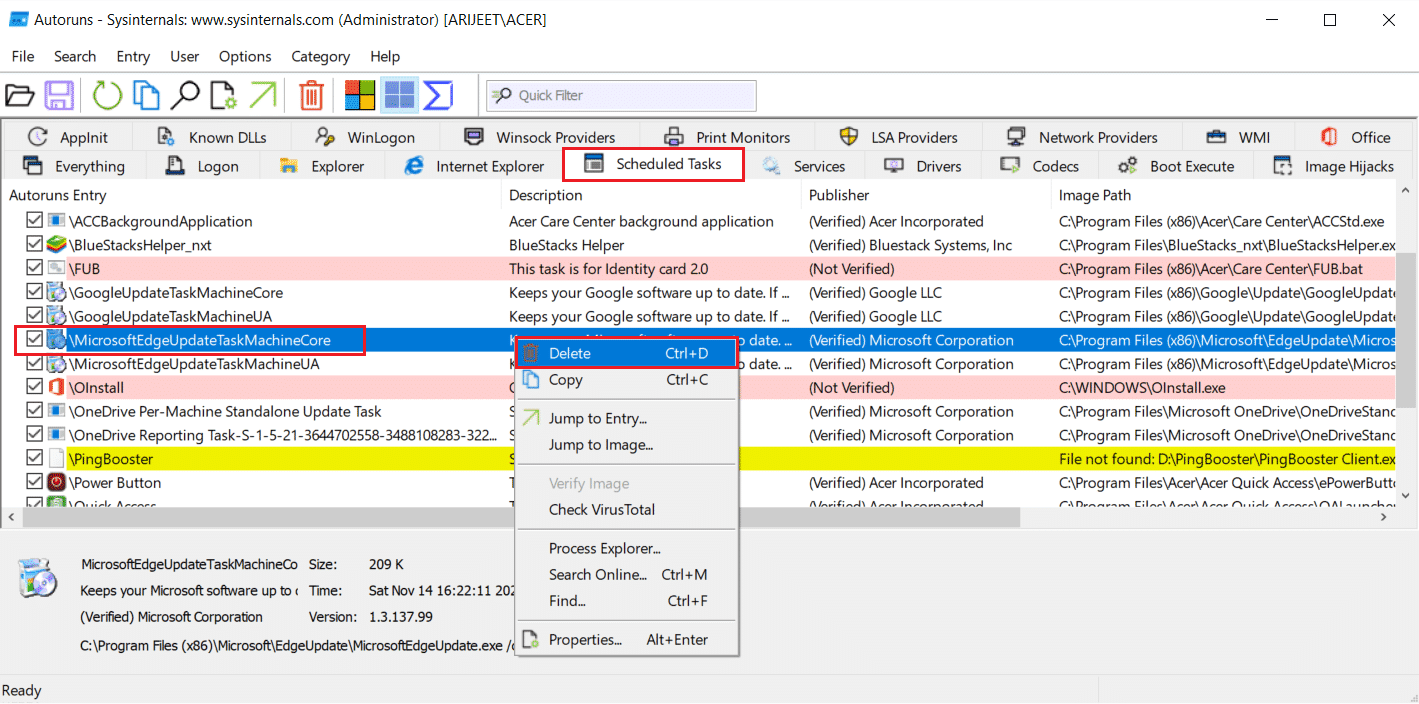
Lue myös: (Also Read:) Korjaa Windows 10 -päivitys odottaa asennusta(Fix Windows 10 Update Pending Install)
Tapa 4: Poista Windows-päivitykset(Method 4: Uninstall Windows Updates)
Jos mikään yllä olevista menetelmistä ei onnistunut poistamaan tätä ärsyttävää virhettä, yritä palata aiempaan Windows - koontiversioon. Jos päivitys on saatavilla, asenna se ensin ja tarkista, kohtaatko saman ongelman. Voit myös korjata Windows 10(repair Windows 10) :n ja yrittää korjata StartupCheckLibrary.dll puuttuvan virheen. Voit poistaa viimeisimmän Windows - päivityksen seuraavasti:
1. Avaa Asetukset painamalla (Settings)Windows + I -näppäimiä(keys) samanaikaisesti .
2. Napsauta Update & Security -laattaa kuvan osoittamalla tavalla.

3. Siirry Windows Update -välilehteen ja napsauta Näytä päivityshistoria(View update history) kuvatulla tavalla.

4. Napsauta seuraavaksi Poista päivitykset( Uninstall updates) kuvan osoittamalla tavalla.

5. Napsauta seuraavassa ikkunassa Installed On -sarakeotsikkoa lajitellaksesi päivitykset niiden asennuspäivien mukaan.
6. Napsauta hiiren kakkospainikkeella viimeisintä Windows Update -korjausta(Windows Update patch) ja valitse Poista asennus(Uninstall) alla olevan kuvan mukaisesti.

7. Suorita asennuksen poisto loppuun noudattamalla näytön ohjeita .(on-screen prompts)
Tapa 5: Asenna Windows uudelleen(Method 5: Reinstall Windows)
Suosittelemme, että lataat tiedoston asentamalla Windowsin kokonaan uudelleen. Lataa Windowsin asennusmedian (Windows Installation) luontityökalu(Media Creation Tool) . Noudata sitten Windows 10:n puhtaan asennuksen suorittamista käsittelevässä(How to do a Clean Install of Windows 10) oppaassamme lueteltuja ohjeita .
Huomautus:(Note:) Ole erittäin varovainen, kun lataat tiedoston mistä tahansa satunnaisesta verkkosivustosta, koska se saattaa sisältää haittaohjelmia ja viruksia.
Suositus:(Recommended:)
- Kuinka määrittää hiiren painikkeet uudelleen Windows 10:ssä(How to Reassign Mouse Buttons on Windows 10)
- Korjaa puuttuva VCRUNTIME140.dll Windows 11:ssä(Fix VCRUNTIME140.dll Missing on Windows 11)
- Korjaa Windows 10:n äänenvoimakkuuden säädin, joka ei toimi(Fix Windows 10 Volume Control Not Working)
- Kompakti käyttöjärjestelmän ottaminen käyttöön tai poistaminen käytöstä Windows 11:ssä(How to Enable or Disable Compact OS in Windows 11)
Kerro meille ja muille lukijoille, mikä yllä olevista ratkaisuista auttoi sinua korjaamaan StartupCheckLibrary.dll puuttuvan (fix StartupCheckLibrary.dll missing) virheen(error) . Ota(Feel) rohkeasti yhteyttä kysymyksiisi ja ehdotuksiisi alla olevan kommenttiosion kautta.
Related posts
Korjaa puuttuvat valokuvat tai kuvakuvakkeet sisällöntuottajien päivityksen jälkeen
Korjaa Windows 10:n puuttuva NVIDIA-ohjauspaneeli
Korjaa puuttuva tai kadonnut Windows 10 -laskin
Korjaa Windows 10:n tehtäväpalkkiin puuttuva PIN-koodi
Korjaa puuttuva auki vaihtoehdolla Napsauta hiiren kakkospainikkeella kontekstivalikkoa
Korjaa BAD_SYSTEM_CONFIG_INFO-virhe
Korjaa Service Host: Paikallinen järjestelmä korkea suorittimen käyttö
Fix Host Process for Windows Services on lakannut toimimasta
Korjaa musta työpöydän tausta Windows 10:ssä
Korjaus ei voi ottaa Windows Defenderiä käyttöön
Windows Update -virheen 80072ee2 korjaaminen
Korjaa virhe 0X80010108 Windows 10:ssä
Korjaa NVIDIA-ohjauspaneeli, joka ei avaudu
Korjaa Windows 10:n tehtäväpalkin puuttuvat kuvakkeet
Korjaa Tietokone ei käynnisty ennen kuin se käynnistetään uudelleen useita kertoja
Korjaa työpöytä viittaa sijaintiin, joka ei ole käytettävissä
Korjaus Windows ei pystynyt viimeistelemään alustusta
Korjaa puuttuvien ladattujen tiedostojen virhe Steamissä
Korjaa väliaikaisten tiedostojen poistaminen ei onnistu Windows 10:ssä
Korjaa Task Host -ikkuna estää sammutuksen Windows 10:ssä
