Kuinka korjata Start PXE IPv4:n kautta Windows 11/10:ssä
Saatat nähdä " Käynnistä PXE IPv4:n kautta (Start PXE over IPv4)" , kun yrität käynnistää tietokonettasi, koska järjestelmä yrittää käynnistyä PXE :stä . Joten tietokoneesi yrittää käynnistyä IPv4 - verkon kautta, ja näin ollen näet tämän virheilmoituksen. Tässä artikkelissa aiomme fix Start PXE over IPv4 in Windows 11/10 :ssä joidenkin yksinkertaisten ratkaisujen avulla.
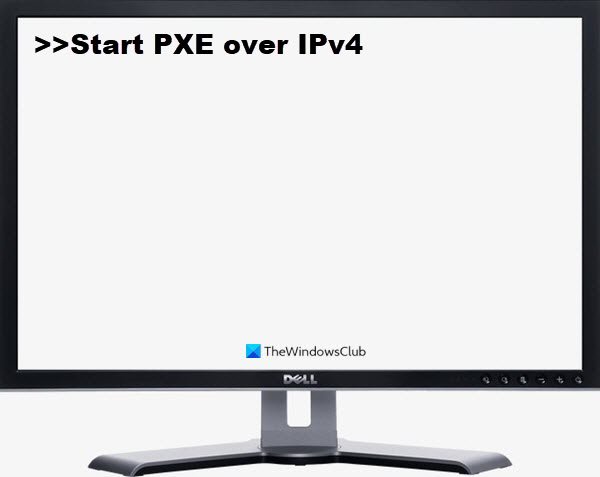
Mikä on PXE?
PXE:tä tai Preboot Execution Environment -ympäristöä (Preboot Execution Environment ) käytetään asiakas-palvelinliittymällä varustetun tietokoneen käynnistämiseen ennen PC-vedoksen käyttöönottoa. Sekä DHCP :tä ( Dynamic Host Configuration Protocol ) että TFTP :tä ( Trivial File Transfer Protocol ) käytetään PXE -verkkokäynnistyksen suorittamiseen. Yleensä PXE on käytössä tietokoneessasi, mutta voit poistaa sen käytöstä BIOSissa(BIOS) (käsitellään jäljempänä).
Mitä PXE:n käynnistäminen IPv4:n kautta tarkoittaa?
Näet " Käynnistä PXE IPv4:n kautta" (Start PXE over IPv4″ ) -virhesanoman, kun tietokone yrittää käynnistyä lähiverkosta(LAN) . Tietokoneesi tekee tämän, kun se ei käynnisty käynnistysasemalta. Tämä johtuu yleensä väärästä BIOS - kokoonpanosta.
Kuinka korjata Start PXE over IPv4 -virhe
Tämä virhe johtuu yleensä muiden käynnistyslaitteiden, kuten kiintolevyn(Hard Disk) , puuttumisesta . Joten asetamme sen oletuskäynnistyslaitteeksi. Käsittelemme myös muita ratkaisuja, jotka voivat korjata virheen. Nämä ovat asioita, joita voit tehdä korjataksesi Start PXE over IPv4 Windows 11/10 :ssä .
- Poista suojattu käynnistys(Secure Boot) ja vanha tuki käytöstä(Legacy Support)
- Poista Boot to LAN käytöstä
Puhutaanpa niistä yksityiskohtaisesti.
1] Poista suojattu käynnistys(Secure Boot) ja vanha tuki käytöstä(Legacy Support)

Secure Boot ja Legacy Support ovat kaksi pääsyyllistä järjestelmän käynnistysjärjestyksen muuttamisessa. Siksi niiden poistaminen käytöstä korjaa ongelman. Voit poistaa suojatun käynnistyksen(Secure Boot) ja vanhan tuen(Legacy Support) käytöstä annettujen ohjeiden mukaisesti .
- Käynnistä tietokoneesi BIOS(Boot into BIOS) :iin.
- Siirry Suojaus (Security ) - välilehdelle nuolinäppäimillä.
- Siirry nyt Secure Boot -kohtaan (Secure Boot ) ja poista se käytöstä.
- Valitse sitten Legacy Support ja poista se käytöstä.
- Tallenna lopuksi asetukset ja poistu BIOSista(BIOS) .
Kun käynnistät tietokoneen uudelleen, saatat nähdä viestin, jonka mukaan Boot Order on muutettu ja pyytää sinua syöttämään näytössä näkyvän numeron.
Jos et näe mitään, jatka vain normaalilla käynnistysprosessilla. Mutta jos näet viestin, sinun on tehtävä seuraava:
- Syötä(Enter) nämä numerot ja paina Enter . ( Huomautus: Et voi nähdä syötettyä numeroa).(Note: You will not be able to see the entered number).)
- Sammuta nyt tietokoneesi virtapainikkeesta(Power) .
- Avaa BIOS, siirry Boot - välilehdelle ja valitse Boot from Hard Drive (jotkin asetukset voivat vaihdella OEM :n mukaan ).
Lopuksi käynnistä tietokone uudelleen ja tarkista, onko ongelma korjattu.
2] Poista Boot to LAN käytöstä
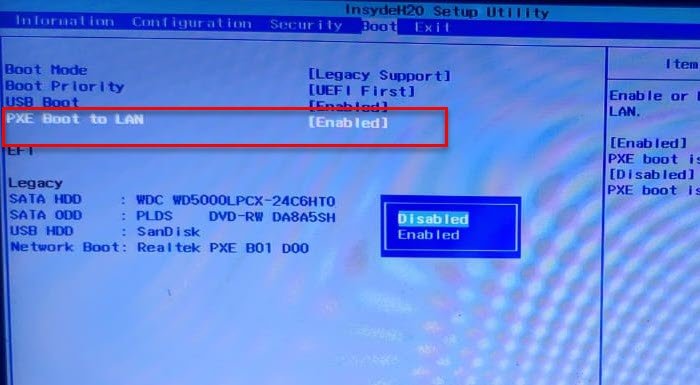
Toinen asia, jonka voit tehdä virheen korjaamiseksi, on poistaa Boot to LAN käytöstä . Järjestelmälläsi voi olla eri nimi kannettavan tietokoneesi(Laptop) merkin mukaan. Menettelytapa on kuitenkin yleensä sama.
Joten noudata annettuja ohjeita poistaaksesi Boot to LAN -vaihtoehdon käytöstä.
- Käynnistä BIOS
- Siirry Boot - välilehdelle.
- Poista käytöstä PXE Boot to LAN -vaihtoehto.
- Tallenna ja poistu.
Käynnistä tietokone uudelleen ja tarkista, onko ongelma korjattu.
Lue seuraavaksi: (Read Next: )Korjaa Boot Device Not Found -virhe Windows 10:ssä.
Related posts
Korjaa virhe 1962, käyttöjärjestelmää ei löytynyt Windows 11/10 -tietokoneista
Mikä on nopea käynnistys ja kuinka se otetaan käyttöön tai poistetaan käytöstä Windows 11/10:ssä
Puuttuva käyttöjärjestelmä ei löydy -virhe Windows 11/10:ssä
Kuinka poistaa suojattu käynnistys käytöstä Windows 11/10:ssä
Käynnistysjärjestyksen muuttaminen Windows 11/10:ssä
Virranhallinta-asetukset puuttuvat Windows 11/10:n Käynnistä-valikosta
Korjaa NET HELPMSG 2182 -ongelma BITS-palvelun kanssa Windows 11/10:ssä
Korjaa Crypt32.dll ei löydy tai puuttuva virhe Windows 11/10:ssä
BCD- tai Boot Configuration Data -tiedoston rakentaminen uudelleen Windows 11/10:ssä
Pin To Start Menu ei toimi tai näkyy harmaana Windows 11/10:ssä
Korjaa WpnUserService.dll -virhe Windows 11/10:ssä
Kuinka käyttää ja käyttää käynnistyksen lisäasetuksia Windows 11/10:ssä
Virhe uusittaessa käyttöliittymä Ethernet -käyttöjärjestelmää Windows 11/10:ssä
Korjaa komentosarjavirhe Windows 11/10:ssä
Kuinka tuoda, viedä Käynnistä-valikon asettelua Windows 11/10:ssä
Esc-näppäimen painaminen avaa Käynnistä-valikon Windows 11/10:ssä? Tässä on korjaus!
Käynnistä-valikko ei avaudu tai Käynnistä-painike ei toimi Windows 11/10:ssä
Poista eniten käytetyt sovellukset Käynnistä-valikosta Windows 11/10:ssä
Virhe, kun avaat paikallisen ryhmäkäytäntöeditorin Windows 11/10:ssä
Kohteiden lisääminen tai poistaminen kaikissa sovelluksissa Käynnistä-valikossa Windows 11/10:ssä
