Kuinka korjata Spotify Web Player ei toista
Spotify -verkkosoitin auttaa käyttämään Spotify -musiikkia verkossa selainten, kuten Chromen(Chrome) , Firefoxin(Firefox) jne., avulla. Se on helpompi ja toimivampi kuin Spotify - työpöytäsovellus. Monet ihmiset käyttävät Spotify Web Playeriä(Spotify Web) , koska he eivät halua asentaa monia sovelluksia laitteilleen. Lisäksi tietokoneellasi saattaa olla käynnissä monia muita ohjelmia. Siten Spotify-verkkosoittimen käyttäminen on(Spotify) paljon kätevämpää, mutta monet ovat valittaneet, että Spotify Web -soitin ei pelaa. Jos olet yksi heistä, tässä on täydellinen opas Spotify-verkkosoitin ei pelaa(Spotify web player won’t play) -ongelman korjaamiseen .

6 tapaa(Ways) korjata Spotify Web Player(Play) ei toista(Play)
Miksi Spotify Web Player ei toista yhtään kappaletta?
Tähän ongelmaan on useita syitä, kuten
- Useita kirjautumisia eri laitteille
- Vioittunut välimuisti ja evästeet
- Yhteensopimaton verkkoselain
- Rekisteröimätön DNS
- Rajoitettu pääsy sisältöön jne.
Korjaa ongelma noudattamalla näitä yksinkertaisia menetelmiä.
Tapa 1: Päivitä ja pelaa Spotifyta
Usein niinkin yksinkertainen asia kuin sovelluksen tai selaimen päivittäminen voi auttaa korjaamaan pieniä ongelmia.
1. Avaa Spotify-verkkosovellus(Spotify web app) selaimessasi.
2. Siirrä hiiren osoitin minkä tahansa kansialbumin päälle ,(cover album) kunnes Play - painike tulee näkyviin.
3. Napsauta Toista-painiketta(Play button) jatkuvasti ja samalla päivität sivua joko painamalla F5 - näppäintä tai painamalla CTRL + R - näppäimiä yhdessä.

4. Jatka napsauttamista, vaikka sivu on ladattu kokonaan uudelleen.
Kokeile useita kertoja ja katso, onko Spotify-verkkosoittimen toimimattomuuden(Spotify web player not working) ongelma ratkaistu.
Tapa 2: Tyhjennä verkkoselaimen välimuisti(Web Browser Cache) ja evästeet(Cookies)
Jos kohtaat ongelman siitä, että Spotify -verkkosoitin ei toimi ollenkaan, tämä ratkaisu korjaa tämän ongelman. Joskus selaimesi välimuisti ja evästeet voivat häiritä verkkoyhteyttäsi ja aiheuttaa latausongelmia. Siksi niiden poistaminen auttaisi.
Välimuistin ja evästeiden tyhjennysvaiheet vaihtelevat jokaisella selaimella. Tässä olemme selittäneet tämän menetelmän Google Chromelle(Google Chrome) sekä Mozilla Firefoxille(Mozilla Firefox) .
Google Chrome:(For Google Chrome:)
1. Napsauta kolmea pistettä(three dots) näytön oikeassa yläkulmassa ja siirry sitten kohtaan Lisää työkaluja(More Tools) . Napsauta nyt Tyhjennä selaustiedot.(Clear Browsing Data.)

2. Aseta aikaväliksi avattavasta valikosta 24 tuntia.(24 hours.)
3. Poista selaushistorian valinta, jos haluat säilyttää sen.

4. Napsauta Tyhjennä tiedot(Clear Data) ja sitten Käynnistä Chrome uudelleen(Restart Chrome) .
Tarkista, onko Spotify -verkkosoitin palannut normaaliksi.
Lue myös: (Also Read:) Korjaa Spotify Web Player, joka ei toimi (vaiheittainen opas)(Fix Spotify Web Player Not Working (Step by step Guide))
Mozilla Firefox:(For Mozilla Firefox:)
1. Napsauta kolmea yhdensuuntaista viivaa (three parallel lines)Mozilla Firefoxin(Mozilla Firefox) oikeassa yläkulmassa .
2. Siirry kohtaan Kirjasto(Library) ja sitten Historia(History) .
3. Napsauta Tyhjennä lähihistoria(Clear recent history) .

4. Valitse Evästeet(Cookies) ja välimuisti(Cache,) ja napsauta sitten Tyhjennä nyt(Clear now) .

5. Käynnistä selain uudelleen ja tarkista, toimiiko Spotify -verkkosoitin.
Tapa 3: Tyhjennä DNS
Tämä menetelmä päivittää tietokoneesi DNS :n, jotta se rekisteröityy oikein seuraavan kerran, kun kirjaudut sisään. Tämä korjaa myös Spotify -verkkosoittimen, mutta kappaleet eivät toista ongelmaa.
1. Käynnistä Suorita painamalla Windows + RKirjoita Suorita(Run) - valintaikkunaan ipconfig /flushdns ja paina sitten OK . Tämä huuhtelee DNS.(flush DNS.)

2. Käynnistä (Restart)Spotify -verkkosovellus uudelleen selaimessasi ja tarkista, soivatko kappaleet nyt .
Jos ei, siirry seuraavaan menetelmään.
Tapa 4: Ota suojattu sisältö(Protected Content) käyttöön selaimessasi(Browser)
On mahdollista, että selaimesi ei pysty toistamaan Spotify - sisältöä, koska sillä ei ehkä ole siihen tarvittavia käyttöoikeuksia.
Google Chrome:(For Google Chrome:)
1. Siirry seuraavaan osoitteeseen Chromen(Chrome) osoitepalkissa ja paina Enter :
chrome://settings/content
2. Vieritä alas, napsauta Lisäsisältöasetukset(Additional content settings ) ja napsauta Suojattu sisältö.(Protected Content.)

3. Ota seuraavaksi käyttöön Salli sivustojen toistaa suojattua sisältöä -kohdan vieressä oleva valitsin (suositus).( Allow sites to play protected content (recommended).)
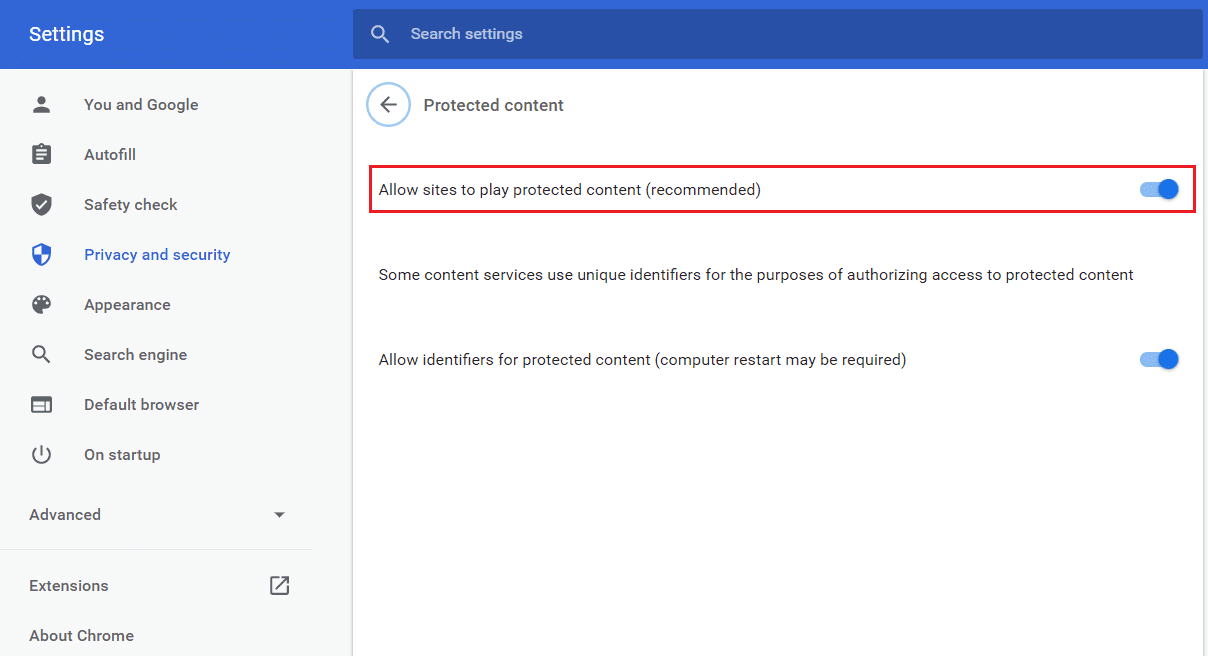
Mozilla Firefox:(For Mozilla Firefox:)
1. Avaa Spotify -verkkosoitin. Napsauta osoitepalkin vasemmalla puolella olevaa kilpikuvaketta .(shield)
2. Poista sitten käytöstä Enhanced Tracking Protection -kohdan vieressä oleva kytkin(disable the toggle next to Enhanced Tracking Protection) .

Tapa 5: Avaa Spotify (Song Link)Web Player kappalelinkin avulla(Spotify Web Player)
Avaa Spotify-verkkosoitin(Spotify web) kappalelinkin kautta noudattamalla näitä ohjeita . Tämä vapauttaa Spotify-verkkosoittimesi(Spotify web) , jotta Spotify-verkkosoitin(Spotify web) ei toista ongelmaa.
1. Avaa Spotify -verkkosovellus haluamallasi selaimella.
2. Hae mitä tahansa kappaletta(song) ja napsauta sitä hiiren kakkospainikkeella avataksesi ponnahdusvalikon(pop-up menu) .
3. Napsauta Share -> Copy Song Link .
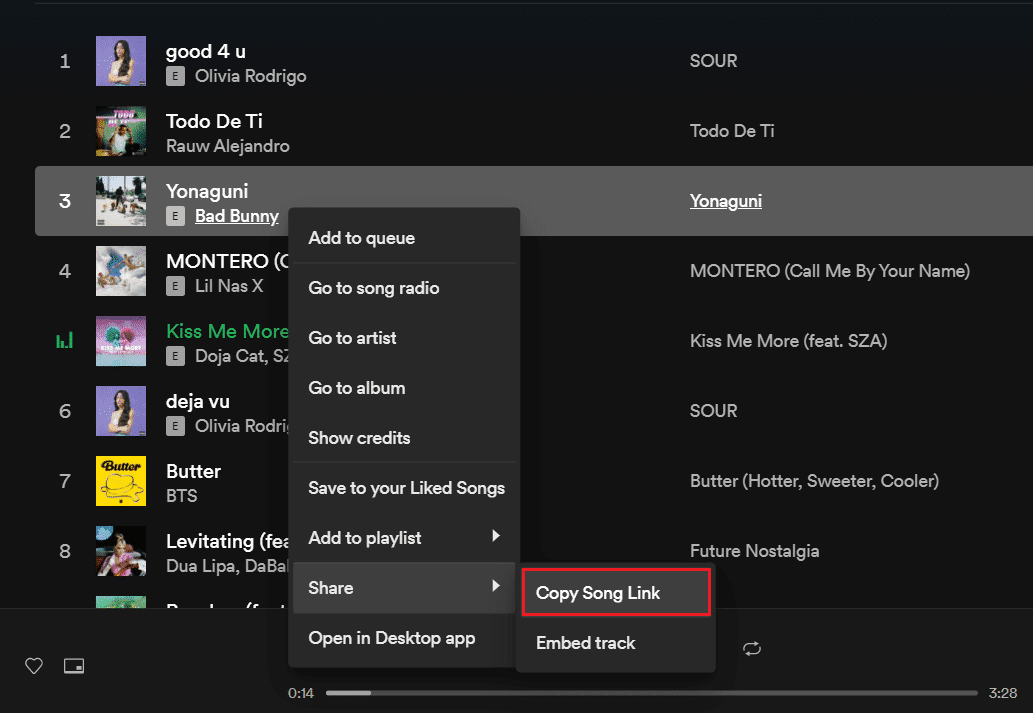
4. Liitä(Paste) linkki selaimen osoiteriville näytön yläreunaan joko painamalla CTRL + V -näppäimiä tai napsauttamalla hiiren kakkospainikkeella ja valitsemalla liitä-vaihtoehto.
5. Paina Enter , jolloin kappaleen toisto alkaa automaattisesti.
Jos se ei toistu automaattisesti, kokeile seuraavaa korjausta Spotify-verkkosoitin ei toista( ‘Spotify web player won’t play’) -ongelman korjaamiseksi.
Lue myös: (Also Read:) 3 tapaa vaihtaa Spotify-profiilikuvaa (pikaopas)(3 Ways to Change Spotify Profile Picture (Quick Guide))
Tapa 6: Tarkista Spotify-musiikin toistamiseen käytetty laite(Method 6: Check the device used to play Spotify music)
Saattaa olla mahdollista, että Spotify toistaa kappalettasi toisella laitteella. Jos näin on, sen Spotify -verkkosoitin toimii hyvin, mutta kappaleita ei toisteta. Koska et voi käyttää tiliäsi musiikin toistamiseen kahdella laitteella samanaikaisesti, sinun on varmistettava, että toistat Spotifyta(Spotify) laitteesi kautta. Muut laitteet, jos olet kirjautunut sisään, on poistettava seuraavasti:
1. Avaa Spotify -verkkosovellus selaimessasi.
2. Napsauta näytön oikeassa alakulmassa äänenvoimakkuuspalkin vieressä olevaa tietokoneen ja kaiuttimen kuvaketta .(computer and speaker icon)
3. Kun teet niin, Yhdistä laitteeseen(Connect to a device ) -ikkuna avautuu.
4. Vihreällä korostettu(highlighted in green) laite on se, jolla Spotify toistaa musiikkia.
5. Jos luettelossa on useita laitteita, muista valita laite(select the device) , jolla haluat toistaa musiikkia.

Suositus:(Recommended:)
- Kuinka tyhjentää jono Spotifyssa?(How to Clear Queue in Spotify?)
- 3 tapaa lisätä albumin kuvitus MP3-tiedostoon Windows 10:ssä(3 Ways to Add Album Art to MP3 in Windows 10)
- Korjaa NET::ERR_CONNECTION_REFUSED Chromessa(Fix NET::ERR_CONNECTION_REFUSED in Chrome)
- Näytä profiilikuva zoomauskokouksessa videon sijaan(Show Profile Picture in Zoom Meeting Instead of Video)
Toivomme, että tämä opas oli hyödyllinen ja pystyit korjaamaan (fix) Spotify-verkkosoitin ei toista kappaleita(Spotify web player won’t play songs) -ongelman. Jos sinulla on lisäkysymyksiä tai ehdotuksia, muista jättää ne alla olevaan kommenttiosaan.
Related posts
Korjaa Spotify Web Player, joka ei toimi (vaiheittainen opas)
Kuinka korjata Spotify Web Player ei toimi
Korjaa Facebookin kotisivu, joka ei lataudu kunnolla
Etkö saa yhteyttä WhatsApp Webiin? Korjaa WhatsApp Web ei toimi!
Kuinka korjata Avast Web Shield ei käynnisty
Korjaa Overwatch FPS Drops -ongelma
Korjaa League of Legends Black Screen Windows 10:ssä
6 tapaa korjata Windows Store ei avaudu
Kuinka korjata Steam ei lataa pelejä
Korjaa Windows 10 -päivitykset eivät asennu -virhe
Korjaa Windows Media Player Mediakirjasto on vioittunut -virhe
Korjaa Star Wars Battlefront 2 ei käynnisty
Korjaa macOS Big Sur -ongelmat (13 ongelmaa korjattu)
Korjaa sinua rajoitettu epäsäännöllisyysvirhe
Korjaa Fallout New Vegas Muisti täynnä -virhe
Kuinka korjata kameraa ei löydy Google Meetistä (2022)
Kuinka korjata Steamin liian monta kirjautumisvirhettä verkkovirheestä
Korjaa Internet-virhe PUBG-mobiilisovelluksissa
Korjaa suuri pakettihäviö Xboxissa
Git Merge -virheen korjaaminen
