Kuinka korjata Spotify-virhekoodi 13 tai 7
Joskus haluat paeta maailmasta ja musiikki voi olla se ovi, jota tarvitset. Spotify on yksi tunnetuimmista millenniaalien omaksumista musiikillisista eskapismista. Joten, virhe estää sinua poistumasta todellisuuden vankityrmistä ja siirtymästä musiikilliseen maailmaan, joka ei toimi millään periaatteella, vaan kiehtovilla biitillä, lumoavilla sanoilla ja sielukkaalla laululla. Aiomme tehdä vianmäärityksen näistä virheistä, ja näemme kuinka korjata Spotifyn virhekoodit 13 ja 7(Spotify Error Code 13 and 7) .
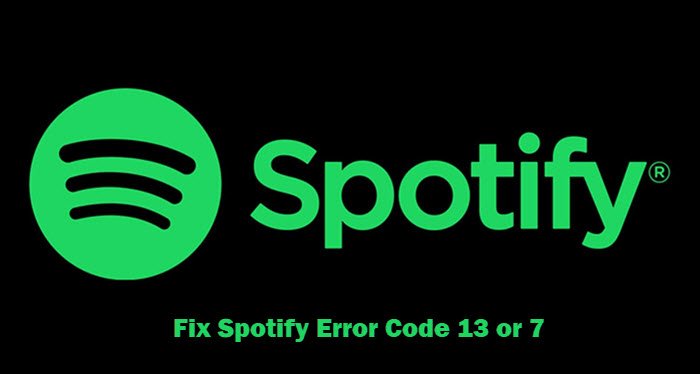
Mikä on Spotify Error Code 13?
Monet Windows -käyttäjät saavat seuraavan virhesanoman yrittäessään asentaa Spotifyta .(Spotify)
The Installer is unable to install Spotify because the necessary files could not be created.
(Error Code: 13)
Jos näet tämän virheilmoituksen, et voi asentaa Spotify - sovellusta järjestelmääsi. Tälle virheelle voi olla useita eri syitä, mutta kaksi niistä on yleisimpiä, joita näemme jäljempänä.
Korjaa Spotify-virhekoodi 13
Tämä virhe johtuu yleensä kahdesta ongelmasta, yhteensopivuusongelmista ja kolmannen osapuolen virustorjunnasta. Nämä ovat asioita, joita voit tehdä korjataksesi Spotify Error Code 13 .
- Sammuta virustorjunta
- Suorita yhteensopivuuden vianmääritys
- Poista vanhat Spotify-tiedostot
- Asenna Spotify vikasietotilassa
Puhutaanpa niistä yksityiskohtaisesti.
Asennusohjelma(Installer) ei voi asentaa Spotifya ,(Spotify) koska tarvittavia tiedostoja ei voitu luoda
1] Sammuta virustorjunta
Kolmannen osapuolen virustorjunta voi häiritä virheellisesti tunnistaa Spotify - asennuspaketin virukseksi ja estää sen asennuksen tietokoneellesi. Joten sinun tulee poistaa käyttämäsi kolmannen osapuolen virustorjunta käytöstä ja tarkistaa, korjaako se ongelman.
Sinun tulee kytkeä se päälle Spotifyn(Spotify) asentamisen jälkeen , koska muuten tietokoneesi on alttiina haittaohjelmille ja viruksille.
2] Suorita yhteensopivuuden vianmääritys
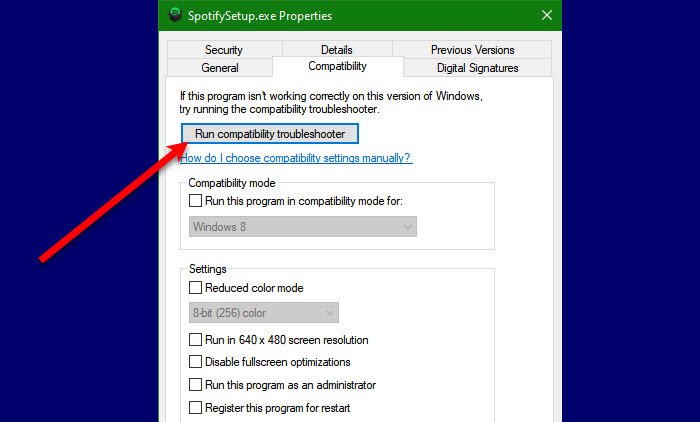
Saatat nähdä tämän virheen, jos ohjelma ei ole yhteensopiva käyttöjärjestelmäsi kanssa. Joten sinun tulee suorittaa yhteensopivuuden(Compatibility) vianmääritys ja katsoa, onko ongelma korjattu. Voit tehdä sen noudattamalla annettuja vaiheita.
- Napsauta hiiren kakkospainikkeella SpotifySetup.exe -tiedostoa ja valitse Ominaisuudet.(Properties.)
- Siirry Yhteensopivuus (Compatibility ) - välilehdelle ja napsauta Suorita yhteensopivuuden vianmääritys.(Run compatibility troubleshooter.)
Suorita vianmääritys ja korjaa virhe noudattamalla näytön ohjeita.
3] Poista vanhat Spotify-kansiot
Jos sinulla on vanhat Spotify -kansiot, ne voivat estää uuden sovelluksen asennuksen. Siksi sinun tulee poistaa kansio ennen sovelluksen asentamista.
Avaa sitä varten File Explorer (File Explorer )Win + E ja siirry seuraavaan sijaintiin.
C:Käyttäjät<käyttäjänimi>AppDataLocalSpotify
C:\Users\<username>\AppData\Roaming\Spotify
Poista nyt Spotify - kansiot molemmista paikoista.
Lopuksi yritä asentaa sovellus uudelleen, niin olet valmis.
4] Asenna Spotify vikasietotilassa
Jos ongelma jatkuu, kolmannen osapuolen sovellus saattaa häiritä Spotifyn (Spotify)asennusta(Installation) . Joten sinun tulee asentaa Spotify vikasietotilassa(install Spotify in Safe Mode) ja tarkistaa, jatkuuko ongelma.
Toivottavasti pystyt korjaamaan Spotify - virheen annettujen ratkaisujen avulla.
Mikä on Spotify Error Code 7?
Seuraavaksi meillä on Spotify Error Code 7 . Tämä virhesanoma tarkoittaa, että palvelu on tilapäisesti poissa käytöstä(Service is temporarily unavailable) . Tämä virhe voi ilmetä Androidissa(Android) , iOS:ssä ja muissa Spotify - sovellusta tukevissa alustoissa.
Korjaa Spotify-virhekoodi 7
Tähän ongelmaan on monia syitä, mutta ensin sinun tulee tarkistaa, onko Spotify pois käytöstä. Voit käyttää verkkosivuston alas- tai ei-ilmaisinpalveluja(website down or not detector)(website down or not detector) saadaksesi selville palvelun nykyisen tilan. Jos Spotify ei toimi, voit vain odottaa sen korjaamista, mikä kestää yleensä 2-3 tuntia.
Nämä ovat asioita, joita voit tehdä korjataksesi Spotify Error Code 7 .
- Poista VPN käytöstä
- Tyhjennä selaustiedot ja välimuisti
- Käynnistä reititin uudelleen
Puhutaanpa niistä yksityiskohtaisesti.
Palvelu on tilapäisesti poissa käytöstä
1] Poista VPN käytöstä
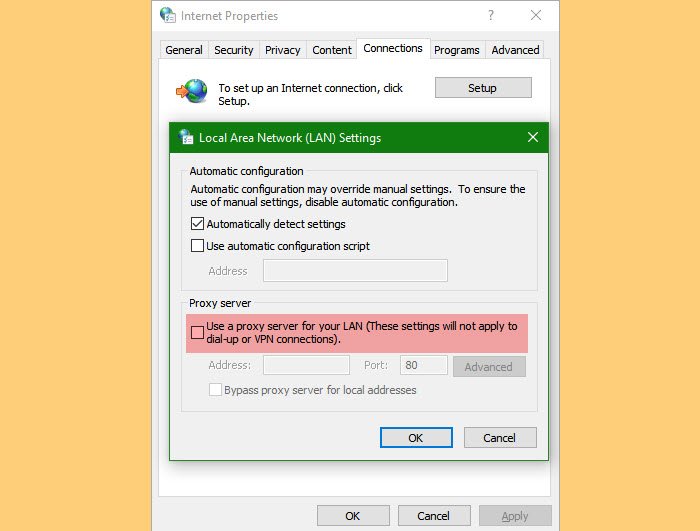
Jos tietokoneellesi on määritetty VPN- tai välityspalvelin(Proxy) , saatat kohdata tämän virheen. Joten suosittelemme poistamaan palvelun käytöstä ennen Spotifyn(Spotify) käynnistämistä . Jos sinulla ei ole VPN :ää vaan välityspalvelinta(Proxy Server) , voit tarkistaa annetut vaiheet palvelun poistamiseksi käytöstä.
- Käynnistä Run by Win + R.
- Kirjoita " inetcpl.cpl" ja paina Enter.(inetcpl.cpl” and hit Enter.)
- Siirry kohtaan Yhteydet (Connections ) ja napsauta LAN-asetukset.(LAN Settings.)
- Poista valinta " Käytä välityspalvelinta lähiverkossasi" (Use a proxy server for your LAN” ) ja napsauta Ok.
Lopuksi käynnistä järjestelmä uudelleen ja yritä uudelleen Spotifyn(Spotify) avulla .
2] Tyhjennä selaustiedot ja välimuisti
Jos käytät Spotify -verkkoa ja kohtaat tämän ongelman, yritä tyhjentää selaustiedot(Browsing Data) ja välimuisti(Cache) ja katsoa, jatkuuko ongelma. Jokaisella(Every) selaimella on erilainen menettely selaustietojen ja välimuistin tyhjentämiseksi.
3] Käynnistä reititin uudelleen
Joskus reitittimen häiriö voi aiheuttaa virheen verkkoprofiilissasi, joten voit nähdä tämän virheen. Reitittimen uudelleenkäynnistys voi auttaa sinua korjaamaan virheen. Joten suosittelemme, että kytket laitteen irti, odotat 4–5 minuuttia ja liität sen sitten, jotta näet, jatkuuko ongelma.
Toivottavasti pystyt korjaamaan Spotify - virheen näillä ratkaisuilla.
Lue seuraavaksi: (Read Next: )
- Estä Spotify tappamasta Windows-tietokoneesi SSD- tai HDD-levyä
- Spotify kaatuu jatkuvasti Windows PC:llä.(Spotify keeps crashing on Windows PC.)
Related posts
Kuinka korjata Spotify-virhekoodi 4
Kuinka luoda ja skannata Spotify-koodi
Korjaa VALORANT-virhekoodit 31 ja 84 Windows PC:ssä
Korjaa Amazon PrimeVideo -virhekoodi 7031
Korjaa OneDrive-virhekoodi 0x8007016a
Korjaa Windowsin varmuuskopiointivirhekoodi 0x8078012D, Varmuuskopiointi epäonnistui
PIN-koodin ja Microsoft Storen virhekoodin 0x80090016 korjaaminen
Korjaa Windows 10:n aktivointivirhekoodi 0x8007007B
Korjaa Office-asennuksen virhekoodi 1603 Windows 11/10:ssä
Steam-virhekoodin 118 tai 138 korjaaminen
Java-päivitystä ei suoritettu loppuun, Virhekoodi 1618
Epic Games -virhekoodin 19007 korjaaminen, koodia ei ole olemassa
Microsoft Teams -virhekoodin CAA301F7 korjaaminen
Windows Updaten virhekoodin 0x80070012 korjaaminen
Korjaa virhekoodi 30038-28 Officea päivitettäessä
Kuinka korjata Roblox Error Code 523 Windows PC:ssä
Windows ei voi asentaa vaadittuja tiedostoja, virhekoodi 0x80070570
Korjaa virhekoodi 664640 Call of Duty Modern Warfare- tai Warzone-pelissä
Kuinka voin korjata Outlookin virhekoodin 0x80040154
Windows Updaten asentaminen epäonnistui virhekoodilla 0x8024004a
