Kuinka korjata sovellusta ei ole asennettu -virheen Androidissa
Android on suosittu käyttöjärjestelmäalusta miljoonille käyttäjille ympäri maailmaa. Käyttäjät voivat asentaa erilaisia sovelluksia puhelimiinsa Google Play Kaupasta. Useimmat näistä Android-sovelluksista parantavat Android - puhelinten käyttäjien käyttökokemusta. Joskus kuitenkin, kun yrität asentaa sovelluksen Android - puhelimeesi, saat kehotteen, jossa lukee " Sovellus(App) ei ole asennettu" tai " Sovellus(Application) ei asennettu". Tämä on virhe, jonka useimmat Android - käyttäjät kohtaavat asentaessaan joitain sovelluksia puhelimiinsa. Jos kohtaat tämän sovelluksen(App)ei asennettu" -virheestä, kyseinen sovellus ei asennu puhelimeesi. Siksi meillä on opas, jonka voit lukea saadaksesi tietää tämän virheen taustalla olevat syyt , auttaaksemme sinua korjaamaan sovellusta ei ole asennettu -virheen Androidissa .( fix app not installed error on Android)

Korjaa Sovellusta(Fix App) ei ole asennettu(Installed Error) -virhe Androidissa(Android)
Syyt, miksi sovellusta ei ole asennettu Android-virheeseen(Reasons for App not installed Error on Android)
Androidin(Android) sovelluksen asentamatta jättämisen virheen taustalla voi olla useita syitä . Siksi on tärkeää tietää syy tämän ongelman takana, ennen kuin alamme mainita menetelmiä sen korjaamiseksi. Tässä on joitain tämän virheen mahdollisia syitä:
a) Vioittuneet tiedostot(a) Corrupted files)
Lataat tiedostoja tuntemattomista lähteistä, jolloin on mahdollista, että lataat vioittuneita tiedostoja. Nämä vioittuneet tiedostot voivat olla syynä siihen, että kohtaat Android(Android) - puhelimeesi sovellusta ei ole asennettu -virheen . Tästä syystä on tärkeää ladata tiedostot luotettavista lähteistä. Siksi, ennen kuin lataat tiedostoja tietokoneellesi, muista lukea ihmisten arvostelut kommenttiosiosta. Lisäksi tiedosto voi myös vioittua tuntemattoman virushyökkäyksen takia. Voit tunnistaa vioittuneen tiedoston tarkastelemalla tiedoston koon ominaisuuksia, sillä vioittunut tiedosto on pieni alkuperäiseen verrattuna.
b) Varastointi vähissä(b) Low on storage)
On mahdollista, että puhelimellasi on vähän tallennustilaa(low storage on your phone) , ja siksi kohtaat Androidin(Android) sovellusta ei ole asennettu -virheen . Android - paketissa on erityyppisiä tiedostoja . Siksi, jos puhelimessasi on vähän tallennustilaa, asennusohjelmalla on ongelmia kaikkien paketin tiedostojen asentamisessa, mikä johtaa Android -sovelluksen asentamatta jättämiseen -virheeseen .
c) Riittämättömät järjestelmän käyttöoikeudet (c) Inadequate system permissions )
Riittämättömät(Inadequate) järjestelmän käyttöoikeudet voivat olla tärkein syy sovelluksen asentamatta jättämiseen liittyvän virheen havaitsemiseen Androidissa(Android) . Saatat saada puhelimesi näytölle ponnahdusikkunan, jossa on virhe.
d) Allekirjoittamaton hakemus(d) Unsigned application)
Sovellukset on yleensä allekirjoitettava Keystore -sovelluksella . Keystore on pohjimmiltaan binääritiedosto(Keystore) , joka sisältää joukon yksityisiä avaimia sovelluksille. Siksi, jos et lataa tiedostoja virallisesta Google Play -kaupasta(official Google play store) , on mahdollista, että Keystoren(Keystore) allekirjoitus puuttuu. Tämä puuttuva allekirjoitus aiheuttaa virheen, jossa sovellusta ei ole asennettu Androidissa(Android) .
e) Yhteensopimaton versio(e) Incompatible version)
Varmista, että lataat oikean sovelluksen, joka on yhteensopiva Android - versioidesi kanssa, kuten lollipop, marshmallow, Kitkat tai muut. Siksi, jos yrität asentaa tiedoston yhteensopimattoman version Android - älypuhelimeesi, kohtaat todennäköisesti virheen, jossa sovellusta ei ole asennettu.
7 tapaa korjata sovellusta ei ole asennettu Androidissa(7 Ways to Fix App Not Installed Error on Android)
Mainitsemme joitain menetelmiä, joilla voit yrittää korjata tämän virheen Android - älypuhelimellasi, ja sitten voit asentaa sovelluksen puhelimeesi helposti:
Tapa 1: Korjaa ongelma vaihtamalla sovelluskoodeja(Method 1: Change App Codes to Fix the Problem)
Voit korjata sovellusta ei ole asennettu Androidissa(Android) vaihtamalla sovelluskoodeja APK Parser -nimisen sovelluksen avulla.
1. Ensimmäinen vaihe on avata Google Play Kauppa(Google Play Store) ja etsiä " APK Parser ".

2. Napauta Asenna(Install) ladataksesi sovelluksen Android - älypuhelimeesi.
3. Käynnistä sovellus puhelimessasi ja napauta " Valitse Apk sovelluksesta(Select Apk from app) " tai " Valitse Apk-tiedosto(Select an Apk file) ". Voit napauttaa sopivaa vaihtoehtoa sen sovelluksen mukaan, jota haluat muokata.

4. Selaa sovellusluetteloa ja napauta haluamaasi sovellusta(tap on your desired application) . Jotkin vaihtoehdot tulevat näkyviin, jolloin voit helposti muokata sovellusta haluamallasi tavalla.
5. Nyt sinun on vaihdettava valitsemasi sovelluksen asennuspaikkaa. Napauta ' Vain sisäinen(Internal only) ' tai mitä tahansa sijaintia, joka sopii puhelimeesi. Lisäksi voit myös muuttaa sovelluksen versiokoodia. Siksi yritä tutkia asioita itse.
6. Kun olet tehnyt kaikki tarvittavat muokkaukset, sinun on otettava uudet muutokset käyttöön. Tätä varten sinun tulee napauttaa ' Tallenna(Save) ' ottaaksesi käyttöön uudet muutokset.
7. Asenna lopuksi sovelluksen muokattu versio Android - älypuhelimeesi. Varmista kuitenkin, että poistat sovelluksen aiemman version Android -älypuhelimesta, ennen kuin asennat muokatun version APK-jäsentimästä(APK parser) .
Tapa 2: Palauta sovellusasetukset(Method 2: Reset App Preferences)
Voit yrittää nollata sovellusasetukset korjataksesi Android-sovelluksen asentamaton virhe: (You can try to reset the App preferences to fix app not installed error on Android: )
1. Avaa Asetukset(Settings) Android-älypuhelimellasi.
2. Siirry nyt " Sovellukset(Apps) " -välilehteen Asetuksista(Settings) ja napauta sitten " Hallitse sovelluksia(Manage apps) " nähdäksesi kaikki asennetut sovelluksesi.

3. Hallitse sovelluksia -kohdassa(Apps) sinun tulee napauttaa kolmea pystysuoraa pistettä(three vertical dots) näytön oikeassa yläkulmassa.

4. Napauta nyt ' Palauta sovellusasetukset(Reset App preferences) ' muutamasta esiin tulevasta vaihtoehdosta. Näyttöön tulee valintaikkuna, jossa sinun tulee napauttaa " Nollaa sovellukset(Reset Apps) ".

5. Lopuksi, kun olet nollannut sovellusasetukset(App) , voit asentaa haluamasi sovelluksen.
Jos tämä menetelmä ei kuitenkaan pystynyt korjaamaan sovellusta ei asennettu -virhettä Androidissa, voit kokeilla seuraavaa menetelmää.(fix the app not installed error on Android, you can try the next method.)
Tapa 3: Poista Google Play Protect käytöstä(Method 3: Disable Google Play Protect)
Toinen syy sovelluksen asentamatta jättämiseen Androidissa(Android) voi johtua Google Play -kaupasta. Play Kauppa saattaa havaita sovellukset, joita ei ole saatavilla Play Kaupasta, eikä siten anna käyttäjien asentaa niitä puhelimeesi. Siksi, jos yrität asentaa sovellusta, jota ei ole saatavilla Google Play -kaupasta, saatat kohdata puhelimessasi virheen, jossa sovellusta ei ole asennettu. Voit kuitenkin asentaa minkä tahansa sovelluksen, jos poistat Google Play Protectin käytöstä. Noudata tätä menetelmää koskevia ohjeita.
1. Avaa Google Play Kauppa(Google Play Store) älypuhelimellasi.
2. Napauta kolmea vaakaviivaa(three horizontal lines) tai hampurilaiskuvaketta(hamburger icon) , jotka näet näytön vasemmassa yläkulmassa.

3. Etsi ja avaa Play Protect .

4. Avaa Play Protect -osiossa Asetukset(Settings) napauttamalla rataskuvaketta(Gear icon) näytön oikeassa yläkulmassa.

5. Nyt sinun on poistettava käytöstä(disable) vaihtoehto " Skannaa sovelluksia toistosuojalla(Scan apps with play protect) ". Poistaaksesi käytöstä voit kytkeä vaihtoehdon vieressä olevan kytkimen pois päältä .(toggle off)

6. Lopuksi voit asentaa haluamasi sovelluksen ilman virheitä.
Varmista kuitenkin, että otat käyttöön " Skannaa sovelluksia toistosuojalla(Scan apps with play protect) " -valinnan sovelluksen asentamisen jälkeen.
Tapa 4: Vältä sovellusten asentamista SD-korteilta(Method 4: Avoid installing Apps from SD-cards)
On mahdollista, että SD-korttisi voi sisältää useita saastuneita tiedostoja, jotka voivat olla vaarallisia älypuhelimellesi. Sinun tulee välttää sovellusten asentamista SD-kortilta, koska puhelimen asennusohjelma ei välttämättä jäsennä sovelluspakettia kokonaan. Siksi voit aina valita toisen vaihtoehdon, joka on tiedostojen asentaminen sisäiseen muistiin. Tämä menetelmä on tarkoitettu käyttäjille, jotka käyttävät Android - puhelimien vanhoja versioita.
Tapa 5: Allekirjoita hakemus käyttämällä kolmannen osapuolen sovellusta(Method 5: Sign an Application using a Third-Party app)
Sovellukset on yleensä allekirjoitettava Keystore -sovelluksella . Keystore on pohjimmiltaan binääritiedosto(Keystore) , joka sisältää joukon yksityisiä avaimia sovelluksille. Jos asentamassasi sovelluksessa ei kuitenkaan ole Keystore- allekirjoitusta, voit allekirjoittaa sovelluksen APK allekirjoittaja(APK signer) -sovelluksella.
1. Avaa Google Play Kauppa(Google Play Store) puhelimellasi.
2. Etsi " APK signer " ja asenna se Play Kaupasta.

3. Asennuksen jälkeen käynnistä sovellus ja siirry sovelluksen kojelautaan(App’s dashboard) .
4. Näet kojelaudassa kolme vaihtoehtoa Allekirjoitus, Vahvistaminen ja Avainsäilöt(Signing, Verifying, and Keystores) . Sinun täytyy napauttaa Allekirjoitus(Signing) - välilehteä.

5. Avaa Tiedostonhallinta(File Manager) napauttamalla nyt ' Allekirjoita tiedosto(Sign a File) ' näytön oikeassa alareunassa .

6. Kun tiedostonhallinta avautuu, sinun on valittava sovellus(select the application) , jossa kohtaat sovellusta ei ole asennettu -virheen.
7. Kun olet valinnut haluamasi sovelluksen, napauta ' Tallenna(Save) ' näytön alareunassa.
8. Kun napautat Tallenna(Save) , APK - sovellus allekirjoittaa sovelluksesi automaattisesti ja voit asentaa allekirjoitetun sovelluksen puhelimeesi.(you can install the signed application on your phone.)
Lue myös: (Also Read:) Kuinka korjata Google-sovellus, joka ei toimi Androidissa(How to Fix Google app not working on Android)
Tapa 6: Tyhjennä tiedot ja välimuisti(Method 6: Clear Data and Cache)
Korjaaksesi App ei asennettu -virheen Androidissa (To fix App not installed error on Android), voit yrittää tyhjentää paketin asennusohjelman tiedot ja välimuistin. Joissakin vanhoissa puhelimissa on kuitenkin mahdollisuus tyhjentää paketin asennusohjelman tiedot ja välimuisti.
1. Avaa puhelimen Asetukset(Settings) .
2. Vieritä alas ja avaa Sovellukset(Apps) -osio.

3. Paikanna Paketin asennusohjelma(Package Installer) .
4. Paketin asennusohjelmasta löydät helposti vaihtoehdon Tyhjennä tiedot ja välimuisti(Clear Data and Cache) .
5. Lopuksi voit suorittaa sovelluksen(run the application) tarkistaaksesi, onko sovellusta ei ole asennettu -virhettä.
Tapa 7: Ota Tuntemattoman lähteen asennus käyttöön(Method 7: Turn on the Unknown Source Installation)
Oletuksena yritykset yleensä poistavat tuntemattoman lähteen asennuksen käytöstä. Joten jos kohtaat Android(Android) -sovelluksen ei asennettu -virheen , se johtuu todennäköisesti tuntemattomasta lähteestä, joka sinun on otettava käyttöön. Siksi(Therefore) , ennen kuin asennat sovelluksen tuntemattomasta lähteestä, varmista, että otat tuntemattoman lähteen asennuksen käyttöön. Noudata puhelimen version mukaisia osion ohjeita.
Android Oreo tai uudempi(Android Oreo or higher)
Jos sinulla on Oreo käyttöjärjestelmänä, voit noudattaa näitä ohjeita:
1. Asenna haluamasi sovellus tuntemattomasta lähteestä(Unknown Source) normaalisti. Meidän tapauksessamme lataamme sovelluksen Chromesta(Chrome) .
2. Kun lataus on valmis, napauta sovellusta(tap on the application) ja Tuntematon lähde -sovellusta koskeva valintaikkuna avautuu , jossa sinun tulee napauttaa Asetukset. (Unknown Source application will pop up, where you have to tap on Settings. )
3. Laita lopuksi Asetuksissa päälle (turn on)Salli tästä lähteestä(Allow from this source) -vaihtoehto .

Android Nougat tai vanhempi(Android Nougat or lower)
Jos sinulla on Nougat käyttöjärjestelmänä, voit noudattaa näitä ohjeita:
1. Avaa puhelimesi asetukset(Settings) .
2. Etsi ja avaa " Suojaus(Security) " tai muu suojausvaihtoehto luettelosta. Tämä vaihtoehto voi vaihdella puhelimesi mukaan.
3. Turvallisuus, ota se käyttöön ottamalla käyttöön (turn on)Tuntemattomat lähteet(Unknown sources) -vaihtoehdon kytkin .
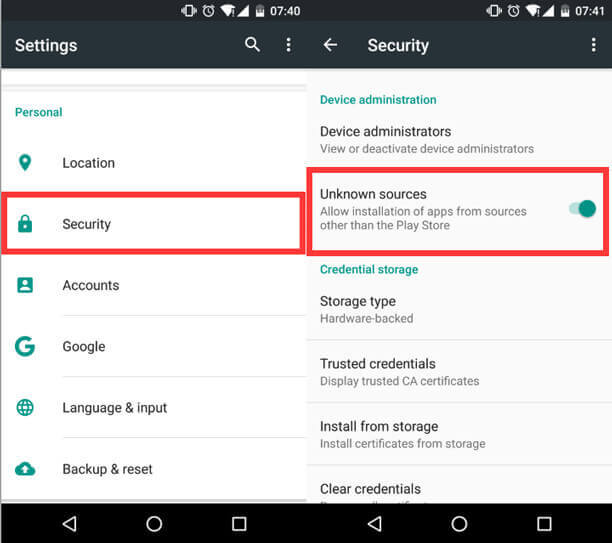
4. Lopuksi voit asentaa mitä tahansa kolmannen osapuolen sovelluksia ilman, että puhelimeesi tulee sovellus ei asennettu -virhe.
Suositus:(Recommended:)
- Korjaa WhatsApp-puhelu, joka ei soi Androidissa(Fix WhatsApp Call Not Ringing on Android)
- Kuinka kalibroida kompassi Android-puhelimellasi?(How to Calibrate the Compass on your Android Phone?)
- 10 tapaa lisätä puheluiden määrää Android-puhelimella(10 Ways to Increase Call Volume on Android Phone)
- Korjaa USB OTG, joka ei toimi Android-laitteissa(Fix USB OTG Not Working On Android Devices)
Toivomme, että tämä opas oli hyödyllinen ja pystyit korjaamaan sovellus ei asennettu -virheen Androidissa. (fix app not installed error on Android. )Jos mikään yllä mainituista menetelmistä ei kuitenkaan auta, ongelmana voi olla, että asennettava sovellus on vioittunut tai puhelimesi käyttöjärjestelmässä voi olla ongelmia. Siksi viimeinen ratkaisu voisi olla teknisen avun ottaminen ammattilaiselta. Jos pidit oppaasta, voit kertoa siitä meille alla olevissa kommenteissa.
Related posts
Kuinka korjata Instagram ei anna minun lähettää virhettä
Android.Process.Media Has Stopped -virheen korjaaminen
Korjaa Play Kaupan DF-DFERH-01 -virhe (2022)
9 tapaa korjata viestiä ei lähetetty -virhe Androidissa
Korjaa WhatsApp puhelimesi päivämäärä on epätarkka virhe
Korjaa Valitettavasti Google Play Palvelut on lakannut toimimasta -virhe
9 tapaa korjata Snapchat-yhteysvirhe
Korjaa Valitettavasti Prosessi com.android.phone on pysähtynyt
3 tapaa korjata näytön peittovirhe Androidissa
Korjaa SIM-korttia ei havaittu -virhe Androidissa
Korjaa lataus odottaa -virhe Google Play Kaupassa
Korjaa Ei voida ladata sovelluksia Android-puhelimeesi
Korjaa Instagram 'Ei vielä julkaistu. Yritä uudelleen -virhe Androidissa
Kuinka korjata Outlook ei synkronoidu Androidissa
9 tapaa korjata Twitter-videot, joita ei toisteta
Korjaa Hulu Error Code P-dev302
Korjaa VPN, joka ei muodosta yhteyttä Androidissa
Korjaa Hups, jotain meni pieleen YouTube-sovellus
Kuinka korjata hidas lataus Androidissa (6 helppoa ratkaisua)
Korjaa Spotify ei avaudu Windows 10:ssä
