Kuinka korjata Snapchat-kamera, joka ei toimi
Snapchatin kameramoduuli on tapa, jolla teet valokuvasi ja videosi Snapsit(make your photo and video Snaps) . Jos tämä kamera lakkaa koskaan toimimasta, se tekee sovelluksesta hyödyttömän. Snapchat- kamerasi ei ehkä toimi monista syistä .
Voi olla, että sovelluksella on ongelmia Internet-yhteyden muodostamisessa, puhelimessasi on häiriö tai Snapchat -ytimen tiedostossa on ongelmia. Syystä riippumatta(Regardless) olemme varmoja, että haluat korjata ongelman, ja autamme sinua tänään.

Sulje ja avaa Snapchat-sovellus uudelleen(Close and Reopen the Snapchat App)
Kun huomaat, että Snapchatin(Snapchat) kamera ei toimi, sinun tulee ensin sulkea Snapchat - sovellus ja avata se uudelleen. Tämä antaa sovellukselle mahdollisuuden korjata pienet häiriöt, jotka voivat korjata kameran ongelman.
Et menetä tietoja, kun suljet ja avaat Snapchatin(Snapchat) uudelleen .
iPhonessa(On iPhone)
- Pyyhkäise(Swipe) ylös iPhonen näytön alareunasta.
- Etsi Snapchat sovellusluettelosta.
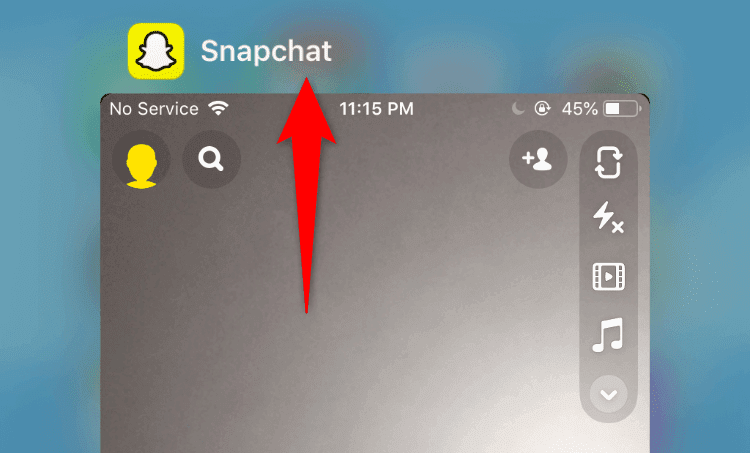
- Sulje sovellus pyyhkäisemällä ylöspäin Snapchatissa .(Snapchat)
Androidilla(On Android)
Ohjeet vaihtelevat käytössäsi olevan Android - puhelimen mukaan. Useimmissa puhelimissa kuitenkin:
- Paina tai napauta viimeksi käytettyjen sovellusten painiketta.
- Etsi Snapchat puhelimesi näytöltä.

- Sulje sovellus pyyhkäisemällä ylöspäin Snapchatissa .(Snapchat)
Avaa sitten sovelluslaatikko ja napauta Snapchat käynnistääksesi sovelluksen uudelleen.
Käynnistä iPhone- tai Android-puhelimesi uudelleen(Restart Your iPhone or Android Phone)
Jos Snapchat -kameraongelma jatkuu, käynnistä puhelin uudelleen(reboot your phone) ja katso, auttaako se korjaamaan ongelman. Usein, jos ongelmasi johtuu puhelimesi järjestelmästä, yksinkertainen uudelleenkäynnistys yleensä korjaa sen.
Muista(Make) tallentaa tallentamattomat työsi ennen kuin käynnistät puhelimen uudelleen.
iPhonessa(On iPhone)
- Paina ja pidä alhaalla joko äänenvoimakkuuden lisäys-(Volume Up) tai alas-(Volume Down) ja sivupainiketta(Side) , kunnes liukusäädin tulee puhelimen näytölle.
- Vedä(Drag) liukusäädintä ja odota 30 sekuntia, jotta iPhone sammuu.

- Paina ja pidä sivupainiketta(Side) painettuna käynnistääksesi iPhonesi.
Androidilla(On Android)
- Pidä virtapainiketta(Power) painettuna muutaman sekunnin ajan.
- Valitse avautuvasta valikosta Käynnistä uudelleen .(Restart)

- Puhelimesi sammuu ja käynnistyy sitten automaattisesti.
Kun puhelimesi käynnistyy uudelleen, käynnistä Snapchat ja katso, toimiiko kamera.
Salli kameran lupa korjata mustan näytön Snapchatissa(Enable Camera Permission To Fix Black Screen in Snapchat)
Snapchat vaatii kameran luvan(Snapchat requires camera permission) , jotta voit ottaa kuvia ja videoita. Jos olet evännyt tämän luvan tai et ole koskaan myöntänyt tätä lupaa sovellukselle, tästä syystä et näe kameranäkymää sovelluksessa.
Korjaa ongelma siirtymällä puhelimesi asetuksiin ja sallimalla Snapchatin(Snapchat) käyttää kameraasi.
iPhonessa(On iPhone)
- Käynnistä Asetukset(Settings) - sovellus iPhonessasi.
- Siirry kohtaan Yksityisyys(Privacy) > Kamera(Camera) päästäksesi kameran käyttöoikeuksiin.
- Ota Snapchat päälle salliaksesi sovelluksen käyttää puhelimesi kameraa.

Androidilla(On Android)
- Avaa Asetukset(Settings) puhelimellasi.
- Siirry asetuksissa kohtaan Sovellukset ja ilmoitukset(Apps & notifications) > Snapchat .
- Napauta Snapchatin sovellussivulla Luvat .(Permissions)

- Valitse seuraavalta sivulta Kamera .(Camera)

- Ota käyttöön Salli vain sovellusta käytettäessä(Allow only while using the app) .

Nyt kun Snapchatilla(Snapchat) on vaadittu kameran käyttöoikeus, avaa sovellus ja sinun pitäisi pystyä tekemään Snapsit(Snaps) .
Switch to the Front/Rear Camera
Kun kohtaat kameraongelman Snapchatin(Snapchat) kanssa , yritä vaihtaa kameraa ja katso, korjaako se ongelman. Jos esimerkiksi käytät tällä hetkellä takakameraa, vaihda etukameraan nähdäksesi, toimiiko se.
Tämä auttaa korjaamaan pieniä kameraongelmia sovelluksessa.
- Käynnistä Snapchat puhelimessasi.
- Napauta kameran vaihtokuvaketta sovelluksen oikeassa yläkulmassa.
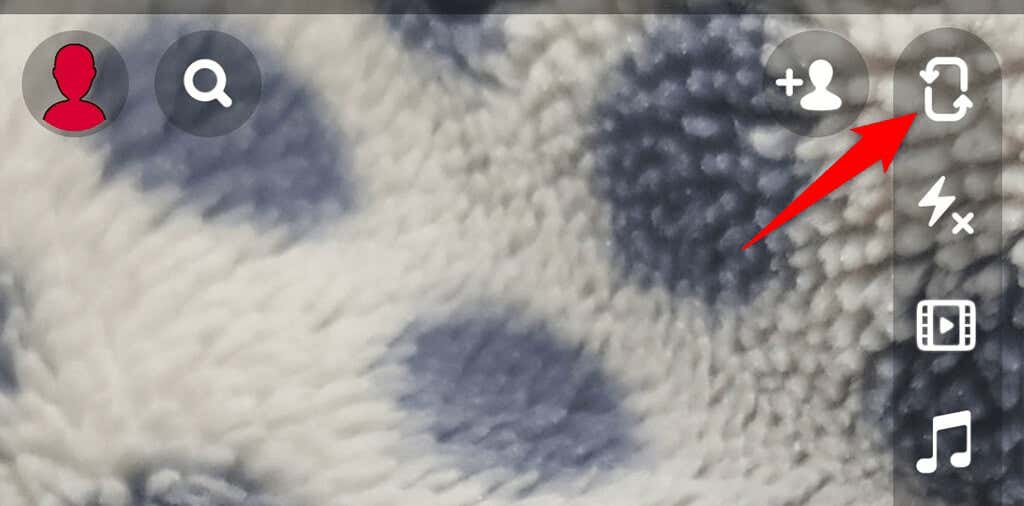
- Napauta samaa kuvaketta vaihtaaksesi takaisin alkuperäiseen kameraan.
Tyhjennä Snapchatin välimuistitiedostot(Clear Snapchat’s Cache Files)
Kuten kaikki muutkin sovellukset, Snapchat tallentaa välimuistitiedostot puhelimeesi nopeuttaakseen sovelluksen suorituskykyä. Joskus nämä välimuistitiedostot muuttuvat viallisiksi ja aiheuttavat sovelluksen toimintahäiriön. Snapchat - kamerasi(Snapchat) toimintahäiriö saattaa johtua ongelmallisista välimuistitiedostoista.
Tyhjennä tässä tapauksessa Snapchatin välimuisti(clear Snapchat’s cache) ja ongelmasi pitäisi ratkaista. Tämä ei poista sovellukseen tallennettuja henkilötietojasi. Voit myös tehdä tämän vain Android - puhelimissa.
- Avaa Asetukset(Settings) Android-puhelimellasi.
- Siirry kohtaan Sovellukset ja ilmoitukset(Apps & notifications) > Snapchat .
- Napauta Tallennus ja välimuisti(Storage & cache) -vaihtoehtoa.

- Napauta Tyhjennä välimuisti(Clear cache) poistaaksesi Snapchatin välimuistitiedostot.
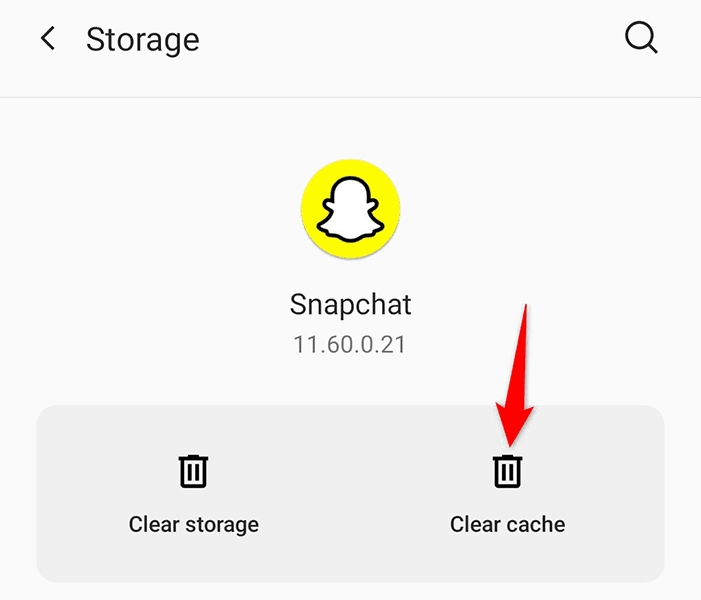
- Käynnistä Snapchat ja katso, toimiiko kamera nyt.
Tarkista Internet-yhteytesi(Check Your Internet Connection)
Yksi syy siihen, miksi Snapchat - kamerasi ei toimi, on se, että Internet-yhteytesi on viallinen. Snapchat vaatii toimiakseen Internet-yhteyden, ja jos puhelimessasi ei ole sitä, kohtaat erilaisia ongelmia, myös kameraan liittyviä.
Voit kiertää sen tarkistamalla puhelimesi Internet-yhteyden ja katsomalla, toimiiko se. Yksi tapa tehdä tämä on avata puhelimesi verkkoselain, käynnistää sivusto, kuten Bing , ja katsoa, avautuuko sivusto. Jos toimii, Internet toimii.
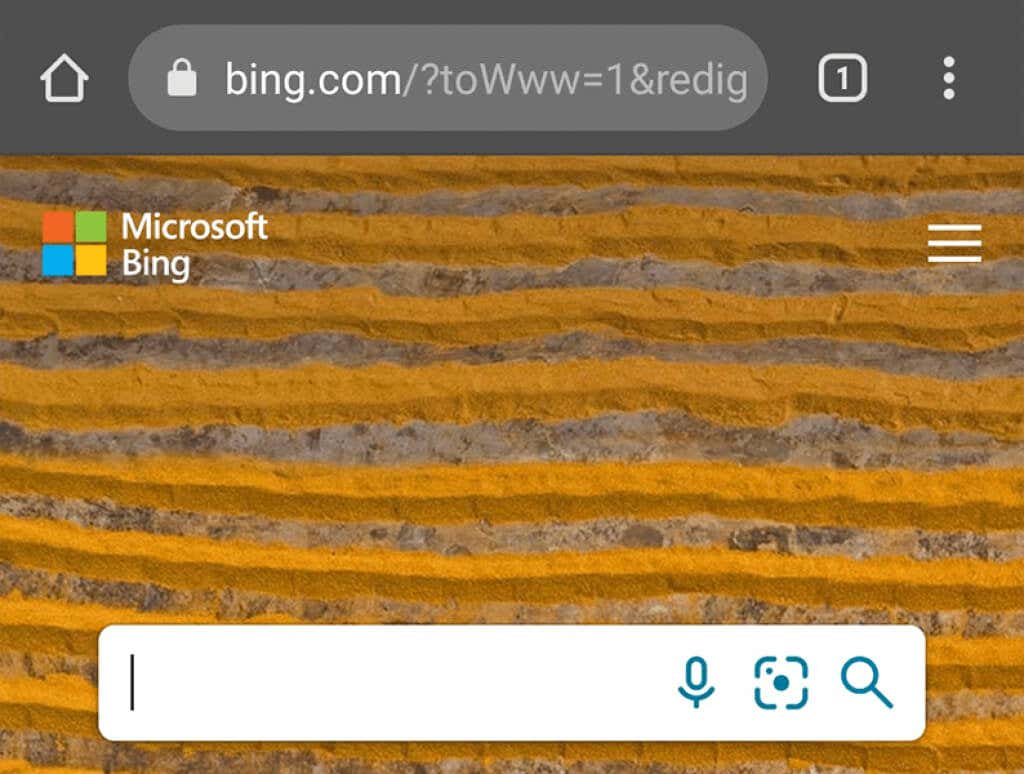
Jos sivusto ei lataudu, sinulla on Internet-ongelma, joka sinun on ratkaistava. Voit etsiä apua verkosta(find help online) tai pyytää korjauksia Internet-palveluntarjoajaltasi.
Korjaa Snapchat-kamera asentamalla sovellus uudelleen(Fix Snapchat Camera by Reinstalling the App)
Jos et edelleenkään pääse käyttämään kameraa Snapchatissa(Snapchat) , kannattaa poistaa Snapchat - sovellus ja asentaa se uudelleen puhelimeen. Tämä poistaa kaikki sovelluksen tiedostot, mukaan lukien ydintiedostot, jotka voivat olla viallisia.
Tarvitset kirjautumistietosi kirjautuaksesi takaisin tilillesi, kun Snapchat asennetaan uudelleen.
iPhonessa(On iPhone)
- Napauta pitkään Snapchatia(Snapchat) aloitusnäytölläsi.
- Valitse X -kuvake Snapchatin vasemmasta yläkulmasta.
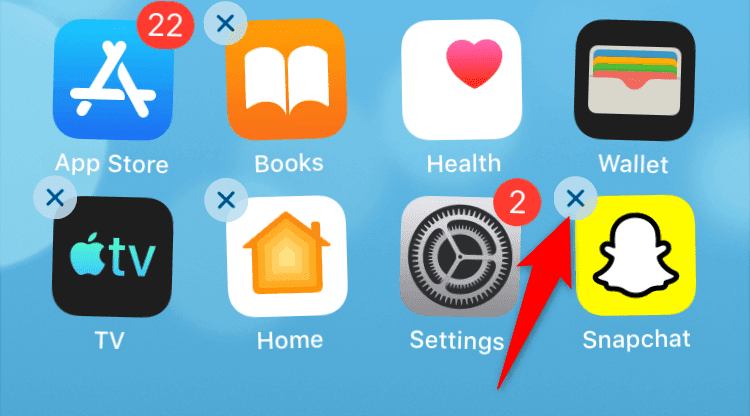
- Vahvista valintasi napauttamalla kehotteessa Poista .(Delete)
- Avaa App Store , etsi Snapchat ja napauta hakutuloksissa Snapchat .

- Lataa sovellus puhelimeesi napauttamalla latauskuvaketta.
Androidilla(On Android)
- Etsi Snapchat sovelluslaatikosta tai aloitusnäytöltä.
- Napauta pitkään Snapchatia(Snapchat) ja valitse valikosta Poista asennus(Uninstall) .

- Poista sovellus valitsemalla kehotteessa OK .(OK)
- Asenna Snapchat uudelleen avaamalla Play Kauppa(Play Store) , etsimällä ja napauttamalla Snapchatia(Snapchat) ja napauttamalla Asenna(Install) - painiketta.

Päivitä iPhone- tai Android-puhelimesi(Update Your iPhone or Android Phone)
Yksi tapa korjata useimmat iPhone- ja Android -puhelimien ongelmat on pitää puhelimesi ohjelmistot ajan tasalla(keep your phones’ software up to date) . Tämä korjaa ohjelmiston olemassa olevat virheet ja auttaa ohjelmistoa pelaamaan mukavasti asennettujen sovellusten, kuten Snapchatin(Snapchat) , kanssa .
Puhelimesi päivittäminen voi todennäköisesti korjata Snapchat -kameraongelmasi .
iPhonessa(On iPhone)
- Käynnistä Asetukset(Settings) ja napauta Yleistä(General) .
- Napauta Ohjelmiston päivitys(Software Update) ja anna iPhonen tarkistaa päivitykset.
- Valitse Lataa ja asenna(Download and Install) , jos päivitys on saatavilla.

Androidilla(On Android)
- Avaa Asetukset(Settings) , vieritä alas ja napauta Järjestelmä(System) .
- Valitse seuraavasta näytöstä Järjestelmäpäivitykset .(System updates)
- Odota(Wait) , että puhelimesi tarkistaa saatavilla olevat päivitykset.
- Napauta Lataa ja asenna nyt(Download & Install Now) , jos päivitys on saatavilla.

Snapchat-kamera ei toimi on helppo korjata(Snapchat Camera Not Working Is Easy to Fix)
Kamera on olennainen osa Snapchat - sovellusta, sillä sen avulla luot sisältöäsi. Jos huomaat tämän kameran toimintahäiriön, jokin yllä kuvatuista menetelmistä auttaa sinua korjaamaan ongelman. Kun kamera on taas toiminnassa, olet valmis luomaan rokkaavaa sisältöä(create some rocking content) suosikki sosiaalisen median sovellukseesi.
Related posts
Mitä tehdä, jos olet unohtanut Snapchat-salasanasi tai sähköpostiosoitteesi
Kuinka korjata kamera, joka ei toimi MS Teamsissa Windows 10: ssä
Eikö Snapchat toimi? 7 tapaa korjata
0xa00f4244-kameravirheen korjaaminen Windowsissa
Kuinka korjata Snapchatin "Lataa napauttamalla" -ongelma
Mitä tehdä, jos uskot, että tietokoneesi tai palvelimesi on saastunut haittaohjelmista
Kuinka korjata "Windows Resource Protection ei voinut suorittaa pyydettyä toimintoa" -virheen
Näytönohjain, jossa näkyy Microsoft Basic -näyttösovitin? Kuinka korjata se
Kuinka korjata GeForce Experience -virhekoodi 0x0003
RPC-palvelin ei ole käytettävissä -virheen korjaaminen Windowsissa
Lopullinen vianmääritysopas Windows 7/8/10 HomeGroup-yhteysongelmille
Onko Chromen latausnopeus hidas? 13 tapaa korjata
WiFi katkeaa koko ajan? Näin voit korjata sen
Korjaa ajoitettu tehtävä ei toimi .BAT-tiedostossa
SD-korttia ei voi lukea? Näin voit korjata sen
Korjaa "Asennusohjelma valmistelee tietokonettasi ensimmäistä käyttöä varten" jokaisen uudelleenkäynnistyksen yhteydessä
Err_Cache_Miss-virheen korjaaminen Google Chromessa
Mitä tehdä, kun toista näyttöäsi ei havaita
KORJAUS: Ei voi muodostaa yhteyttä Steam-verkkoon -virhe
KORJAUS: Ei-järjestelmälevy tai levyvirhe Windowsissa
