Kuinka korjata Roblox Error 279
Roblox on pelaajien pelata ja pelien kehittäjät voivat kehittää erilaisia pelejä. Se on suosittu maailmanlaajuinen pelialusta, jota voi käyttää lähes kaikilla alustoilla. Saatat kuitenkin kohdata Roblox- virheen 279 pelatessasi pelejä. Ja niin, pelisi edistyminen menetetään yhdessä tallennettujen tiedostojen kanssa. Tämä on yleinen laitteissa raportoitu virhe yhteysongelmien vuoksi. Kun kohtaat tämän ongelman, et voi muodostaa yhteyttä palvelimeen. Lue alla korjataksesi Roblox - virhekoodi 279.

Kuinka korjata Roblox Error 279 Windows 10:ssä
(How to Fix Roblox Error 279 on Windows 10
)
Robloxin(Roblox) loivat vuonna 2004 David Baszucki ja Erik Cassel(David Baszucki & Erik Cassel) . Miljoonat käyttäjät liittyvät virtuaalialustaan joka päivä jakaakseen kokemuksiaan, pelatakseen, oppiakseen ja seurustellakseen(play, learn, and socialize ) digitaalisessa globaalissa pelikehitysprosessissa. Lisäksi se on enemmän kuin molempien sukupuolten yleisemmin käyttämä pelialusta, jonka käyttäjistä yli 40 prosenttia on naisia maailmanlaajuisesti.
Usein et voi muodostaa yhteyttä sen palvelimeen seuraavan virheen vuoksi.
DISCONNECTED: Failed to connect with the Game. (ID=17: Connection attempt failed.) (Error Code 279)
Virhekoodilla on kolme tunnusta: ID (IDs)ID=17 , ID=146 ja ID= 148 .
Onneksi tässä oppaassa olemme koonneet luettelon syistä, jotka aiheuttavat Roblox -virhekoodin 279, ja vianmääritysratkaisut ratkaisemaan saman.
Roblox-virheen 279 taustalla olevat syyt(Reasons Behind Roblox Error 279 )
- Jos Windows Defender Firewall blocks the game/app sisällön suodatuksen vuoksi, et voi käyttää peliä. Suosittelemme lisäämään pelisi sallittujen luetteloon tai poistamaan Windows Defenderin palomuurin(Defender Firewall) väliaikaisesti käytöstä ongelman korjaamiseksi.
- Samoin jos virustorjuntaohjelmasi estää sovelluksen(Antivirus program is blocking the application) , kohtaat tämän virheen. Poista se väliaikaisesti käytöstä ja tarkista, oletko korjannut ongelman.
- Jos verkkoyhteytesi on hitaampi(network connection is slower) kuin pelin tai sovelluksen perusvaatimus, et pysty muodostamaan vakaata internetyhteyttä pelipalvelimen kanssa, mikä johtaa tällaisiin virheisiin.
- Kun pelin välttämätön elementti puuttuu tai vioittuu(missing or corrupt) , kohtaat tällaisia virheitä. Näet tyhjän näytön, etkä kuule ääntä. Sinun on ehkä asennettava peli uudelleen tällaisissa tapauksissa.
- Kun selaimeesi lisätään liian monta selainlaajennusta , saatat kohdata tämän virheen. ( too many browser extensions)Lisäksi, jos käytät vanhentunutta selainta, saatat kohdata saman virhekoodin.
- Jos DNS-asetukset ja porttien edelleenlähetystekniikat(DNS setup and port-forwarding techniques) eivät vastaa vaatimuksia, kohtaat tämän ongelman. IP-osoitteen uusiminen, DNS -palvelimien vaihtaminen tai portin uudelleenohjauksen määrittäminen reitittimessä voi korjata tämän ongelman.
Syistä riippumatta voit helposti ratkaista Roblox -virhekoodin 279 Windows 10:ssä noudattamalla alla mainittuja vianetsintäratkaisuja. Lue myös 33 parasta pelottavaa Roblox-peliä ystävien kanssa pelattavaksi(33 Best Scary Roblox Games to Play with Friends) .. Lue myös 33 parasta pelottavaa Roblox-peliä ystävien kanssa pelattavaksi(33 Best Scary Roblox Games to Play with Friends) .
Tapa 1: Reitittimen asetusten vianmääritys(Method 1: Troubleshoot Router Settings)
Käytä(Use) mitä tahansa annetuista vaihtoehdoista Internet-yhteysongelmien vianmääritykseen ja Roblox - virheen 279 korjaamiseen.
Vaihtoehto 1: Käynnistä reititin uudelleen(Option 1: Restart Router)
Reitittimen käynnistäminen uudelleen käynnistää verkkoyhteyden uudelleen. Harvat käyttäjät ilmoittivat, että kaikki konfigurointiasetuksiin merkityt muutokset tulevat voimaan, kun käynnistät reitittimen uudelleen.
1. Etsi ON/OFF button reitittimen takaa. Paina painiketta kerran sammuttaaksesi reitittimen.

2. Irrota nyt virtajohto(disconnect the power cable) ja odota, kunnes kondensaattoreiden virta on tyhjentynyt kokonaan.
3. Odota(Wait) minuutti ennen virran palauttamista ja odota, kunnes verkkoyhteys on muodostettu uudelleen.
Vaihtoehto 2: Ota portin edelleenlähetys käyttöön(Option 2: Enable Port Forwarding)
Robloxilla(Roblox) on joukko porttialueita, joita tarvitaan vakaan verkkoyhteyden muodostamiseen reitittimen kanssa. Kohtaat tämän virheen, jos avattavia portteja on vähän. Voit ottaa tämän portin edelleenlähetysominaisuuden käyttöön seuraamalla alla olevia ohjeita:
Huomautus: (Note:) Portin edelleenlähetysasetukset(Port Forwarding) vaihtelevat reitittimen valmistajan ja mallin mukaan.
1. Etsi reitittimesi oletusyhdyskäytävän osoite(Default Gateway address of your router) suorittamalla ipconfig /all -komento komentokehotteessa(Command Prompt) alla kuvatulla tavalla.

2. Käynnistä verkkoselain(web browser) ja siirry Router Default Gateway -osoitteeseen.
3. Kirjoita tähän kirjautumistietosi(Login Credentials) ja kirjaudu sisään(Login) .

4. Siirry sitten kohtaan Port Forwarding tai Virtual Server ja napsauta Lisää(Add) - painiketta.

5. Kirjoita seuraavaksi UDP-portti(UDP port) seuraavasti:
ROBLOX PC-PORTIT(ROBLOX PC PORTS)
- UDP: 49152–65535
ROBLOX XBOX ONE -PORTIT(ROBLOX XBOX ONE PORTS)
- TCP: 3074
- UDP: 88, 500, 3074, 3544, 4500
6. Napsauta lopuksi Tallenna- (Save ) tai Käytä (Apply ) -painiketta tallentaaksesi muutokset.
7. Käynnistä sitten reititin ja tietokone uudelleen(Restart your router and PC) . Tarkista, onko ongelma ratkaistu nyt.
Vaihtoehto 3: Nollaa reititin(Option 3: Reset Router)
Jos virhe jatkuu reitittimen uudelleenkäynnistyksen jälkeen, voit nollata reitittimen asetukset. Ennen kuin teet niin, sinun on ymmärrettävä, että:
- Reitittimen(Router) nollaus palauttaa reitittimen tehdasasetuksiin(factory settings) .
- Kaikki asetukset ja asetukset, kuten edelleenlähetetyt portit(forwarded ports) , mustalla listalla olevat yhteydet(black-listed connections) , tunnistetiedot(credentials) jne., poistetaan(erased) .
- Resetin jälkeen reititin(Reset) vaihtaa takaisin oletusasetuksiinsa(default settings) ja todennussalasanoihinsa.
Jos kuitenkin päätät nollata reitittimen, kirjoita muistiin kaikki tällaiset tiedot ja toimi sitten seuraavasti:
1. Avaa reitittimen asetukset( router settings) käyttämällä oletusyhdyskäytävän IP-osoitetta(default gateway IP address ) kuten aiemmin ja kirjaudu (L)sisään.(ogin.)

2. Kirjoita muistiin kaikki konfigurointiasetukset(configuration settings) . Tarvitset niitä reitittimen nollauksen jälkeen, koska saatat menettää Internet- palveluntarjoajan(ISP) kirjautumistietosi, jos käytät P2P - protokollaa ( Internetin pisteyhteyskäytäntö).(Point-to-Point Protocol over the Internet))
3. Paina ja pidä painettuna reitittimen Reset-painiketta 10-30 sekuntia.(Reset button)
Huomautus: (Note:)RESET -painikkeen painamiseen on käytettävä osoitinlaitteita, kuten neulaa (pin, ) tai hammastikkua (toothpick ) .

4. Reititin sammuu automaattisesti ja käynnistyy uudelleen(turn off and turn back on) . Voit vapauttaa painikkeen(release the button) , kun valot alkavat vilkkua( lights begin to blink) .
5. Syötä(Re-enter) reitittimen määritystiedot uudelleen verkkosivulle ja käynnistä(restart) reititin uudelleen.
Lue myös: (Also Read:) Langattoman reitittimen korjaaminen katkeaa tai putoaa jatkuvasti(Fix Wireless Router Keeps Disconnecting Or Dropping)
Tapa 2: Suorita verkkosovittimen vianmääritys(Method 2: Run Network Adapter Troubleshooter)
Verkkosovittimen vianmäärityksen(Network Adapter Troubleshooter) suorittaminen ratkaisee mahdolliset häiriöt Ethernet - yhteydessä ja mahdollisesti korjaa Roblox -(Roblox) virhekoodin 279.
Huomautus:(Note:) Tämä menetelmä ei sovellu vain Windows 10 :lle vaan myös Windows 7 :lle ja 8.1:lle.
1. Paina Windows + I keys samanaikaisesti käynnistääksesi Asetukset(Settings) .
2. Napsauta Update & Security -laattaa kuvan osoittamalla tavalla.

3. Siirry vasemman ruudun Vianmääritys (Troubleshoot ) - valikkoon ja etsi oikeanpuoleisesta ruudusta Etsi ja korjaa muita ongelmia .(Find and fix other problems)
4. Valitse Verkkosovittimen(Network Adapter) vianmääritys ja napsauta Suorita vianmääritys(Run the troubleshooter) -painiketta korostettuna.

5. Odota, että vianmääritys havaitsee ja korjaa ongelman. Kun prosessi on valmis, seuraa näytön ohjeita(on-screen instructions) ja käynnistä (restart) tietokone(your PC) uudelleen .
Tapa 3: Uusi IP-määritys(Method 3: Renew IP Configuration)
Harvat käyttäjät ovat ilmoittaneet, että koodi 279 -virhe voidaan korjata uusimalla IP-kokoonpano seuraavasti:
1. Paina Windows-näppäintä( Windows key) , kirjoita Command Prompt ja napsauta Suorita järjestelmänvalvojana(Run as an administrator) .

2. Kirjoita seuraavat komennot(commands) peräkkäin ja paina Enter-näppäintä(Enter key) jokaisen kirjoittamisen jälkeen
ipconfig /release
ipconfig /renew

3. Suorita lisäksi ipconfig /flushDNS komento kuvan mukaisesti.

4. Käynnistä(restart) lopuksi Windows-tietokoneesi uudelleen.(your Windows PC.)
Lue myös: (Also Read: )Korjaa Wi-Fi-sovitin, joka ei toimi Windows 10:ssä(Fix Wi-Fi Adapter Not Working in Windows 10)
Tapa 4: Muuta DNS-asetuksia(Method 4: Change DNS Settings)
DNS viittaa Domain Name Systemiin tai Domain Name Serveriin tai Domain Name Serviceen(Domain Name System or Domain Name Server or Domain Name Service) . Se muodostaa yhteyden verkkosivustoon IP-osoitteensa kautta. Jotkin väärät DNS - asetukset voivat aiheuttaa Roblox -virheen 279. Lue oppaamme muuttaaksesi DNS-asetuksia Windows 10(change DNS settings on Windows 10) :ssä ongelman korjaamiseksi.
Tapa 5: Salli Roblox Windows Defenderin palomuurin kautta(Method 5: Allow Roblox Through Windows Defender Firewall)
Joskus sisäänrakennettu palomuuriohjelma(Firewall) estää myös mahdolliset ohjelmat . Sinun on suositeltavaa lisätä ohjelmaan poikkeus Roblox - virheen 279 ongelman ratkaisemiseksi seuraavasti:
1. Kirjoita Windowsin hakupalkkiin (Windows Search bar)Ohjauspaneeli(Control Panel) ja napsauta Avaa(Open) .

2. Aseta tässä View by: > Large icons ja jatka napsauttamalla Windows Defenderin palomuuria(Windows Defender Firewall) .

3. Napsauta seuraavaksi Salli sovellus tai ominaisuus Windows Defenderin palomuurin kautta(Allow an app or feature through Windows Defender Firewall) .

4A. Hae ja salli Roblox palomuurin(Firewall) läpi valitsemalla Yksityinen(Private) ja Julkinen(Public) valintaruudut .
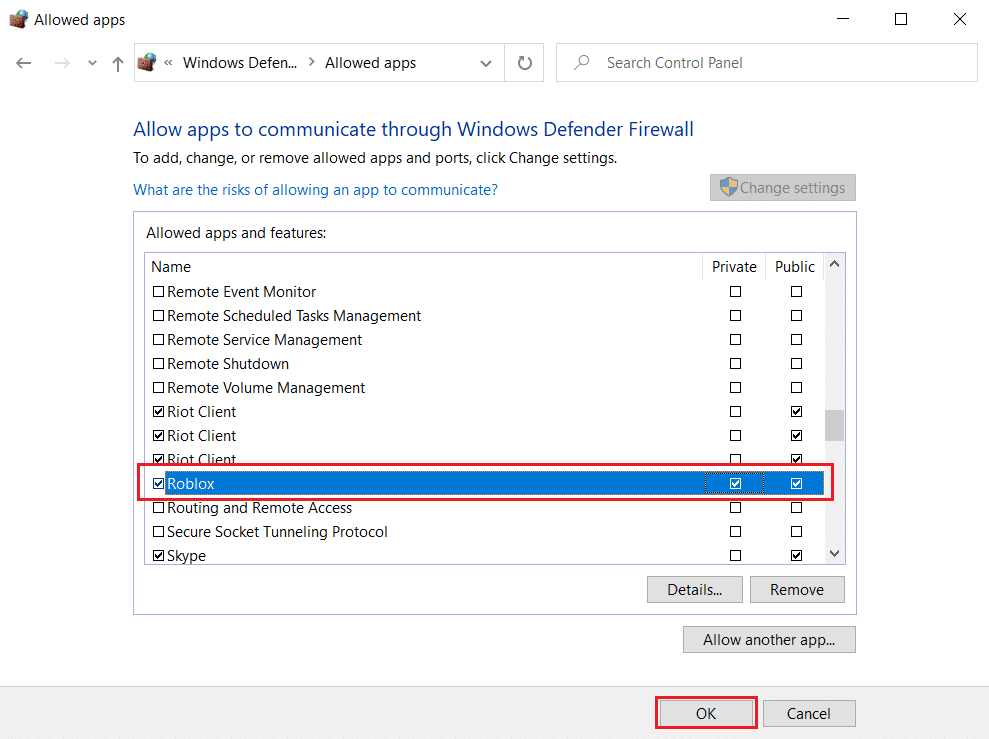
4B. Vaihtoehtoisesti voit napsauttaa Muuta asetuksia(Change Settings) ja sitten Salli toinen sovellus… (Allow another app… ) -painiketta selataksesi ja lisätäksesi Roblox -sovelluksen luetteloon. Valitse sitten sitä vastaavat ruudut.
5. Tallenna muutokset napsauttamalla lopuksi OK .
Lue myös: (Also Read:) Kuinka ladata Hextech Repair Tool(How to Download Hextech Repair Tool)
Tapa 6: Lisää Roblox-sovellusten poissulkeminen
(Method 6: Add Roblox App Exclusion
)
Jos Windowsin palomuuri(Windows Firewall) ei aiheuta ristiriitaa Robloxin(Roblox) kanssa , järjestelmässäsi oleva virustorjuntaohjelmisto todennäköisesti estää sen tai päinvastoin. Voit lisätä siihen poissulkemisen korjataksesi Roblox - virhekoodin 279 Windows 10 -tietokoneissa.
Vaihtoehto 1: Windowsin suojaussovelluksen kautta
(Option 1: Through Windows Security App
)
1. Paina Windows-näppäintä(Windows key) , kirjoita virus- ja uhkientorjunta(virus and threat protection) ja paina Enter-näppäintä(Enter key) .

2. Napsauta nyt Hallinnoi asetuksia(Manage settings) .

3. Vieritä alas ja napsauta Lisää tai poista poissulkemisia (Add or remove exclusions ) alla kuvatulla tavalla.

4. Valitse Poissulkemiset(Exclusions) - välilehdessä Lisää poissulkeminen(Add an exclusion) -vaihtoehto ja napsauta Tiedosto (File ) kuten kuvassa.

5. Siirry nyt tiedostohakemistoon, johon( file directory) olet asentanut ohjelman, ja valitse Roblox - tiedosto.
6. Odota(Wait) , että työkalu lisätään tietoturvaohjelmistoon, ja olet valmis aloittamaan. ,
Vaihtoehto 2: Kolmannen osapuolen virustorjunta(Option 2: Through Third-party Antivirus)
Huomautus:(Note:) Olemme näyttäneet Avast Free Antivirus -ohjelman vaiheet esimerkkinä.
1. Käynnistä Avast Antivirus ja napsauta Valikko (Menu ) - vaihtoehtoa oikeasta yläkulmasta korostetun mukaisesti.

2. Napsauta tässä avattavasta luettelosta Asetukset .(Settings )

3. Siirry Yleisvalikossa kohtaan Estetut ja sallitut sovellukset(Blocked & Allowed apps) .
4. Napsauta sitten Sallittujen (ALLOW APP)sovellusten luettelon(List of allowed apps ) alla olevaa painiketta kuvan mukaisesti.

5A. Napsauta nyt LISÄÄ, (ADD, ) joka vastaa Roblox-sovelluksen polkua(Roblox app path ) lisätäksesi sen sallittujen luetteloon(whitelist) .
Huomautus:(Note:) Olemme osoittaneet , että App Installer lisätään alla poissulkemisena.

5B. Vaihtoehtoisesti voit myös selata Roblox - sovellusta valitsemalla SELECT APP PATH -vaihtoehdon ja napsauttamalla sitten LISÄÄ(ADD) - painiketta.
Lue myös: (Also Read:) Virhekoodin 775 korjaaminen DirecTV:ssä(How to Fix Error Code 775 on DirecTV)
Tapa 7: Vaihda toiseen selaimeen(Method 7: Switch to Another Browser)
Roblox on yhteensopiva Google Chrome- , Microsoft Edge- ja Mozilla Firefox -selaimien kanssa. Jos käytät joitain muita selaimia, kohtaat tämän virheen. Olisi parempi vaihtaa verkkoselaimesi yhteensopivaan selaimeen(compatible browser) , jotta voit nauttia keskeytymättömästä suoratoistosta. Tarkista selaimen vaihtamisen jälkeen, oletko korjannut ongelman.
Huomautus:(Note:) Sinun ei suositella ohittamaan tätä menetelmää, koska on erittäin tärkeää määrittää, onko kyseessä selainpohjainen virhe.
Jos pääset peliin (jota et voi käyttää edellisellä selaimellasi) joillakin muilla selaimilla, virhe liittyy selaimeesi ja voit yrittää päivittää tai nollata selaimen tulevissa menetelmissä kuvatulla tavalla.
Huomautus:(Note: ) Koska Google Chrome on enimmäkseen parempi Robloxille(Roblox) , menetelmät on esitelty Chrome - selaimelle. Jos käytät jotain muuta selainta, noudata sen mukaisia ohjeita.
Tapa 8: Poista haitalliset ohjelmistot Chromesta(Method 8: Remove Harmful Software from Chrome)
Muutamat laitteessa olevat yhteensopimattomat ohjelmat hidastavat tietokonettasi, ja tämä voidaan korjata, jos poistat ne kokonaan järjestelmästäsi.
1. Käynnistä Google Chrome ja napsauta kolmen pisteen kuvaketta(three-dotted icon) .
2. Valitse Asetukset(Settings ) - vaihtoehto.

3. Napsauta tässä vasemmassa ruudussa Lisäasetukset -asetusta ja valitse (Advanced )Palauta ja puhdista(Reset and clean up ) -vaihtoehto.

4. Valitse nyt Cleanup computer -vaihtoehto alla kuvatulla tavalla.

5. Napsauta tässä Etsi(Find ) - painiketta, jotta Chrome löytää haitallisia ohjelmistoja(find harmful software) tietokoneeltasi.

6. Odota(Wait) prosessin valmistumista ja poista (remove )Google Chromen(Google Chrome) havaitsemat haitalliset ohjelmat . Käynnistä(Reboot) järjestelmä uudelleen ja tarkista, onko ongelma ratkaistu.
Tapa 9: Poista selaimen lisäosat käytöstä (jos mahdollista)(Method 9: Disable Browser Add-ons (If Applicable))
Kun järjestelmässäsi on liian monta välilehteä, selaimen ja tietokoneen nopeus on hyvin hidas. Tässä tapauksessa järjestelmäsi ei toimi normaalisti, mikä johtaa Roblox - virhekoodiin 279. Nyt voit yrittää sulkea kaikki tarpeettomat välilehdet ja käynnistää järjestelmän uudelleen.
Jos olet sulkenut kaikki välilehdet ja kohtaat edelleen ongelman, yritä poistaa kaikki tarpeettomat laajennukset käytöstä seuraavasti:
1. Käynnistä Google Chrome -selain(Google Chrome browser) ja napsauta kolmen pisteen kuvaketta(three-dotted icon) .
2. Valitse tässä More tools > Laajennukset(Extensions) alla olevan kuvan mukaisesti.

3. Poista lopuksi käytöstä(Off) poistettavien laajennusten kytkin .
Huomautus:(Note:) Olemme näyttäneet Grammarly for Chromen(Grammarly for Chrome) esimerkkinä.

4. Toista(Repeat) sama kaikille painaville jatkeille, joita et tarvitse. Päivitä selaimesi(Refresh your browser) ja tarkista, onko ongelma nyt korjattu.
Lue myös: (Also Read:) DNS:n käyttöönotto HTTPS:n kautta Chromessa(How to Enable DNS over HTTPS in Chrome)
Tapa 10: Palauta Chrome
(Method 10: Reset Chrome
)
Chromen(Chrome) nollaaminen palauttaa selaimen oletusasetuksiin ja mahdollisesti korjaa Roblox - virheen 279.
1. Avaa Google Chrome ja siirry osoitteeseen chrome://settings/reset
2. Napsauta Palauta asetukset alkuperäisiin oletusasetuksiin(Restore settings to their original defaults) -vaihtoehtoa, joka näkyy korostettuna.

3. Vahvista nyt toiminto napsauttamalla Palauta asetukset(Reset Settings) -painiketta.

Tapa 11: Asenna Roblox uudelleen(Method 11: Reinstall Roblox )
Jos mikään menetelmistä ei ole auttanut sinua, yritä asentaa Roblox uudelleen viimeisenä keinona.
1. Paina Windows-näppäintä(Windows key) , kirjoita sovellukset ja ominaisuudet(apps and features) ja napsauta Avaa(Open) .

2. Etsi Roblox Etsi tästä luettelo(Search this list) -kentästä. Valitse Roblox Player ja napsauta Poista asennus(Uninstall) alla kuvatulla tavalla.

3. Napsauta uudelleen Uninstall vahvistaaksesi sen uudelleen.
4. Odota, kun Windows lopettaa Robloxin asennuksen(Uninstalling Roblox) poistamisen tietokoneeltasi.

Huomautus:(Note:) Jos ohjelman asennus on poistettu, voit vahvistaa etsimällä sen uudelleen. Saat viestin; Emme löytäneet täältä mitään näytettävää. Tarkista hakuehdot(We couldn’t find anything to show here. Double check your search criteria) uudelleen kuvan osoittamalla tavalla.

5. Siirry Roboxin (Robox) viralliselle verkkosivustolle(official website) ja valitse peli(game) .

6. Napsauta alla olevassa kuvassa korostettuna näkyvää Toista -painiketta.(Play)
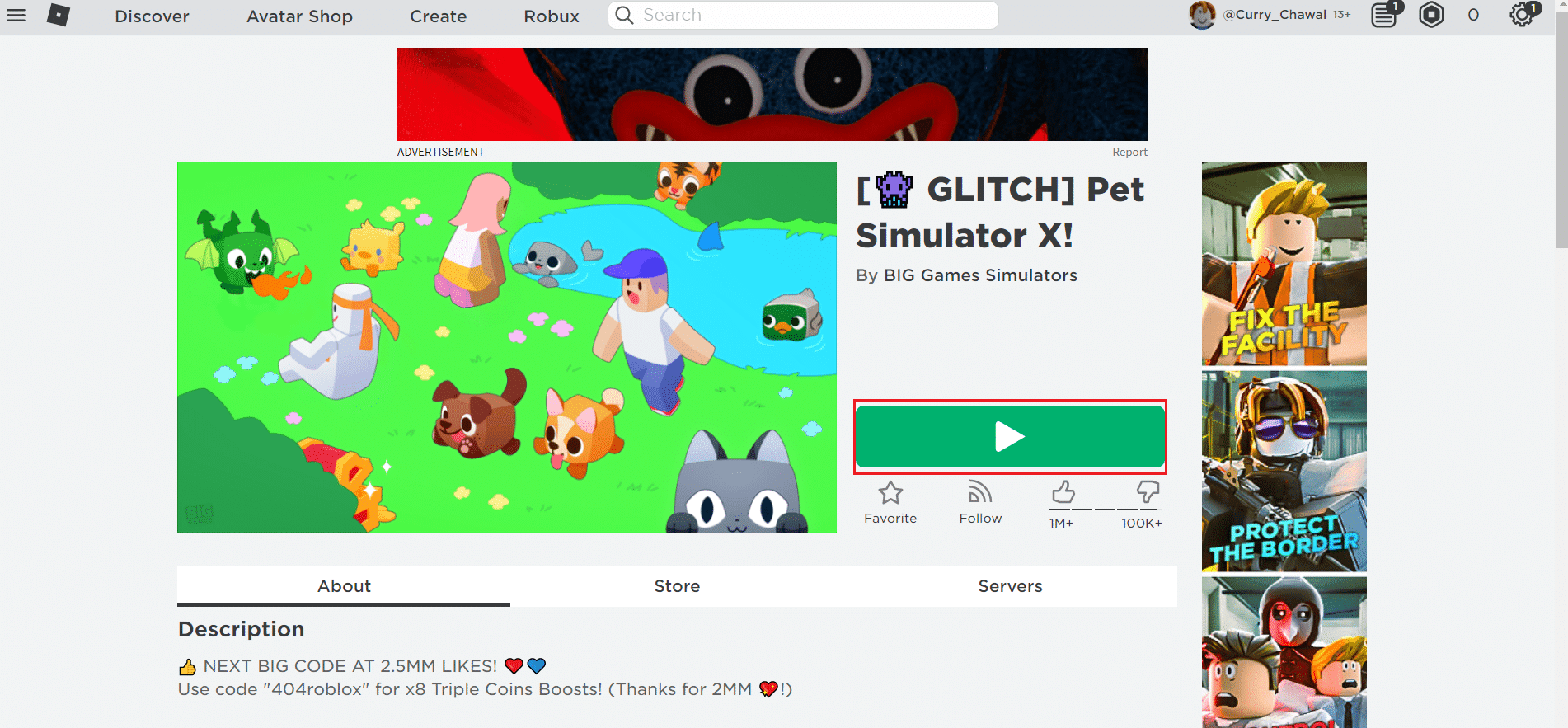
7. Napsauta sitten Lataa ja asenna Roblox(Download and install Roblox) -painiketta.
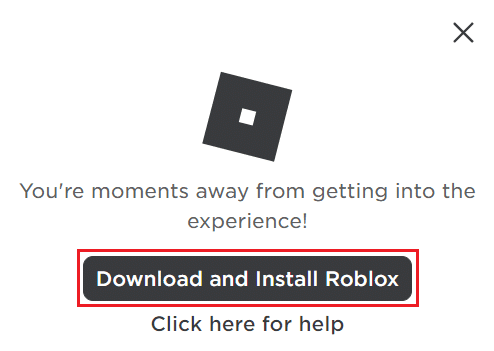
8. Kun olet ladannut asennustiedoston, suorita RobloxPlayerLauncher kaksoisnapsauttamalla sitä.

9. Odota, kunnes käyttöjärjestelmä on asentanut Roblox.
(Installing Roblox.
)

10. Saat viestin, että ROBLOX IS SUCCESSFULLY INSTALLED! kuten on esitetty.

11. Käynnistä sovellus uudelleen ja aloita pelaaminen!
Suositus:(Recommended:)
- Kuinka korjata Steam ei avaudu Windows 10:ssä(How to Fix Steam Not Opening on Windows 10)
- Luettelo Roblox Admin -komennoista(List Of Roblox Admin Commands)
- Kuinka korjata Crunchyroll ei toimi(How to Fix Crunchyroll Not Working)
- Kuinka lisätä WiFi Internet-nopeutta Windows 10: ssä(How to Increase WiFi Internet Speed on Windows 10)
Toivomme, että tämä opas oli hyödyllinen ja pystyit korjaamaan Roblox-virheen 279(Roblox error 279) järjestelmässäsi. Kerro meille, mikä menetelmä toimi sinulle parhaiten. Lisäksi, jos sinulla on kysyttävää / ehdotuksia tästä artikkelista, voit jättää ne kommenttiosioon.
Related posts
Korjaa Roblox Error 279 ja 529 Windows PC:ssä
Korjaa virhe 0X80010108 Windows 10:ssä
Sovellusvirheen 0xc0000005 korjaaminen
Korjaa Windows Update -virhekoodi 0x80072efe
Sovelluksen latausvirheen 5:0000065434 korjaaminen
Korjaa Windows 10 Store Error 0x80073cf9
Korjaa Omegle-virhe yhteyden muodostamisessa palvelimeen (2022)
Korjaa Window Defender Error 0x800705b4
Korjaa virhe TVAPP-00100 Xfinity Streamissa
6 tapaa korjata odottavan tapahtuman Steam-virhe
Sovellusvirheen 0xc000007b korjaaminen
Korjaa median luontityökalun virhe 0x80042405-0xa001a
Kuinka korjata Google Driven käyttö estetty -virhe
Korjaa kohdekansion käyttö estetty -virhe
Korjaa virhe 1603: Asennuksen aikana tapahtui vakava virhe
Korjaa Windows 10:n asennus epäonnistuu virheellä C1900101-4000D
Korjaa Windows Storen välimuisti voi olla vaurioitunut -virhe
Korjaa Minecraft-virhe, joka epäonnistui ydinvedoksen kirjoittamisessa
Korjaa U-Verse Modem Gateway -todennusvirhe
Korjaa Windows ei voi muodostaa yhteyttä tähän verkkoon -virhe
