Kuinka korjata, kun iPhone ei muodosta yhteyttä Wi-Fi-verkkoon
Onko(Are) sinulla ongelmia iPhonen yhdistämisessä Wi-Fi-verkkoon? Jos näin on, iPhonessasi on todennäköisesti ohjelmistoongelma tai Wi-Fi-yhteys on viallinen. Varmista tietysti, että Internet itse toimii ensin.
Nopea tapa ratkaista ongelma on käynnistää iPhone uudelleen(restart your iPhone) . Näin puhelin katkaisee ja yhdistää uudelleen kaikkiin verkkoihisi. Jos tämä ei korjaa ongelmaa ja iPhonesi kieltäytyy edelleen muodostamasta yhteyttä Wi(Wi-Fi) -Fi-verkkoosi , yritä muodostaa yhteys toiseen Wi-Fi- verkkoon ja katso, toimiiko se.

On myös mahdollista, että olet kaukana reitittimestä ja puhelimesi ei ole Wi-Fi- verkon peittoalueella. Tuo tässä tapauksessa iPhone lähemmäs reititintä ja katso, voitko muodostaa yhteyden verkkoosi. Jos ongelmasi jatkuu, tässä on muutamia edistyneitä vinkkejä.
Ota Wi-Fi käyttöön Apple iPhonessasi(Turn On Wi-Fi on Your Apple iPhone)
iPhonessasi on oltava Wi-Fi käytössä, jotta voit etsiä käytettävissä olevia verkkoja ja muodostaa niihin yhteyden. Jos sinä tai joku muu on poistanut tämän vaihtoehdon käytöstä, sinun on kytkettävä se takaisin päälle, jotta voit yhdistää puhelimesi haluamaasi langattomaan verkkoon.
Voit tehdä sen seuraavasti:
- Avaa Asetukset(Settings) iPhonessa
- Napauta Asetuksissa Wi-Fi .
- Ota Wi-Fi käyttöön ottaaksesi Wi-Fi-yhteyden(Wi-Fi) käyttöön iPhonessasi.

- Valitse(Select) verkko, johon haluat yhdistää iPhonesi.
Anna Wi-Fi-verkkosi oikea salasana(Enter the Correct Password for Your Wi-Fi Network)
Koska useimmat Wi-Fi-verkot ovat salasanasuojattuja(Wi-Fi networks are password-protected) , sinun on hankittava ja annettava verkkosi oikea salasana iPhonessa. Jos näin ei tehdä, iPhone ei muodosta yhteyttä langattomaan verkkoosi.
Ota yhteyttä verkon järjestelmänvalvojaan, jos sinulla ei vielä ole salasanaa, tai etsi salasana laitteistasi,(find the password on your devices) jos sinulla on vaikeuksia sen palauttamisessa. Yhdistä sitten iPhone Wi-Fi-verkkoon(Wi-Fi) seuraavasti:
- Käynnistä Asetukset(Settings) iPhonessasi.
- Napauta Wi-Fi ja valitse verkko, johon haluat liittyä.
- Kirjoita verkkosi salasana ja valitse Liity(Join) .

iPhonesi pitäisi muodostaa yhteyden valitsemaasi Wi-Fi- verkkoon.
Vaihda lentokonetila iPhonessasi(Toggle Airplane Mode on Your iPhone)
Yksi nopea tapa ratkaista iPhonesi Wi-Fi-ongelmat on ottaa lentokonetila(airplane mode) käyttöön ja poistaa se käytöstä puhelimessasi. Tämä tila sammuttaa ja kytkee sitten takaisin kaikki puhelimesi verkkoyhteydet, mikä korjaa pienet laitteen ongelmat.
- Avaa Asetukset(Settings) iPhonessa.
- Ota lentokonetila(Airplane Mode) käyttöön .

- Odota noin kymmenen sekuntia.
- Poista Lentokonetila(Airplane Mode) - vaihtoehto käytöstä.
Poista sijaintipalvelut käytöstä iPhonessasi(Turn Off Location Services on Your iPhone)
iPhonesi tarjoaa sijaintipalveluita asennetuille sovelluksille(location services to your installed apps) ja järjestelmäominaisuuksille, jotta ne voivat toimia oikein. Valitettavasti tämä voi joskus aiheuttaa häiriöitä yhteyksillesi, jolloin iPhone ei muodosta yhteyttä Wi-Fi-verkkoon.
Tässä tapauksessa kannattaa poistaa iPhonen sijaintipalvelut käytöstä nähdäksesi, korjaako se ongelman. Voit ottaa sijaintipalvelut takaisin käyttöön milloin tahansa.
- Avaa iPhonen Asetukset(Settings) - sovellus.
- Vieritä alas ja valitse Tietosuoja(Privacy) .

- Valitse Sijaintipalvelut(Location Services) .
- Poista sijaintipalvelut(Location Services) käytöstä yläreunasta.

- Siirry iPhonessa kohtaan Asetukset(Settings) > Wi-Fi ja valitse yhdistettävän verkon nimi.(Wi-Fi)
Restart Your Router/Modem
Wi-Fi-reitittimesi tai -modeemisi ovat myös yhtä vastuussa yhteysongelmista. IPhone ei muodosta yhteyttä langattomaan verkkoon saattaa johtua reitittimen ongelmista.
Nopea tapa ratkaista useimmat reitittimeen liittyvät ongelmat(issues with your router) on sammuttaa se ja käynnistää se sitten uudelleen. Tämä poistaa käytöstä ja ottaa uudelleen käyttöön kaikki reitittimesi toiminnot ja korjaa pienet häiriöt.
Voit sammuttaa ja palauttaa virran useimmista langattomista reitittimistä painamalla laitteen virtapainiketta(Power) . Jos tämä ei auta, siirry reitittimesi asetuksiin verkkoselaimessa ja käynnistä reititin uudelleen sieltä. Voit myös halutessasi käyttää pistorasian kytkintä.
Palauta iPhonen verkkoasetukset(Reset Network Settings on Your iPhone)
Jos iPhonesi kieltäytyy edelleenkään muodostamasta yhteyttä Wi-Fi-verkkoosi, yritä nollata verkkoasetukset(resetting your network settings) nähdäksesi, ratkeaako ongelma. Tämä poistaa nykyiset verkkoasetuksesi, myös ongelmalliset, ja voit määrittää asetukset alusta alkaen.
Pidä Wi-Fi-verkkosi salasana(Wi-Fi network’s password) käden ulottuvilla, sillä tarvitset sitä iPhonen yhdistämiseen verkkoon.
- Avaa Asetukset(Settings) iPhonessa.
- Siirry asetuksista kohtaan Yleiset >(General) Palauta .(Reset)
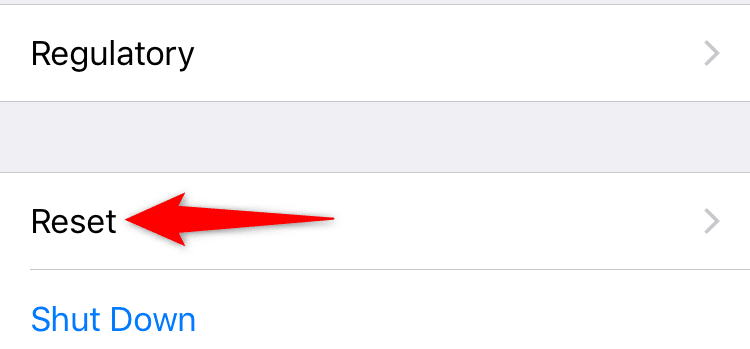
- Napauta Palauta verkkoasetukset(Reset Network Settings) -vaihtoehtoa.

- Todenna(Authenticate) itsesi salasanalla tai muulla halutulla menetelmällä.
Kun asetukset on palautettu, siirry iPhonessa kohtaan Asetukset(Settings) > Wi-Fi ja valitse verkko, johon haluat muodostaa yhteyden. Anna oikea Wi-Fi- salasana, jotta yhteyspyyntöäsi ei hylätä.
Päivitä iPhonen iOS-versio(Update the iOS Version on Your iPhone)
Lopuksi sinun tulee varmistaa, että iPhonessasi on uusin iOS-versio. Vanhemmat versiot voivat aiheuttaa useita ongelmia, mukaan lukien Wi-Fi-yhteysongelmia. Päivittäminen uusimpaan korjaa olemassa olevat virheet ja mahdollistaa yhteyden muodostamisen verkkoosi.
Tarvitset kuitenkin pääsyn Internetiin iOS-versiosi päivittämiseen(update your iOS version) . Voit käyttää tähän puhelimesi matkapuhelindataa.
- Siirry iPhonen asetuksiin .(Settings)
- Siirry asetuksissa kohtaan Yleiset(General) > Ohjelmistopäivitys .(Software Update)

- Odota(Wait) , että iPhone tarkistaa saatavilla olevat päivitykset.
- Napauta Lataa ja asenna(Download and Install) , jos päivityksiä on saatavilla.
Korjaa iPhonen Wi-Fi-ongelmat säätämällä puhelimen asetuksia(Fix iPhone’s Wi-Fi Problems by Tweaking the Phone Settings)
Koska on monia syitä, miksi iPhonesi ei muodosta yhteyttä Wi-Fi-verkkoon, kokeile jokaista vianmääritysvinkkiä yksinkertaisesta monimutkaisempiin. Toivottavasti(Hopefully) puhelimesi muodostaa yhteyden mihin tahansa valitsemaasi verkkoon. Onnea!
Related posts
Mitä tehdä, kun iPad ei muodosta yhteyttä WiFi-verkkoon? 11 helppoa korjausta
Liitä iPhone Windows 10 -tietokoneeseen Microsoft Remote Desktopin avulla
Kuinka korjata "iTunes ei voinut muodostaa yhteyttä tähän iPhoneen. Arvo puuttuu” Virhe
Etkö näe 4K 60 FPS:n tallennusvideota iPhone 8 Plus/X:ssä?
Hyödyllisiä asioita, joita et tiennyt voivasi tehdä iPhonen takakosketuksella
Korjaa Windows ei voi muodostaa yhteyttä tähän verkkoon -virhe
Chromebook ei muodosta yhteyttä Wi-Fi-verkkoon? 8 korjausta kokeiltavaksi
Kuinka asettaa Microsoft Edge oletusselaimeksi iPhonessa tai iPadissa
10 parasta sivustoa ja sovellusta suosittujen taustakuvien löytämiseen iPhonelle ja iPadille
Kuinka nähdä jonkun sijainti iPhonessa
Kuinka ottaa ammattimaisia valokuvia iPhonellasi
Kuinka korjata Fire Stick ei muodosta yhteyttä Wi-Fi-verkkoon
6 parasta mikrofonia iPhonelle
iPhone-kaiutin ei toimi? 5 korjausta kokeiltavaksi
Windows 7 -laitteet ja -tulostimet jumiutuvat tai eivät avaudu?
Kuinka korjata "iMessage odottaa aktivointia" -virhe iPhonessa
Kuinka muuttaa puhelimesi mikrofoniksi Windows PC:lle
Korjaa iTunes Error 0xE8000003 Windows 10:ssä, kun liität iPhonen
Videot eivät toistu iPhonellasi? Kokeile näitä 11 korjausta
Kuinka poistaa kalenterin roskaposti iPhonesta
