Kuinka korjata iPhone-puhelu epäonnistui -virhe
iPhone-puhelu epäonnistui -virhe tulee näkyviin, kun laitteesi ei pysty soittamaan puhelua. Tämä voi johtua useista syistä, ja jos et ole varma, mikä sen aiheuttaa, sinun on noudatettava joitain yleisiä menetelmiä nähdäksesi, auttavatko ne korjaamaan ongelman.
Se on vakava ongelma, koska se estää sinua soittamasta minkäänlaisia puheluita iPhonesta. Kuitenkin, kun olet käyttänyt joitain seuraavista menetelmistä, ongelman pitäisi toivottavasti poistua puhelimestasi.
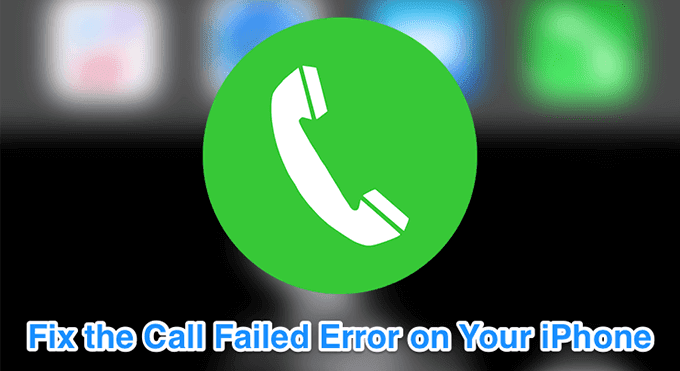
Varmista, että tililläsi on krediittejä(Ensure You Have Credits In Your Account)
Riittämättömät hyvitykset prepaid-tililläsi voivat johtaa iPhone-puhelu epäonnistui -virheeseen. Haluat varmistaa, että tililläsi on riittävästi saldoa käytettävissä puhelua varten, jota yrität soittaa. Voit ladata tilisi useilla eri arvoilla lisätäksesi siihen krediittejä.
Jos tilisi on jälkimaksutili, sinun kannattaa keskustella palveluntarjoajan(talk to your provider) kanssa ongelman korjaamiseksi.
Varmista, että yhteystietoa ei ole estetty(Ensure The Contact Is Not Blocked)
Saattaa olla, että yhteystieto, jolle yrität soittaa, on(contact you’re trying to call is ) estetty iPhonessasi. Haluat varmistaa, että henkilö ei ole estoluettelossasi, ja voit vahvistaa sen seuraavasti.
- Käynnistä Asetukset(Settings) - sovellus iPhonessasi.
- Napauta Puhelin(Phone) .

- Valitse Puhelun esto ja tunnistus(Call Blocking & Identification) .

- Tarkista luettelo ja varmista, ettei kontaktiasi ole estetty.
Vaihda lentokonetilaa(Toggle The Airplane Mode)
Joskus lentokonetilan(Airplane) kytkeminen päälle ja pois päältä korjaa puhelun epäonnistuneen virheen iPhonessa, ja se kannattaa tehdä. Vaikka se ei toimisikaan, et menetä mitään (paitsi verkkoyhteyden jonkin aikaa).
- Käynnistä Asetukset(Settings) - sovellus.
- Käännä lentokonetilan kytkin (Airplane Mode)ON -asentoon .

- Odota noin minuutti.
- Käännä kytkin takaisin OFF - asentoon.
Ota soittajan tunnus -vaihtoehto käyttöön(Enable The Caller ID Option)
Joissakin maissa voit piilottaa soittajan tunnuksesi, jotta se ei näy vastaanottajan puhelimissa. Ominaisuutta ei tueta kaikissa maissa, ja voit yrittää poistaa sen käytöstä ja katsoa, voitko soittaa puhelun.
- Avaa Asetukset(Settings) - sovellus.
- Napauta Puhelin(Phone) .

- Valitse Näytä soittajan tunnus(Show My Caller ID) -vaihtoehto.

- Ota käyttöön Näytä soittajan tunnus -kohdan(Show My Caller ID) vieressä oleva kytkin .

Poista Älä häiritse käytöstä(Disable Do Not Disturb)
Älä häiritse iPhonessasi(Do Not Disturb on your iPhone) -toiminnon avulla voit pitää viestisi ja puhelusi äänettömänä, mutta se voi joskus aiheuttaa puhelun epäonnistumisen virheen iPhonessa. Pidä se poissa käytöstä, kun soitat puhelun.
- Avaa Asetukset(Settings) - sovellus.
- Napauta Älä häiritse(Do Not Disturb) -vaihtoehtoa.
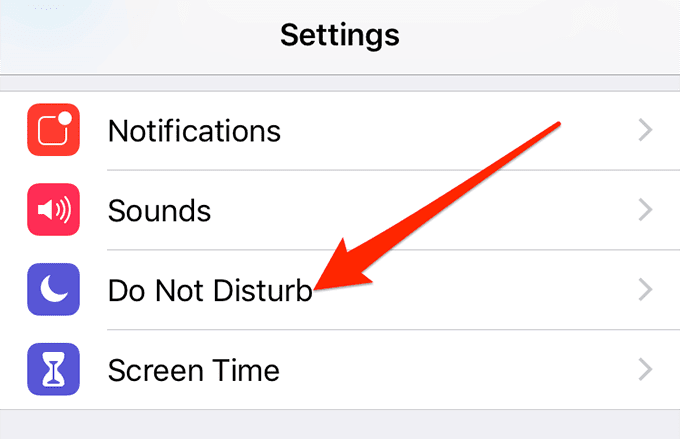
- Poista Älä häiritse -kohdan(Do Not Disturb) vieressä oleva kytkin käytöstä .

Poista soitonsiirto käytöstä(Disable Call Forwarding)
Soitonsiirto auttaa sinua ohjaamaan saapuvat puhelut iPhonellasi, ja Apple ehdottaa, että pidät sen pois päältä, kun saat iPhone-puhelu epäonnistui -virheen laitteessasi.
- Käynnistä Asetukset(Settings) - sovellus.
- Napauta Puhelin(Phone) - vaihtoehtoa.
- Valitse Soitonsiirto(Call Forwarding) - vaihtoehto.
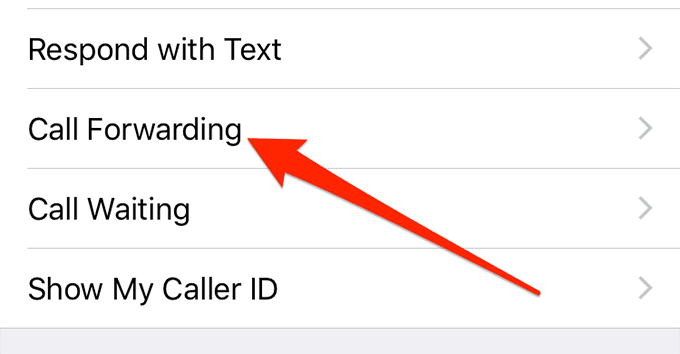
- Poista soitonsiirron kytkin(Call Forwarding) käytöstä .

Poista LTE käytöstä iPhonessasi(Disable LTE On Your iPhone)
Joillakin operaattoreilla ei välttämättä ole LTE :tä saatavilla kaikilla alueilla, ja sinun tulee yrittää vaihtaa tilaksi joko 2G tai 3G ja katso, voitko sitten soittaa puhelun iPhonesta.
LTE :n poistaminen käytöstä iPhonessa on melko helppoa. Jos tämä ei toimi, muista kytkeä se takaisin päälle.
- Siirry Asetukset(Settings) - sovellukseen.
- Napauta Mobiilidata(Mobile Data) .

- Napauta Mobiilidata-asetukset(Mobile Data Options) .

- Valitse Ota LTE käyttöön(Enable LTE) -vaihtoehto.

- Napauta Off - vaihtoehtoa kytkeäksesi LTE pois päältä.

Aseta oikea päivämäärä ja aika(Set The Correct Date & Time)
Väärät päivämäärä- ja aika-asetukset johtavat usein moniin ongelmiin, joten sinun on varmistettava, että iPhonessasi on määritetty oikeat päivämääräasetukset. Jos et halua tehdä sitä manuaalisesti, voit asettaa puhelimen automaattisesti etsimään ja asettamaan oikean kellonajan ja päivämäärän laitteellesi.
- Avaa Asetukset(Settings) - sovellus.
- Napauta Yleistä(General) .

- Valitse Päivämäärä ja aika(Date & Time) .

- Käännä Aseta automaattisesti(Set Automatically) -kytkin ON - asentoon.

Päivitä iPhonen operaattoriasetukset(Update Carrier Settings On Your iPhone)
Operaattorisi on ehkä julkaissut päivityksen, joka kuvastaa hänen sisäisiin järjestelmiinsä tekemiä muutoksia. Joissakin tapauksissa sinun on asennettava operaattorin päivitys ennen kuin voit soittaa muita puheluita.
- Siirry Asetukset(Settings) - sovellukseen.
- Napauta Yleistä(General) .

- Valitse seuraavasta näytöstä Tietoja .(About)

- Jos operaattoripäivitys on saatavilla, puhelin kehottaa sinua asentamaan sen.
Käynnistä iPhone uudelleen(Reboot Your iPhone)
Joskus iPhonesi voi havaita pienen ongelman, joka voidaan korjata melko helposti käynnistämällä laite uudelleen. Haluat ehkä tehdä sen, jos et ole jo tehnyt sitä.
- Tallenna työsi ja sulje kaikki puhelimesi käynnissä olevat sovellukset.
- Sammuta iPhone painamalla virtapainiketta ja(Power) pitämällä sitä painettuna.

- Kun iPhone on sammutettu, käynnistä se uudelleen painamalla virtapainiketta ja pitämällä sitä painettuna.(Power)
Sulje Taustasovellukset(Close The Background Apps)
Useimmat sovellukset eivät yleensä häiritse puhelinsovelluksen(Phone) toimintaa . Et kuitenkaan koskaan tiedä, että i Phone -puhelimeen(Phone) asentamasi sovellus voi aiheuttaa ongelman. Kannattaa sulkea kaikki puhelimesi sovellukset nähdäksesi, jatkuuko ongelma.
- Avaa avoin sovellusluettelo painamalla aloituspainiketta kahdesti .(Home)
- Pyyhkäise(Swipe) sovelluksia ylös, niin ne suljetaan.
Aseta SIM-kortti uudelleen iPhoneen(Re-Insert The SIM Card Into Your iPhone)
Jos SIM-kortti(SIM card) on löystynyt eikä ole tiukasti paikallaan, se voi aiheuttaa puheluihin liittyviä ongelmia laitteessasi. Korjauksen pitäisi olla helppoa ja nopeaa, sillä sinun tarvitsee vain poistaa se ja laittaa se takaisin paikalleen. Jos itse kortissa on ongelma, palveluntarjoajasi on vaihdettava se.
- Vedä SIM -korttikelkka ulos iPhonesta.

- Ota SIM-kortti pois.
- Aseta se takaisin paikalleen varmistaen, että se liukuu kunnolla aukkoonsa.
- Työnnä lokero takaisin puhelimeen.
Päivitä iPhonesi(Update Your iPhone)
Vaikka et käyttäisi iOS:n uusimpien versioiden uusia ominaisuuksia, laitteesi tulee aina pitää ajan tasalla. Tämä varmistaa, että kaikki vanhoissa versioissa esiintyneet virheet ja ongelmat korjataan laitteellesi.
- Avaa Asetukset(Settings) - sovellus.
- Napauta Yleistä(General) .

- Valitse Ohjelmistopäivitys(Software Update) .

- Jos päivitys on saatavilla, napauta Lataa ja asenna(Download and Install) asentaaksesi sen puhelimeesi.
Palauta verkkoasetukset(Reset Your Network Settings)
IPhonen verkkoasetukset määrittävät, kuinka kaikkien verkkoon liittyvien tehtävien tulee tapahtua laitteessasi. Jos siinä on ongelma, voit kohdata ongelmia, kuten puhelun epäonnistumisen puhelimessasi.
Voit korjata sen nollaamalla nämä asetukset iPhonessasi.
- Käynnistä Asetukset(Settings) - sovellus.
- Napauta Yleistä(General) .

- Vieritä alas ja valitse Palauta(Reset) .

- Napauta Palauta verkkoasetukset(Reset Network Settings) .

Palauta iPhonesi tehdasasetukset(Factory Reset Your iPhone)
Jos iPhone-puhelu epäonnistui -virhe tulee edelleen esiin, vaikka olet noudattanut kaikkia yllä olevia menetelmiä, sinun kannattaa ehkä nollata laitteesi(reset your device) ja määrittää se uudeksi puhelimeksi. Tämän pitäisi korjata virhe puolestasi.
- Avaa Asetukset(Settings) - sovellus.
- Napauta Yleistä(General) .

- Napauta Palauta(Reset) .

- Valitse Poista kaikki sisältö ja asetukset(Erase All Content and Settings) .

Ymmärrämme, kuinka tärkeää on joskus soittaa, ja se, että sitä ei pysty tekemään, tekee ihmiset hulluksi. Jos oppaamme auttoi sinua korjaamaan iPhone-puhelun epäonnistuneen ongelman puhelimessasi, kerro meille alla olevissa kommenteissa, mikä menetelmä toimi sinulle.
Related posts
Kuinka soittaa neuvottelupuhelu iPhonessa
Korjaus, kun iPhonesi puhelujen määrä on alhainen
Ota Cloud Backup käyttöön Microsoft Authenticator -sovellukselle Androidissa ja iPhonessa
Liitä iPhone Windows 10 -tietokoneeseen Microsoft Remote Desktopin avulla
Valokuvia ei voi tuoda iPhonesta Windows 11/10 -tietokoneeseen
Oranssin/vihreän pisteen korjaaminen iPhonessa, joka ei katoa
Kuinka korjata iPhone, joka ei soi saapuville puheluille
Käynnistyykö iPhone jatkuvasti uudelleen? 10 tapaa korjata
Kuinka ottaa ammattimaisia valokuvia iPhonellasi
iPhonen valkoinen näyttö: mikä se on ja kuinka korjata se
Kuinka tehdä kansioita ja järjestää sovelluksia iPhonessa
iPhone-kaiutin ei toimi? 5 korjausta kokeiltavaksi
Kuinka korjata "Tämän valokuvan laadukkaamman version lataamisen aikana tapahtui virhe" iPhonessa
Kuinka tarkastella luetteloa iPhonessa tai iPadissa käynnissä olevista prosesseista
8 parasta pulmapeliä iPhonelle
6 parasta selfie-sovellusta iPhonelle ja iPadille
Etkö löydä AirPrint-tulostintasi iPhonesta? 11 tapaa korjata
Etkö näe 4K 60 FPS:n tallennusvideota iPhone 8 Plus/X:ssä?
Mitä tapahtuu, kun estät numeron iPhonessa
9 Korjauksia, kun iPhone-taskulamppu ei toimi
