Kuinka korjata Face ID, kun maski ei toimi iPhonessa?
Jos käytät yhteensopivaa iPhonea, jossa on iOS 15.4 tai uudempi, voit avata sen lukituksen Face ID :llä , vaikka käyttäisit kasvonaamaria. Se on uskomaton ominaisuus, jonka avulla sinun ei tarvitse paljastaa kasvojasi tai syöttää laitteen salasanaa todennusta varten.
Jos " Face ID with a Mask" ei kuitenkaan toimi iPhonessasi, yritä korjata ongelma.

Tarkista Face ID -asetukset
On parasta aloittaa tarkistamalla, onko " Face ID with a Mask " aktiivinen iPhonessasi. Voit tehdä tämän avaamalla Asetukset(Settings) - sovelluksen ja napauttamalla Face ID & Passcode . Vieritä sitten alas ja varmista, että Face ID With a Mask -kohdan(Face ID With a Mask) vieressä oleva kytkin on päällä. Jos ei, ota se käyttöön ja suorita 3D-kasvoskannaus aktivoidaksesi toiminnon. Et saa käyttää maskia toimenpiteen aikana.

Lisää lasisi
Käytätkö laseja? Sinun täytyy napauttaa Lisää silmälasit (Add Glasses )Face ID & Passcode -näytössä ja suorittaa kasvosi lisäskannaus , kun käytät niitä. Sinun on toistettava tämä kaikille muille säännöllisesti käyttämillesi laseille.
Älä käytä aurinkolaseja
” Face ID with a Mask ” ei toimi aurinkolasien kanssa, koska tummemmat linssit estävät TrueDepth-kamerajärjestelmää(TrueDepth camera system) kohdistamasta silmäsi ympärillä olevia alueita. Sitä ei voi kiertää. Vielä pahempaa on, että se ei myöskään toimi, jos käytät varjoja ilman maskia, ellet palaa käyttämään tavallista Face ID :tä .
Jos kuitenkin käytät Apple Watchia(Apple Watch) , voit määrittää "Avaa Apple Watchilla"(set up “Unlock with Apple Watch”) kiertotapana. Tämä tarjoaa iPhonellesi vaihtoehtoisen tavan avata lukitus, kun Face ID ei toimi. Siirry kohtaan Asetukset(Settings) > Face ID & Passcode ja ota ominaisuus käyttöön kytkemällä (Face ID & Passcode)Avaa lukitus Apple Watchilla -kohdan(Unlock with Apple Watch) vieressä oleva kytkin päälle .
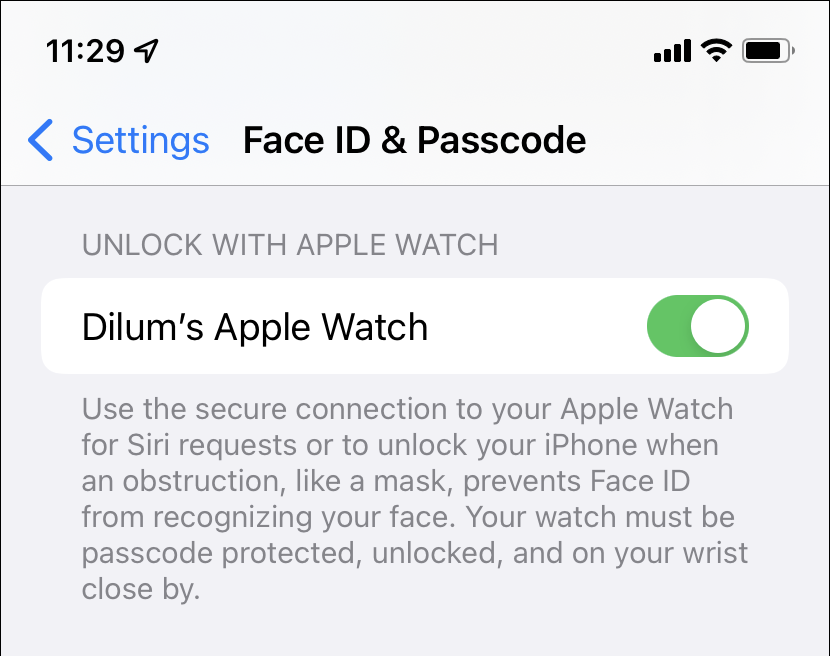
Älä vedä naamiaasi ylös
" Face ID with a Mask" ei myöskään toimi, jos käytät maskia tavalla, joka estää iPhonea skannaamasta silmänympärysaluetta, joten vedä sitä hieman alemmas ja tarkista, auttaako se.
Jälleen, jos omistat watchOS-laitteen, aseta se ohittamaan Face ID , jotta voit jatkaa iPhonesi lukituksen avaamista ilman, että sinun tarvitsee säätää kasvonaamaria tai palata takaisin laitteen salasanan kirjoittamiseen.
Käynnistä iPhone uudelleen
Jos Face ID with a Mask on asetettu oikein, eikä siinä ole mitään vikaa, kuinka käytät sitä iPhonen lukituksen avaamiseen, on aika käynnistää järjestelmäohjelmisto nopeasti uudelleen. Se voisi toivottavasti korjata kaikki satunnaiset häiriöt, jotka estävät ominaisuuden toiminnan.
Avaa Asetukset(Settings) - sovellus, siirry kohtaan Yleiset(General) > Sammuta(Shut Down) ja sammuta iPhone. Odota sitten 30 sekuntia ja pidä sivupainiketta(Side) painettuna käynnistääksesi sen uudelleen.

Tarkista yhteensopivuus
Jos " Face ID with a Mask" puuttuu iPhonen Face ID & Passcode -asetuksista, on hyvä idea tarkistaa iPhonesi yhteensopivuus. Kaikki iOS-laitteet, joissa on Face ID , eivät tue tätä ominaisuutta; vain iPhone 12/Pro/Pro Max ja uudemmat mallit.
Lisäksi iPhonessasi on oltava iOS 15.4 tai uudempi. Avaa Asetukset(Settings) - sovellus ja napauta Yleiset(General) > Tietoja(About) tarkistaaksesi version.
Huomautus(Note) : Kirjoitushetkellä Face ID with a Mask ei toimi missään iPad-malleissa.
Päivitä järjestelmäohjelmisto
Vaikka käyttäisit yhteensopivaa iPhonea, jossa on iOS 15.4 tai uudempi, suosittelemme järjestelmäohjelmiston päivittämistä, sillä se voi ratkaista tunnetut virheet ja ristiriidat, jotka estävät " Face ID with a Mask " -toiminnon toimimasta.
Avaa Asetukset(Settings) - sovellus ja siirry kohtaan Yleiset(General) > Ohjelmistopäivitys(Software Update) tarkistaaksesi uudemmat päivitykset. Jos näet saatavilla olevan päivityksen, napauta Lataa ja asenna(Download and Install) .
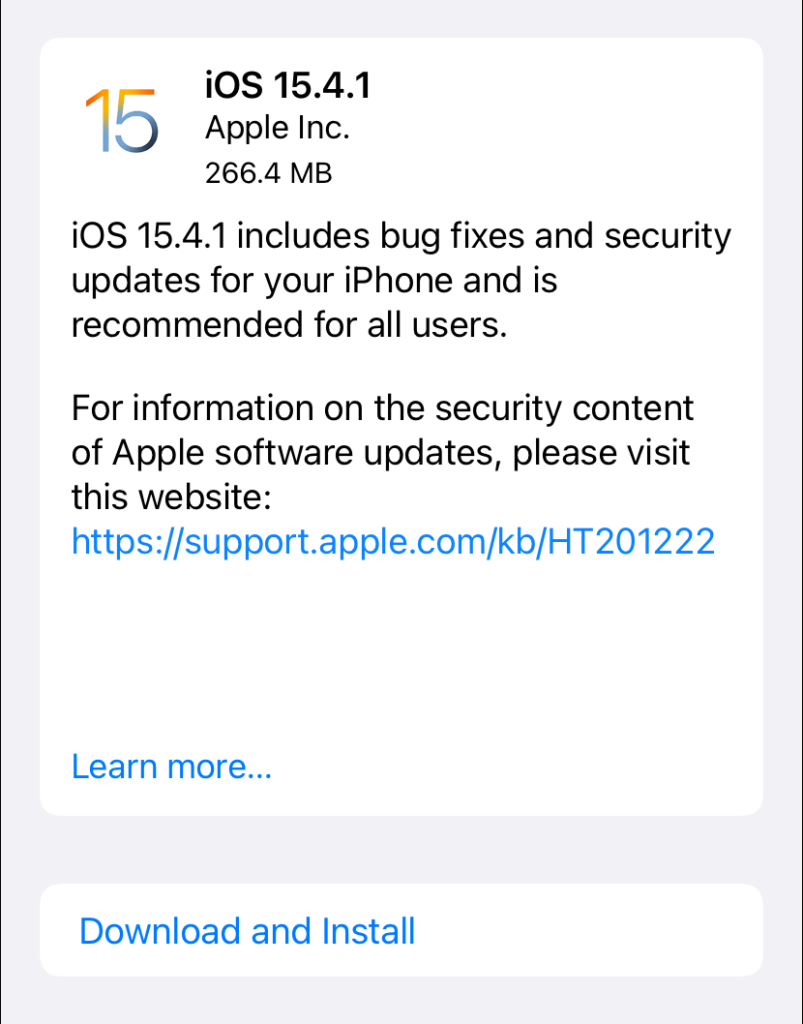
Määritä Face ID maskilla uudelleen
Seuraava korjaus koskee Face ID :n poistamista käytöstä ja määrittämistä maskiominaisuuden kanssa tyhjästä.
Siirry kohtaan Asetukset(Settings) > Face ID & Passcode ja poista käytöstä (Face ID & Passcode)Face ID With a Mask -kohdan vieressä oleva kytkin . Aktivoi se sitten uudelleen, kun olet käynnistänyt iPhonen uudelleen. Älä(Don) unohda lisätä niitä napauttamalla Lisää lasit(Add Glasses) -vaihtoehtoa, jos käytät laseja.
Nollaa Face ID
Seuraavaksi sinun on nollattava itse Face ID . Voit tehdä tämän avaamalla Asetukset(Settings) - sovelluksen ja siirtymällä kohtaan Face ID & Passcode . Valitse sitten Reset Face ID ja määritä kaikki – mukaan lukien ” Face ID with a Mask ” –(—from) alusta alkaen.

Etkö voi käyttää Apple Payta?
” Face ID with a Mask ” on täysin yhteensopiva Apple Payn(Apple Pay) kanssa . Jos sinulla on ongelmia vain Apple Pay -tapahtumien vahvistamisessa, ongelma on todennäköisesti Applen mobiilimaksupalvelussa. Opi korjaamaan Apple Pay -ongelmat iPhonessa(fix Apple Pay issues on the iPhone) .
Nollaa kaikki asetukset
Jos yllä olevat korjaukset eivät toimi, sinun on palautettava kaikki iPhonen asetukset oletusasetuksiinsa. Et menetä mitään tietoja prosessin aikana. Sinun on kuitenkin yhdistettävä uudelleen kaikkiin langattomiin verkkoihin ja määritettävä suojaus-, yksityisyys- ja saavutettavuusasetukset uudelleen.
Voit nollata kaikki iPhonen asetukset avaamalla Asetukset(Settings) ja napauttamalla Yleiset(General) > Siirrä tai Palauta iPhone(Transfer or Reset iPhone) > Nollaa(Reset) > Nollaa kaikki asetukset(Reset All Settings) .

Maski ylös
iPhonen lukituksen avaaminen saumattomasti Face ID :n avulla , vaikka käytät maskia, ei ole vain turvallista vaan myös kätevää. Joten kannattaa käyttää aikaa vianetsintään, mikä estää " Face ID with a Mask " -toiminnon toimimasta oikein.
Jos käytät iOS-laitetta, joka ei pysty käyttämään ominaisuutta, hankkia itsellesi Apple Watch (jos sinulla ei vielä ole) ja aktivoida " Avaa Apple (Unlock)Watchilla(Apple Watch) " on halvempi vaihtoehto kuin päivittää uudempaan iPhoneen. Apple Watchin lukituksen avausmenetelmällä on kuitenkin omat ongelmansa(Apple Watch unlock method has its own issues) , jotka sinun on ehkä tehtävä vianmääritys.
Related posts
Face ID:n käyttäminen iPhonessa maskin ollessa päällä (Apple Watchia ei tarvita)
Apple ID:n kaksivaiheisen vahvistuksen aktivoiminen iPhonessa tai iPadissa
Kuinka korjata "Siirry iOS:ään ei toimi"
Korjaa tapahtumatunnus 7031 tai 7034 virhe, kun käyttäjä kirjautuu ulos Windows 10 -tietokoneesta
Korjaa Service Control Manager -tapahtumatunnus 7001 Windows 11/10:ssä
Kuinka estää tai poistaa esto WhatsAppissa -
Kuinka estää Chromea pyytämästä salasanojen tallentamista -
Kuinka vaihtaa iPhonen näppäimistön kieltä: Kaikki mitä sinun tarvitsee tietää -
Ota Kodi-kaukosäädin käyttöön Windows 10:ssä Android- ja iOS-laitteilla
Etkö voi määrittää Face ID:tä iPhonessa? 7 tapaa korjata
OneDriven lukitseminen salasanalla, Touch ID:llä tai Face ID:llä iPadissa
Microsoft To-Do iPhonessa Vinkkejä ja temppuja: Paranna tuottavuuttasi!
Synkronoi Android- ja iOS-laitteet Windows PC:n kanssa Moboplayn avulla
Mikä on QR-koodi? Mihin QR-koodeja käytetään? -
5 tapaa ladata tiedostoja Google Driveen -
Kuvakaappauksen ottaminen iPhone 12:ssa (sekä muissa iPhoneissa)
Korjaa vahvistus epäonnistui Apple ID -palvelimeen yhdistämisessä
Parhaat iOS-simulaattorit ja -emulaattorit Windows 10 PC:lle
Kuinka peilata iPadin tai iPhonen näyttö Windows 10 -tietokoneeseen
Korjaa Windows-ytimen tapahtumatunnus 41 -virhe
