Kuinka korjata ei ääntä iPhonessa
Eikö iPhonessasi ole ääntä(iPhone have no sound) , kun käytät musiikkia tai vastaavaa sovellusta? On mahdollista, että yksi tai useampi puhelimesi asetusvaihtoehdoista aiheuttaa ongelman. iPhonesi voi olla äänettömässä tilassa tai kolmannen osapuolen sovelluksissasi voi olla mykistystila käytössä.
Joka tapauksessa sinun on mentävä sisään ja korjattava asetukset, jotka saavat iPhonen pysymään äänettömässä tilassa. Kun olet tehnyt sen, iPhonesi alkaa toistaa ääniä odotetulla tavalla.

Korjaa Ei ääntä iPhonessa poistamalla äänetön tila käytöstä(Fix No Sound on iPhone by Turning Off Silent Mode)
Kun huomaat, että iPhone ei toista ääntä, tarkista ja varmista, että puhelimen äänetön tila ei ole käytössä. Tämä tila sammuttaa puhelimesi äänet, mikä aiheuttaa erilaisia ääniongelmia.

Sinulla on fyysinen soitto/äänetön kytkin iPhonesi vasemmalla puolella. Käännä(Flip) tätä kytkintä kerran, niin iPhonesi poistuu äänettömästä tilasta. Käynnistä sitten suosikkiääni- tai musiikkisovellus ja ala toistaa tiedostoja.
Poista Älä häiritse käytöstä korjataksesi iPhonen ääniongelman(Disable Do Not Disturb to Fix Your iPhone Sound Problem)
Apple suosittelee, että poistat Älä häiritse(turn off Do Not Disturb) -tilan käytöstä, jos iPhonessasi on ääniongelmia. Tämä johtuu siitä, että tila poistaa käytöstä kaikki ilmoitukset ja äänet, joista jotkin voivat aiheuttaa ongelmia muun äänen kanssa.
Voit aktivoida tilan milloin tahansa tulevaisuudessa, jos haluat.
- Käynnistä Asetukset(Settings) iPhonessasi.
- Napauta Asetukset-valikosta Älä häiritse .(Do Not Disturb)
- Poista Älä häiritse(Do Not Disturb) -vaihtoehto käytöstä yläreunasta.

- Toista musiikkitiedosto iPhonellasi.
Tarkista Apple iPhone -kaiuttimesi(Check Your Apple iPhone Speaker)
Sinun tulee tarkistaa iPhonesi fyysiset kaiuttimet varmistaaksesi, että ne eivät aiheuta ongelmaa. iPhonen asetusvalikossa on vaihtoehto, jolla voit testata puhelimesi kaiuttimia.
- Avaa Asetukset(Settings) iPhonessa.
- Napauta Asetukset-valikossa Äänet .(Sounds)
- Vedä Soittoäänet ja hälytykset(Ringer and Alerts) -liukusäädintä vasemmalle ja sitten oikealle.
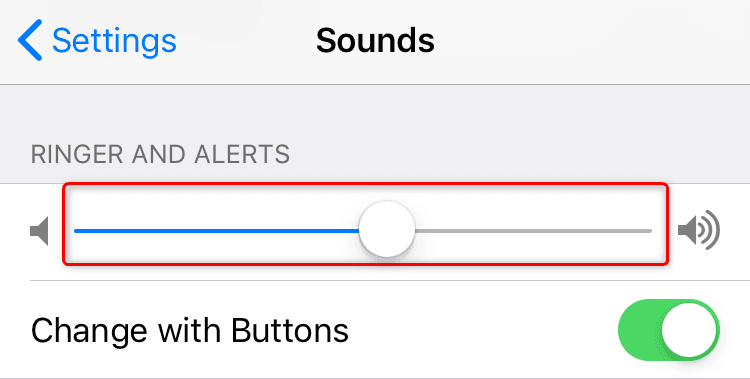
- iPhone toistaa äänen, kun vedät liukusäädintä. Pidä liukusäädintä kokonaan oikealle, jotta puhelimesi äänenvoimakkuus on suurin.
Jos et kuule ääntä liukusäädintä vetäessäsi, iPhonesi fyysisissä kaiuttimissa on ongelmia(iPhone’s physical speakers have issues) . Ota tässä tapauksessa yhteyttä Applen tukeen(Apple Support) ja pyydä heiltä apua.
Tarkista kolmannen osapuolen sovellusten ääniasetukset(Verify Third-Party Apps’ Audio Settings)
iPhonesi oletusäänenvoimakkuusasetusten lisäksi asennetuilla sovelluksilla on omat ääniasetukset. Varmista, että nämä asetukset on määritetty oikein, jotta kuulet äänen näistä sovelluksista.
Jos esimerkiksi käytät Spotifya musiikin suoratoistoon(use Spotify for music streaming) , varmista, että sovelluksen ääniasetukset on määritetty oikein. Harkitse myös äänenvoimakkuuden lisäämistä sovellusta käyttäessäsi varmistaaksesi, että äänenvoimakkuustasot eivät ole ongelma.

Sinun on toistettava yllä oleva prosessi jokaiselle musiikkisovellukselle, jonka kanssa sinulla on ongelmia. Kun olet tehnyt sen, iPhonesi alkaa toistaa ääniä odotetulla tavalla.
Päivitä kolmannen osapuolen sovellukset iPhonessa(Update Third-Party Apps on iPhone)
Jos iPhonesi ääniongelma ilmenee vain tietyissä sovelluksissa, tarkista, onko kyseisissä sovelluksissa päivityksiä saatavilla. Useimmiten ongelman aiheuttaa sovelluksen vanhentunut versio.
Voit päivittää kaikki iPhone-sovelluksesi(update all your iPhone apps) sisäänrakennetun App Storen(App Store) avulla . Kun olet tehnyt sen, sovellusten nykyiset virheet pitäisi todennäköisesti korjata, jotta voit kuunnella musiikkiasi puhelimellasi.
- Käynnistä App Store -sovellus iPhonessasi.
- Valitse alareunasta Päivitykset -välilehti.(Updates)

- Napauta Päivitä(Update) sen sovelluksen vierestä, jonka kanssa sinulla on ongelmia.

- Käynnistä sovellus, kun päivitys on valmis.
Jos ongelma jatkuu, poista ongelmallinen sovellus ja asenna se uudelleen iPhoneen.
Poista Bluetooth käytöstä irrottaaksesi kaikki kuulokkeet iPhonesta(Disable Bluetooth to Disconnect All Headphones From Your iPhone)
Usein Bluetooth-yhteydellä yhdistetyt laitteesi ovat syynä erilaisiin iPhonesi ääniongelmiin. Siksi kannattaa kytkeä Bluetooth pois päältä(toggling Bluetooth off) ja poistaa kaikki liitetyt kuulokkeet nähdäksesi, korjaako se ongelman.
Myöhemmin voit yhdistää laitteesi uudelleen iPhoneen, kun ongelmat on ratkaistu.
- Siirry iPhonen asetuksiin .(Settings)
- Napauta Bluetooth Asetukset-valikossa.
- Kytke yläreunassa oleva Bluetooth - vaihtoehto pois päältä.

- Avaa musiikkisovellus ja toista musiikkikappale.
Palauta kaikki iPhonen asetukset(Reset All Settings on Your iPhone)
iPhonesi tallentaa kaikki laitteesi asetuksiin tekemäsi muutokset. Jos päädyt määrittämään vaihtoehdon väärin, se voi mahdollisesti aiheuttaa erilaisia ongelmia, mukaan lukien äänettömän ongelman.
Jos et ole varma, mitä vaihtoehtoja haluat muuttaa, palauta kaikki iPhonen asetukset(reset all your iPhone settings) tehdasasetuksiin. Tämä korjaa puhelimesi asetuksiin liittyvät ongelmat ja antaa sinun muokata puhelintasi uudelleen alusta.
- Avaa Asetukset(Settings) iPhonessa.
- Napauta Yleiset(General) ja sitten Nollaa(Reset) nähdäksesi palautusasetukset.

- Valitse Palauta kaikki asetukset(Reset All Settings) .

- Todenna(Authenticate) itsesi käyttämällä haluamaasi menetelmää.
- Avaa musiikkia toistava sovellus ja katso, kuuletko ääntä iPhonessasi.
Korjaa iPhone No Sound asentamalla iOS-ohjelmistopäivitys(Fix iPhone No Sound by Installing the iOS Software Update)
Apple päivittää iPhonellesi säännöllisesti, jotta sinulla on aina virheettömän kokemus. iPhonesi äänetön ongelma voi johtua järjestelmävirheestä, ja järjestelmäpäivitys on tapa ratkaista ongelma.
Voit päivittää iPhonesi(update your iPhone) ilmaiseksi. Koko päivitysprosessi on melko yksinkertaista, ja tarvitset vain pääsyn Internetiin päivitystiedostojen lataamiseen.
- Avaa Asetukset(Settings) iPhonessa.
- Valitse Yleiset(General) ja sitten Ohjelmiston päivitys(Software Update) .

- Anna iPhonen löytää saatavilla olevat päivitykset.
- Aloita iPhonen päivittäminen napauttamalla Lataa ja asenna .(Download and Install)
- Avaa musiikkisovellus, kun iPhonesi päivitys on valmis.
Anna iPhonen tehdä melua korjaamalla Ei ääntä -ongelma(Let Your iPhone Make Noise by Fixing the No Sound Problem)
IPhonen äänetön ongelma(no sound problem) estää sinua nauttimasta musiikista ja muista ääneen liittyvistä sovelluksista. Jos joudut tähän valitettavaan tilanteeseen, tiedä, että se on useimmiten asetusvaihtoehto, jota sinun on muutettava iPhonessasi korjataksesi ongelma.
Kun tämä on tehty, voit jatkaa kaikkia musiikkiistuntojasi Apple - laitteellasi.
Related posts
Kuinka korjata ääntä Steam-peleissä
Äänetön ongelman korjaaminen Google Chromessa
5 tapaa korjata äänenvoimakkuus YouTubessa
8 tapaa korjata ei ääntä Windows 10:ssä
Kuinka korjata ääntä ei YouTubessa
Kuinka korjata iPhonen "Ei voi muodostaa yhteyttä App Storeen" -virhe
8 syytä, miksi iPhonen latausportti on löysällä (ja kuinka korjata)
Korjaa HD-näytöt ja AMD/ATI-kortit, jotka eivät näytä koko näytön kuvaa
Korjaa liian matala tietokoneen ääni Windows 10:ssä
Korjaa Ei ääntä Internet Explorer 11:ssä
Korjaa League of Legends -ääniongelmat
Kuinka muuttaa iPhonen tekstiviestiääntä
Kuinka vaihtaa Windows Phonesta iPhoneen: Vaiheittainen opas
Kuinka korjata Älä häiritse -toiminto, joka ei toimi iPhonessa
Korjaa ääni- ja ääniongelmat Windows 11/10:ssä
Kuinka korjata iPhone, joka ei soi saapuville puheluille
Miksi iPhone-näyttösi himmenee jatkuvasti (ja kuinka korjata)
Kuulokkeet eivät toimi tai havaittu Windows 11/10 -korjauksessa
Kuinka korjata "iMessage odottaa aktivointia" -virhe iPhonessa
Kuinka korjata "Sim-korttia ei ole asennettu" -virhe iPhonessa
